PS如何制作镂空效果?
溜溜自学 综合其它 2022-04-07 浏览:2237
大家好,我是小溜,PS是一款常用的修图软件,方便快捷,而且功能强大。今天小溜就在篇文章给大家介绍,如何制作镂空效果的方法。希望本文内容对大家有所帮助,感兴趣的小伙伴可以一起学习了解下PS制作镂空效果的方法。
想要更深入的了解“PS”可以点击免费试听溜溜自学网课程>>
工具/软件
电脑型号:联想(Lenovo)天逸510S; 系统版本:Windows7; 软件版本:PS CS6
背景层与图层1:
第1步
选择图一作为背景,镂空后将显示该图片,图二为前景色。调节图片大小使用两个图片大小一致。

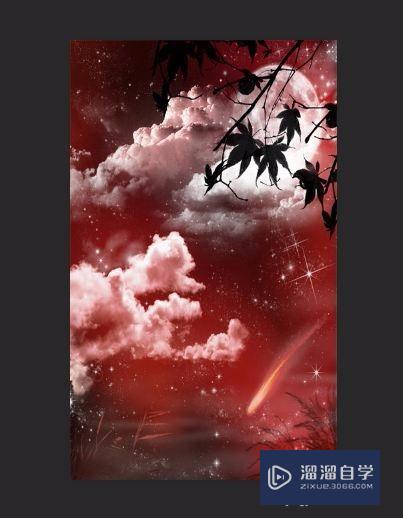
第2步
将图二命名为图层1;

建立图层2:
第1步
点击如下图右上角,新建空白图层2;
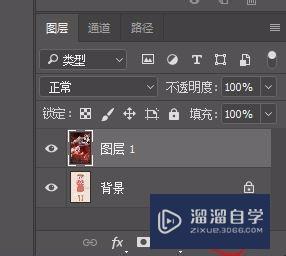
第2步
选择矩形选框工具,如下图:
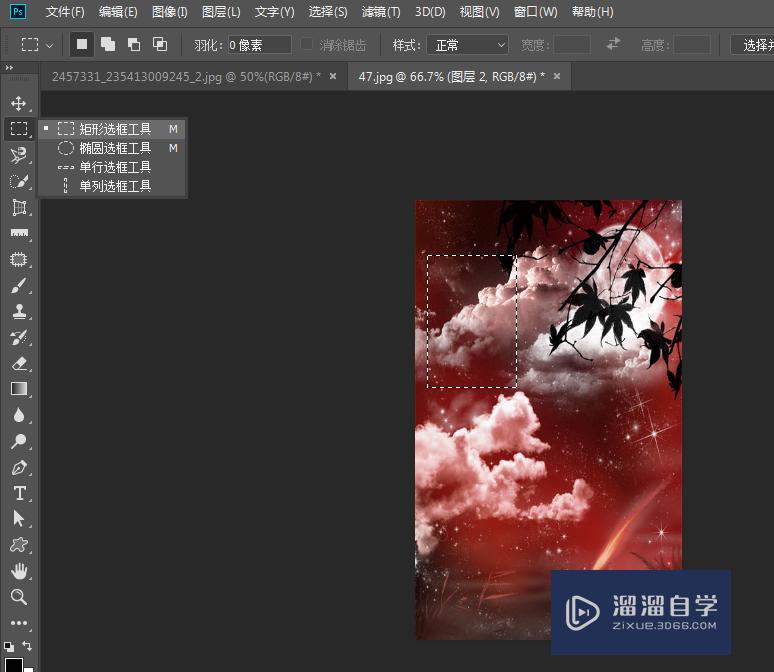
第3步
按住ctrl+delete ;填充白色,如下图:
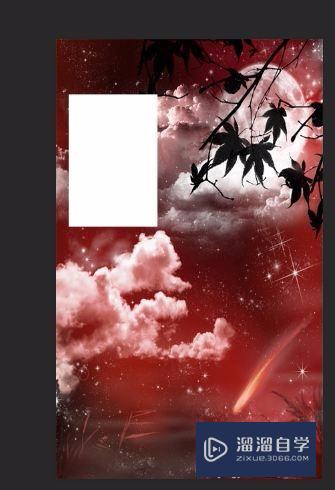
图层3:
第1步
新建图层3,并选择矩形选框工具,填充黑色,效果如下:
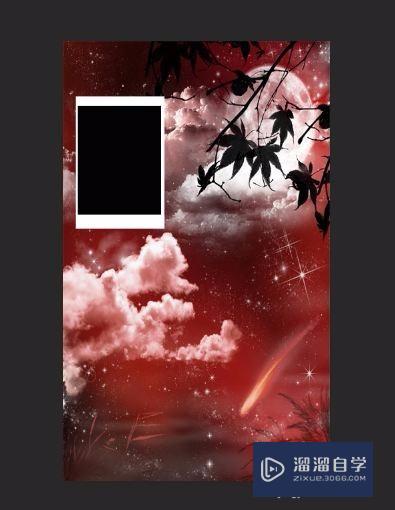
(图层2与3)打组:
第1步
按住ctrl,选择图层2与3;
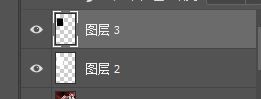
第2步
按快捷方式ctrl+D,打组如下:
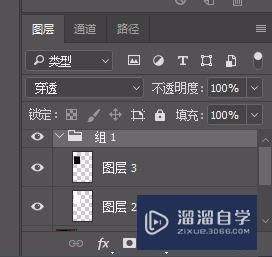
镂空效果:
第1步
选择图层3,按fx,弹出如下对话框,选择挖空深,不透明度为0;
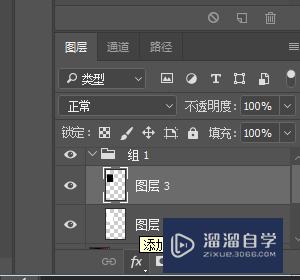
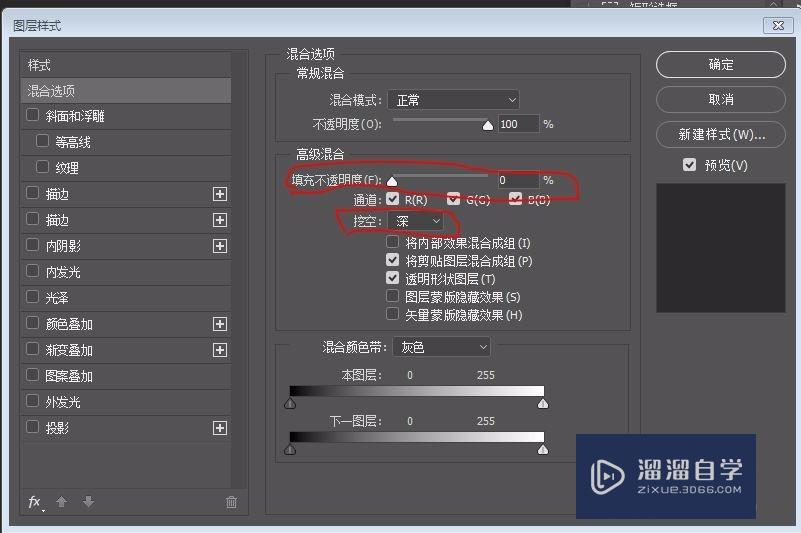
第2步
点击打组,选中图层2与3,按住V(移动工具),向右平移,效果如下:

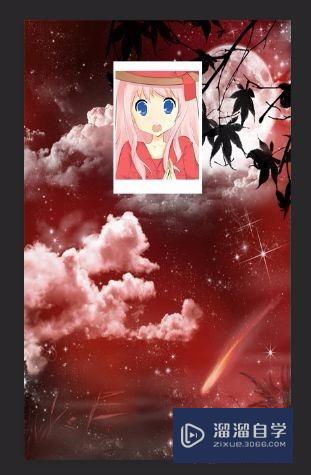
温馨提示
好了,以上就是“PS如何制作镂空效果?”这篇文章全部内容了,小编已经全部分享给大家了,还不会的小伙伴们多看几次哦!最后,希望小编今天分享的文章能帮助到各位小伙伴,喜欢的朋友记得点赞或者转发哦!
相关文章
距结束 06 天 10 : 29 : 24
距结束 01 天 22 : 29 : 24
首页






