PS怎么制作发光的光环?
溜溜自学 平面设计 2022-04-11 浏览:1108
大家好,我是小溜,在我们日常工作中使用软件时会遇到各种各样的问题,比如,PS怎么制作发光的光环?那么今天小溜就以PS CS6版本为例,给大家分享一下,PS制作发光光环的方法,希望本文内容能帮助到大家。
想要更深入的了解“PS”可以点击免费试听溜溜自学网课程>>
工具/软件
电脑型号:联想(Lenovo)天逸510S; 系统版本:Windows7; 软件版本:PS CS6
方法/步骤
第1步
在ps软件中,新建一个800*800的文当,背景色填充为黑色,如图所示
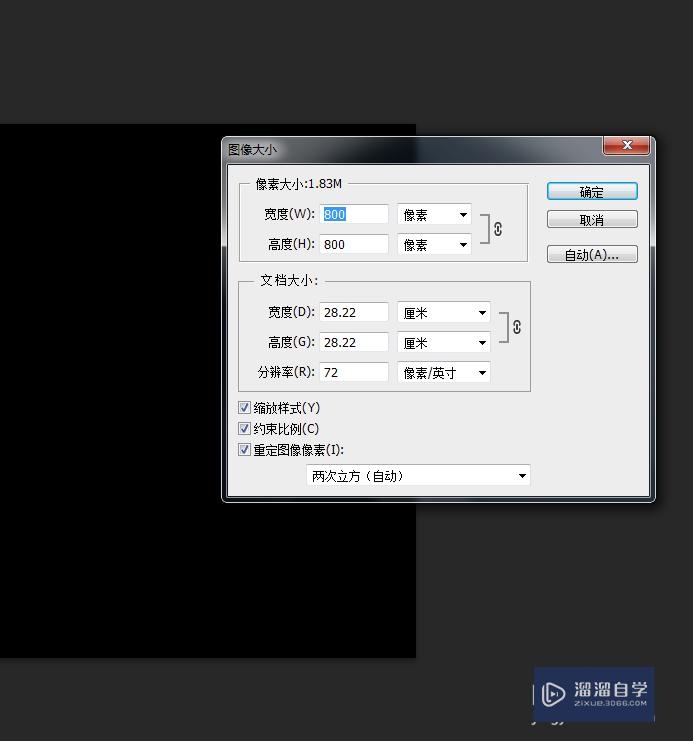
第2步
新建一个图层,选择选框工具,按住shift画一个正圆选区,再到菜单栏上选择描边填充,如图所示
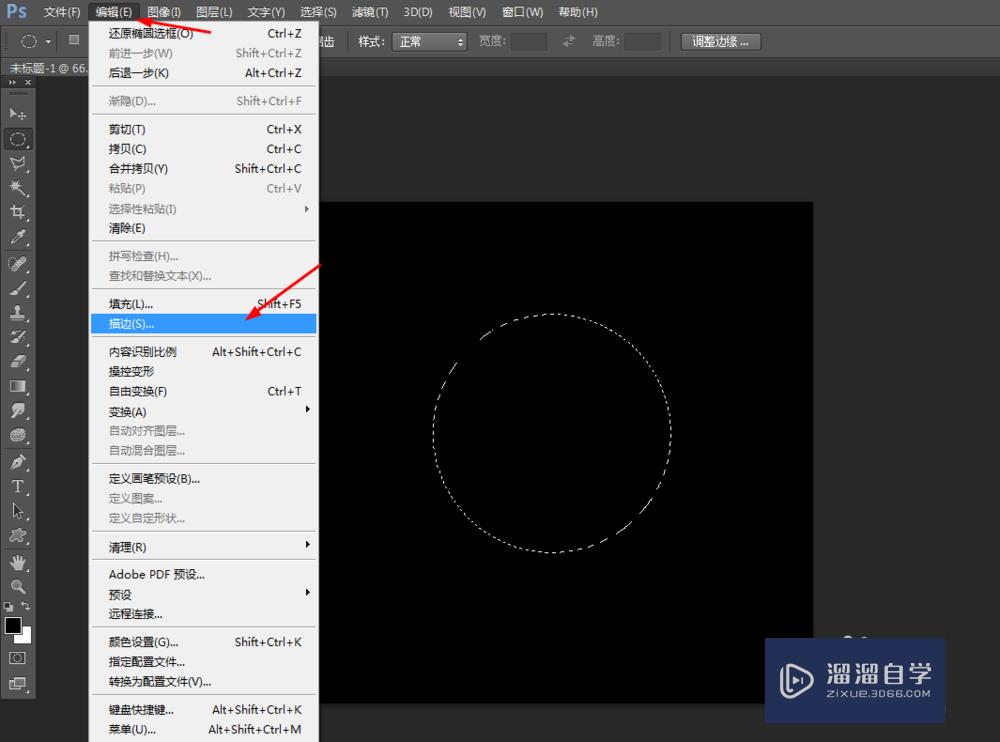
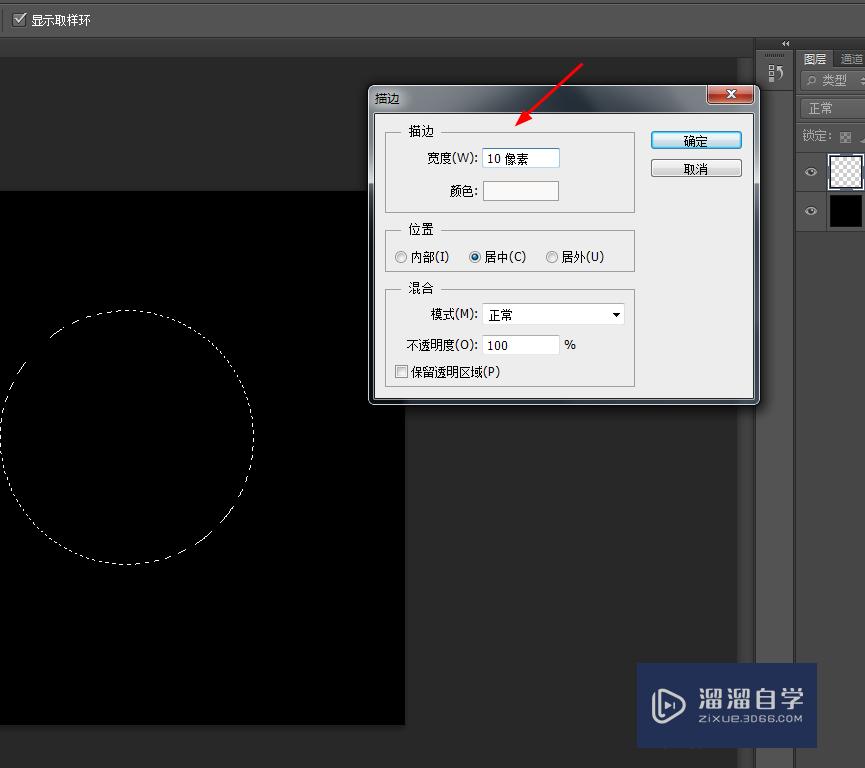
第3步
然后双击圆的图层添加图层样式,调整一下图案叠加和外发光,如图所示
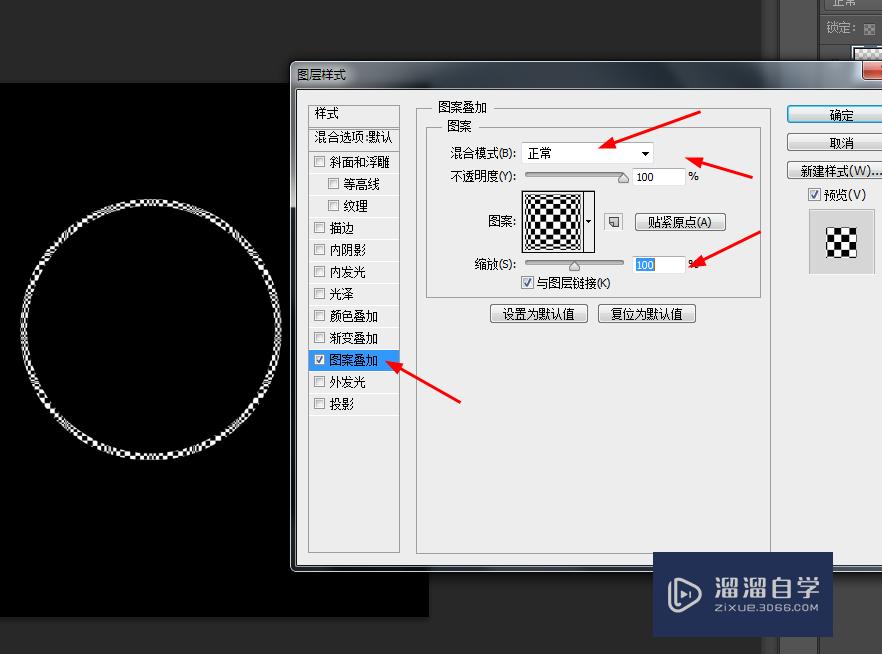
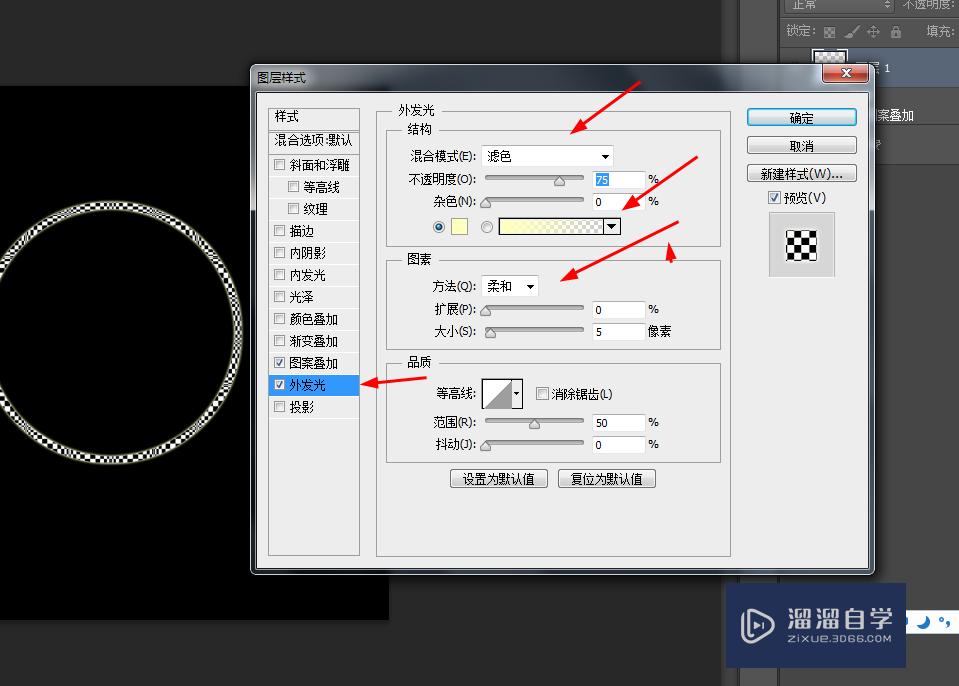
第4步
选择圆的图层在滤镜中添加高斯模糊,如图所示
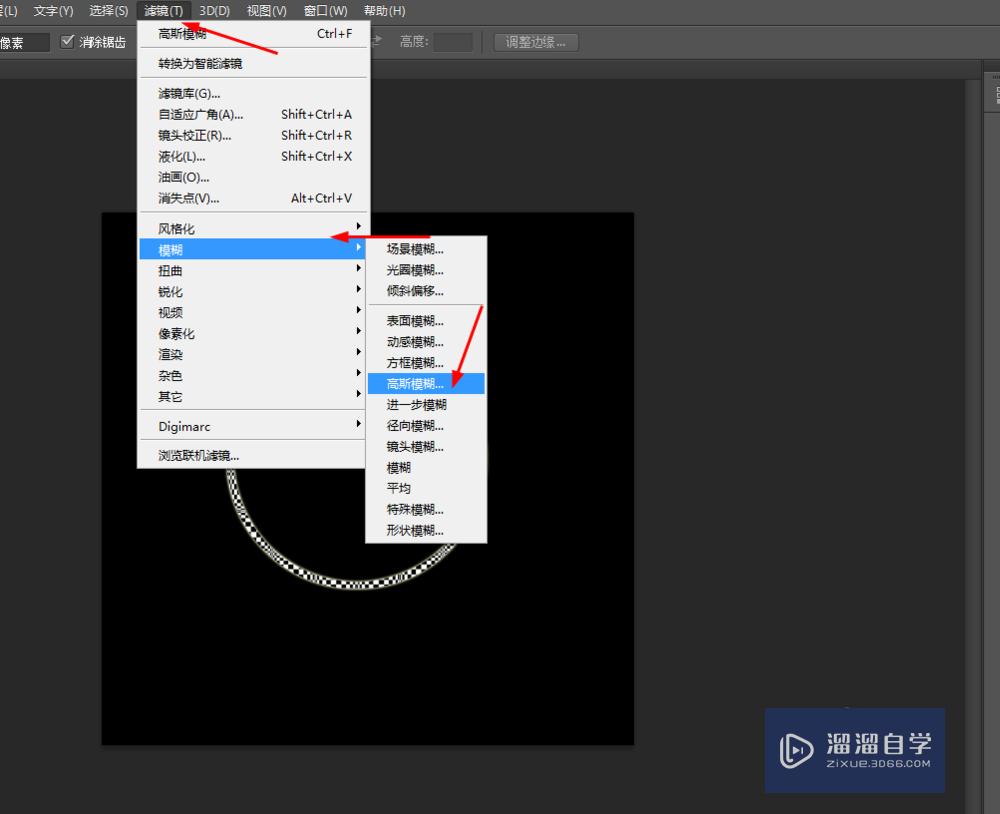
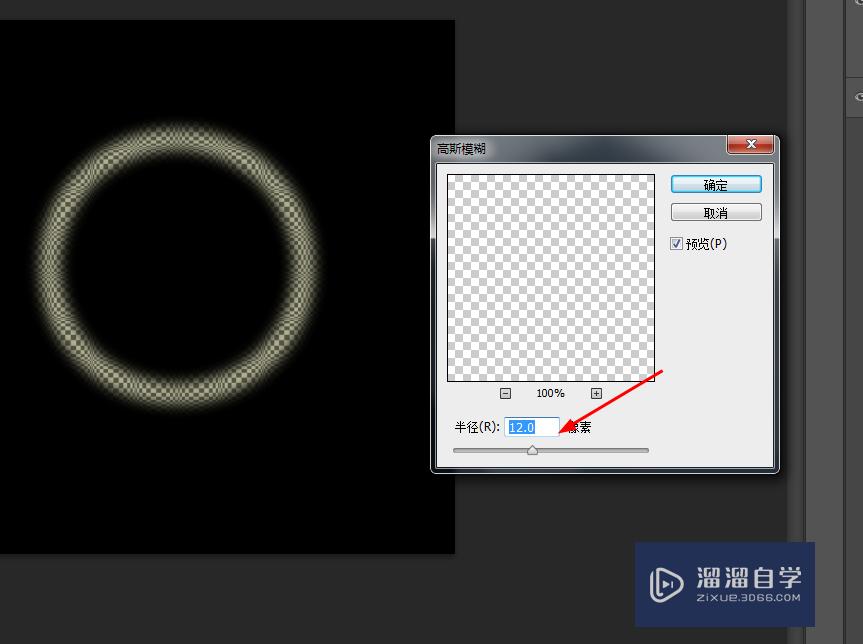
第5步
接着创建渐变映射调整图层,把渐变的图层的混合模式改为颜色,如图所示
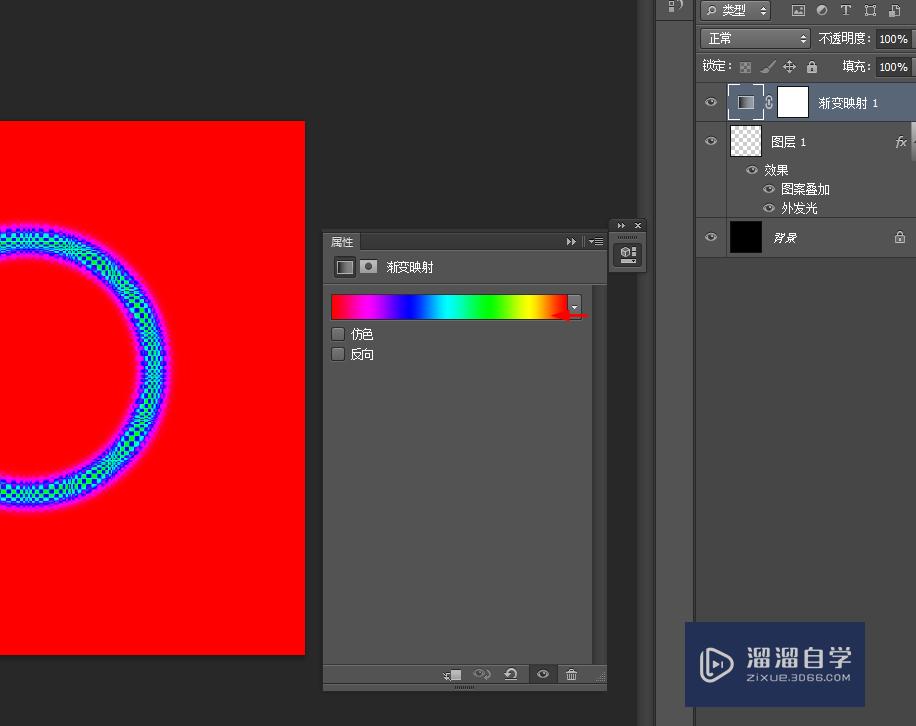
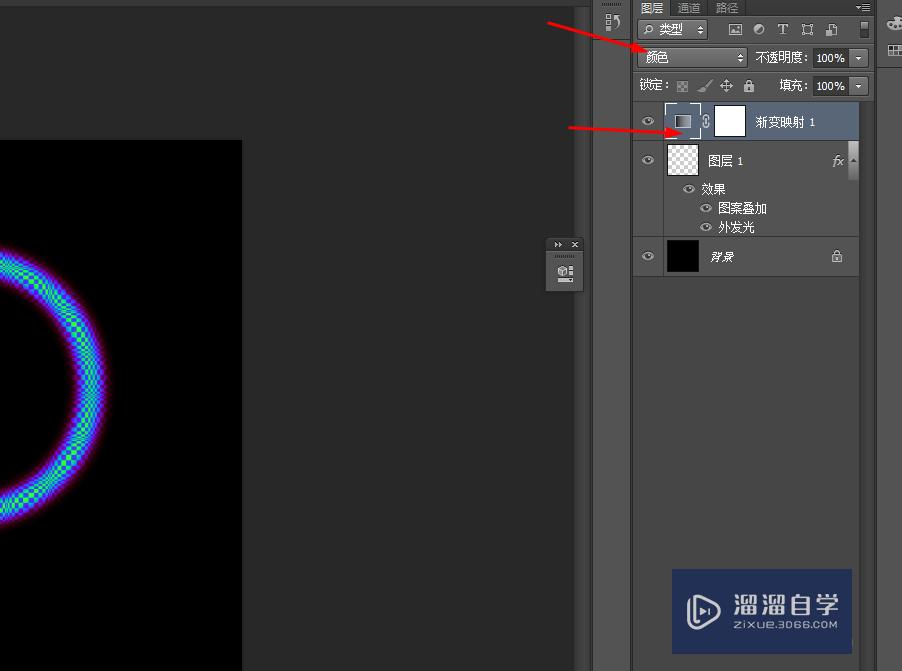
第6步
效果如下图所示
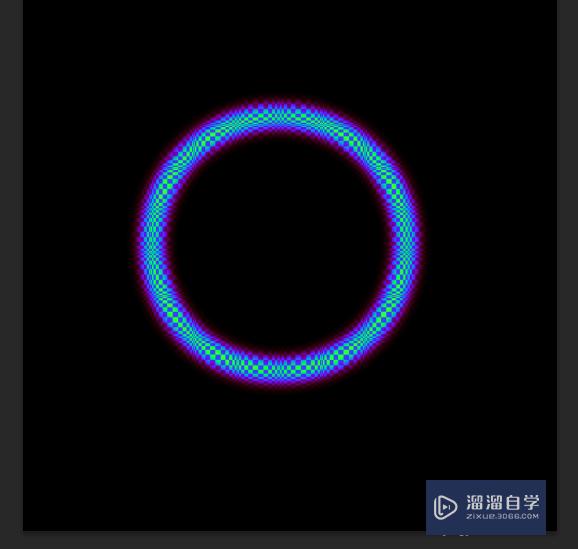
温馨提示
好了,以上就是“PS怎么制作发光的光环?”这篇文章全部内容了,小编已经全部分享给大家了,还不会的小伙伴们多看几次哦!最后,希望小编今天分享的文章能帮助到各位小伙伴,喜欢的朋友记得点赞或者转发哦!
相关文章
距结束 06 天 08 : 58 : 16
距结束 01 天 20 : 58 : 16
首页






