如何用PS制作文字镂空效果?
溜溜自学 平面设计 2022-04-11 浏览:633
大家好,我是小溜,在我们使用PS软件时会遇到各种各样的问题,比如,如何用PS制作文字镂空效果?那么今天小溜就以PS CS6版本为例,给大家分享一下,用PS制作文字镂空效果的方法,希望本文内容能帮助到大家。
想要更深入的了解“PS”可以点击免费试听溜溜自学网课程>>
工具/软件
电脑型号:联想(Lenovo)天逸510S; 系统版本:Windows7; 软件版本:PS CS6
方法/步骤
第1步
新建文件,小编以此为例
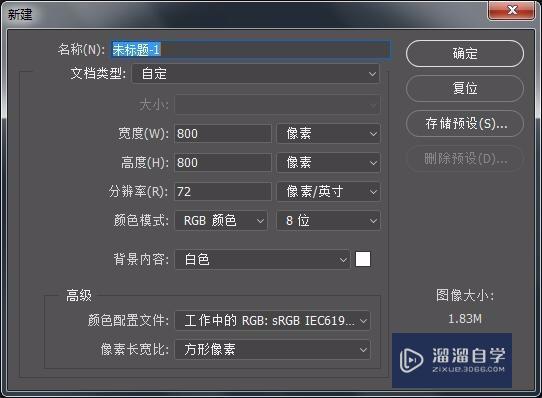
第2步
填充前景色为黑色,方便观看
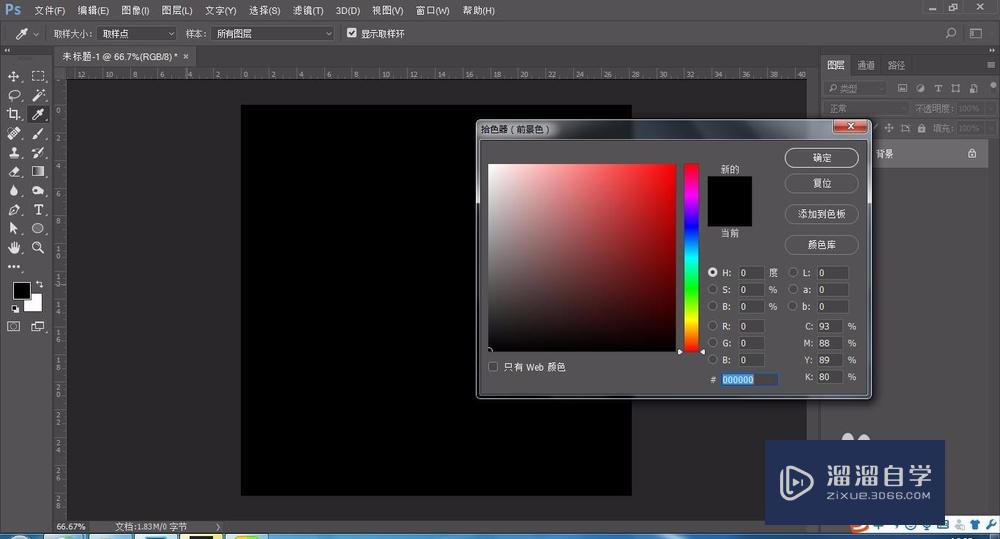
第3步
输入文字:星空,选择字体较粗一些的字体,本例选择“微软雅黑”-加粗-字体调大-颜色选择白色
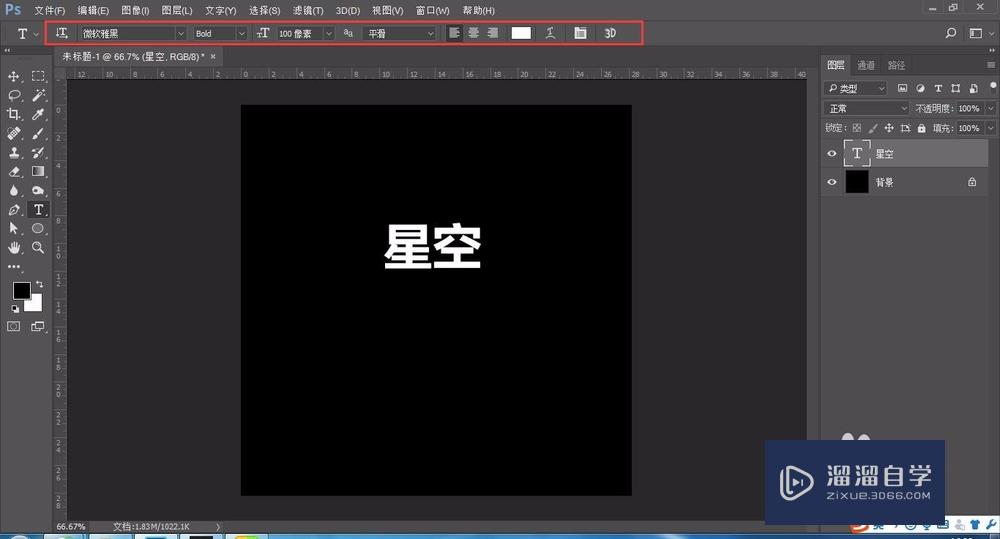
第4步
按住CTRL键同时鼠标左键字体图层,出现字体缩略图
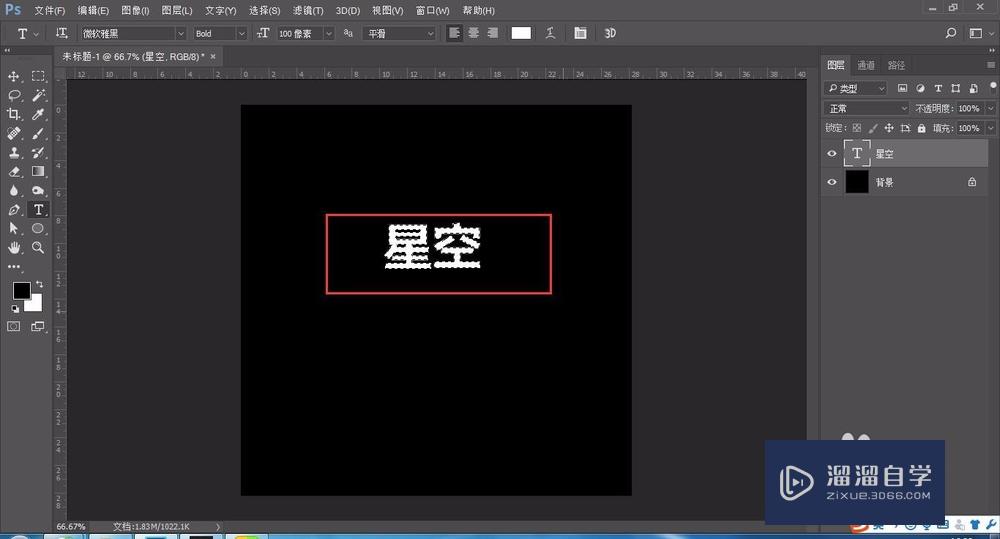
第5步
选择“选择”-“修改”-“收缩”
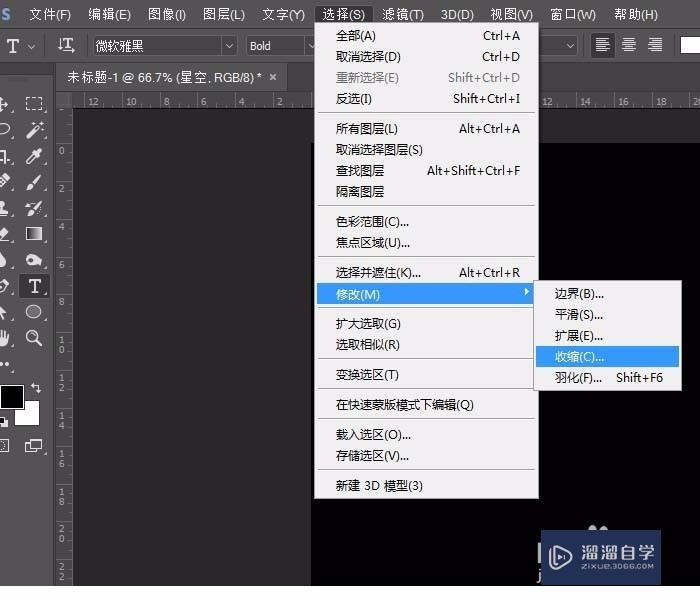
第6步
收缩量为“3像素”,确定
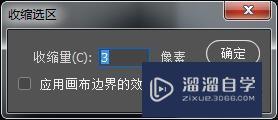
第7步
在文字图层上面-新建图层
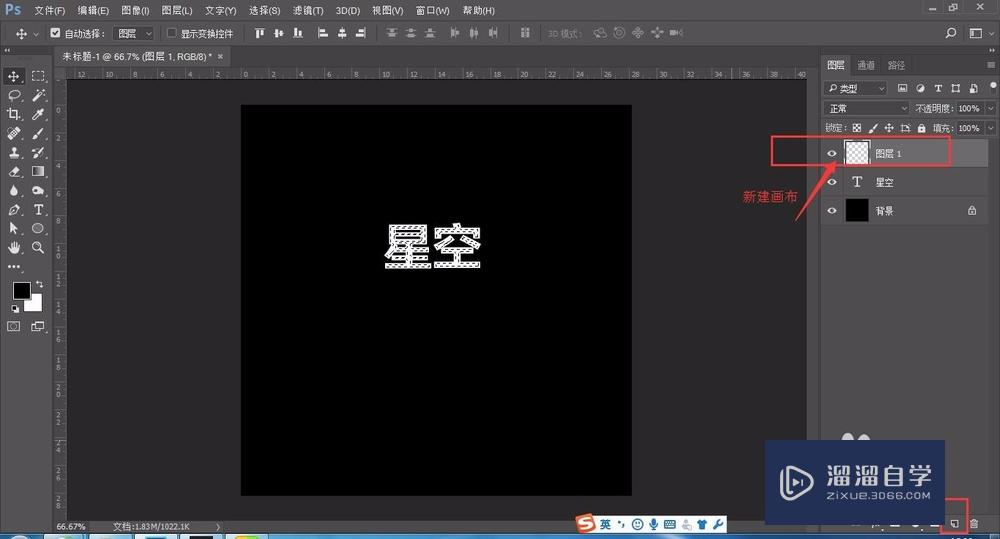
第8步
再新建图层中填充背景色为“黑色”,然后Ctrl+D取消选区
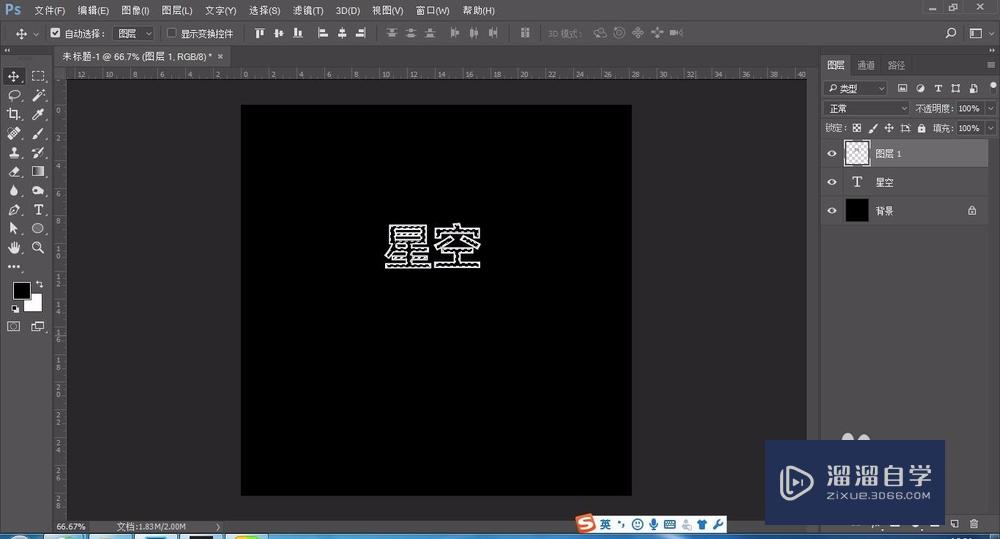
第9步
最终效果如图

温馨提示
好了,以上就是“如何用PS制作文字镂空效果?”这篇文章全部内容了,小编已经全部分享给大家了,还不会的小伙伴们多看几次哦!最后,希望小编今天分享的文章能帮助到各位小伙伴,喜欢的朋友记得点赞或者转发哦!
相关文章
距结束 06 天 02 : 29 : 46
距结束 01 天 14 : 29 : 46
首页






