PS怎么制作倒影效果?
溜溜自学 平面设计 2022-04-11 浏览:1593
大家好,我是小溜,我们经常能看到一些具有倒影效果场景的图片,那么在Photoshop软件里,这种倒影效果应该怎么制作呢?其实很简单,下面小溜就带大家一起来看看PS怎么制作倒影效果的吧!希望对大家有所帮助
想要更深入的了解“PS”可以点击免费试听溜溜自学网课程>>
工具/软件
电脑型号:联想(Lenovo)天逸510S; 系统版本:Windows7; 软件版本:PS CS5
方法/步骤
第1步
打开Photoshop(CS5)软件,打开一张大黄蜂的图片。点击【多边形套索工具】,将“大黄蜂”勾画出来形成选区后,复制出大黄蜂的单体图案;

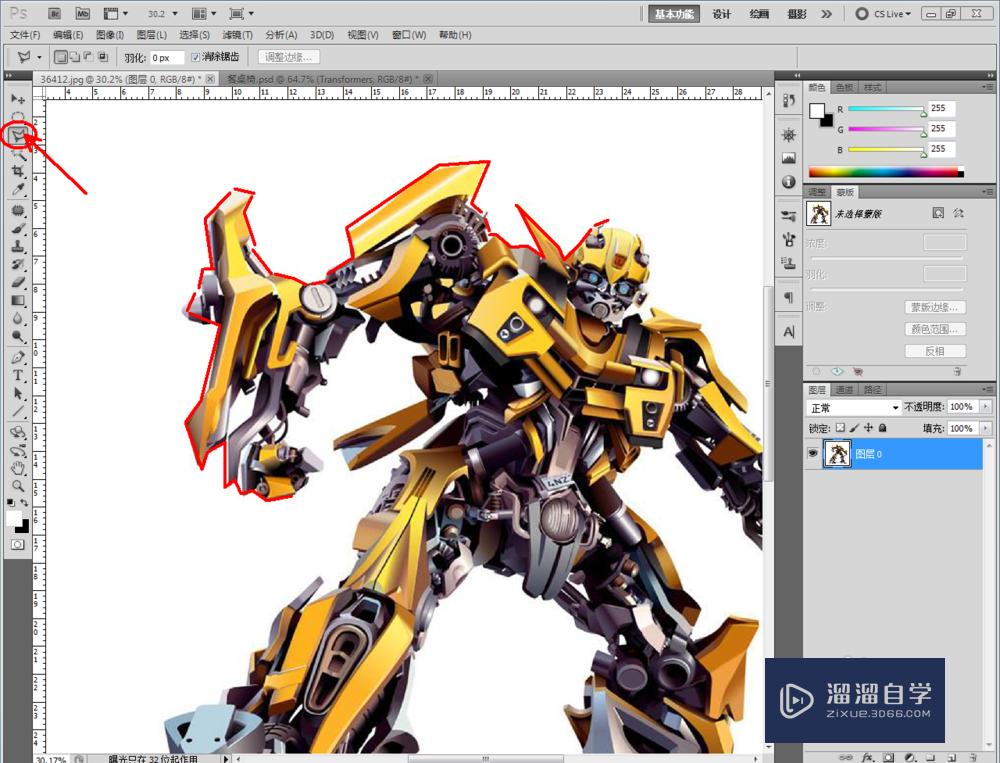


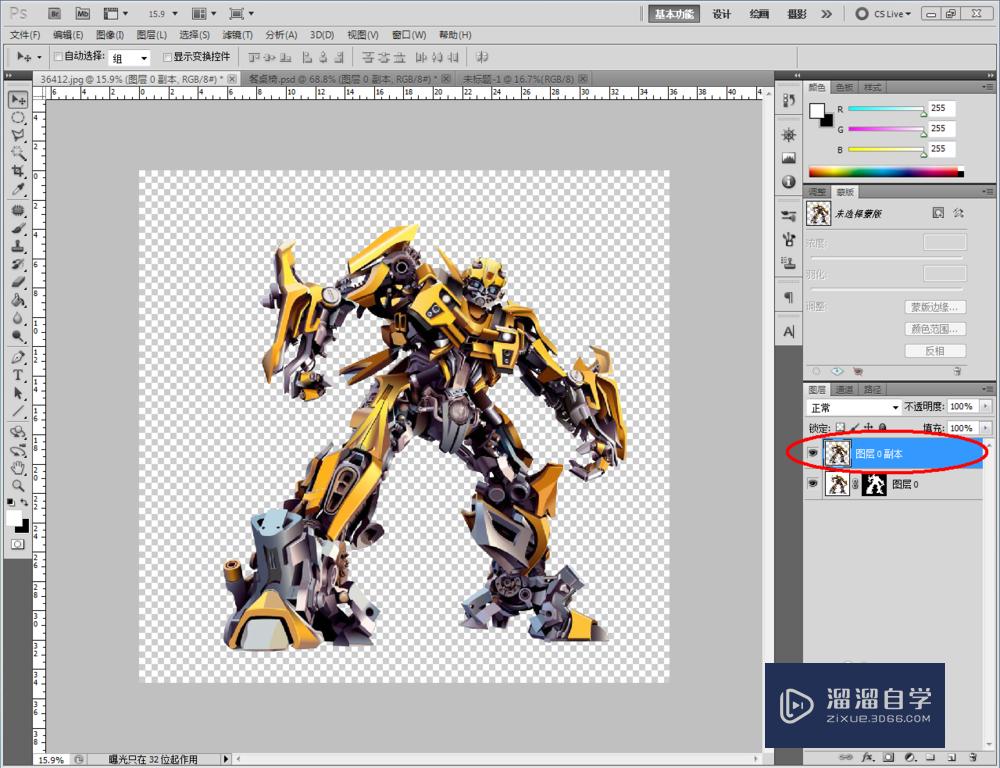
第2步
新建一个文件,并将背景填充为黑色。将“Transformers”素材图案和做好的“大黄蜂”图案以及一些辅助构图的素材全部拉进来,并按照构图需要排好版(如图所示);
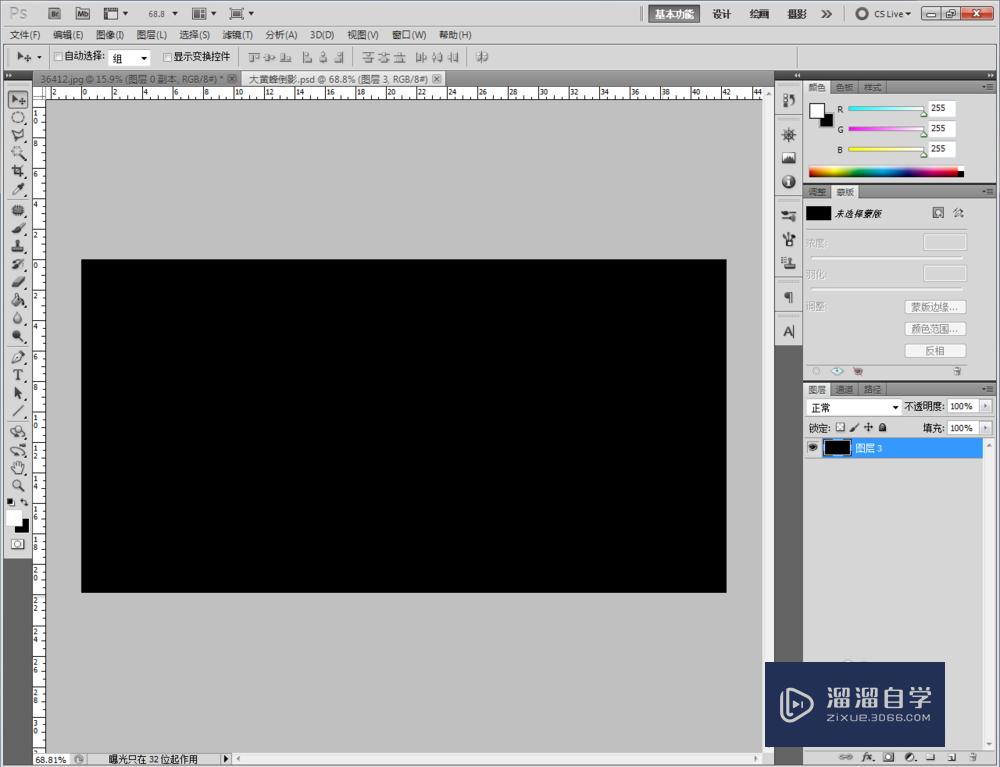
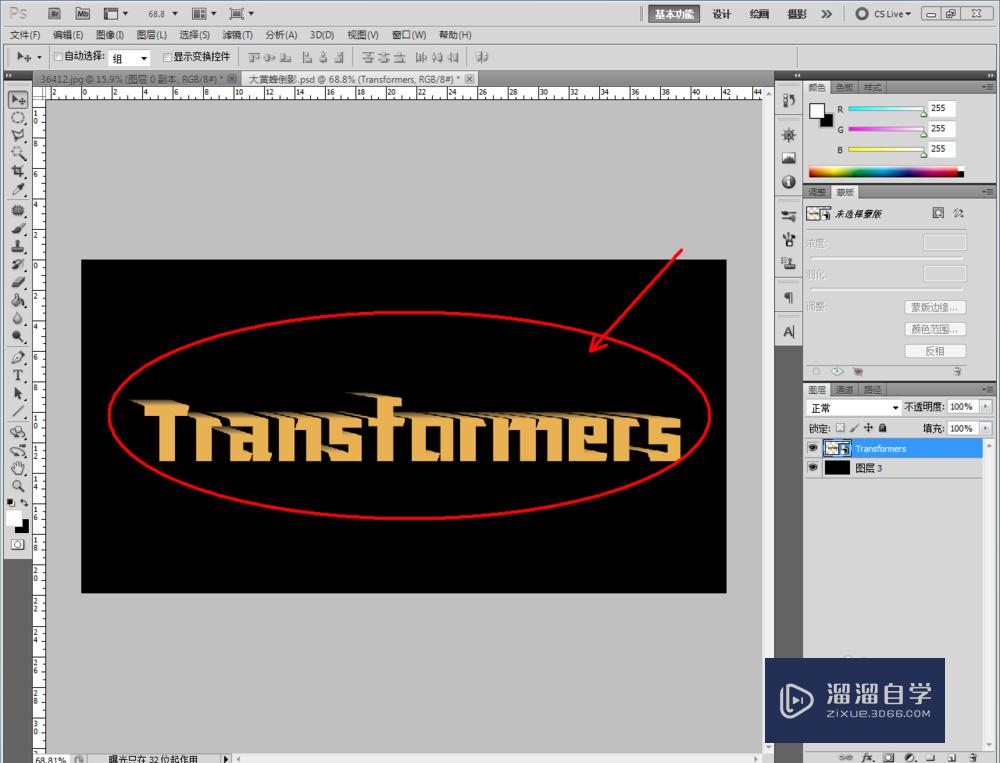
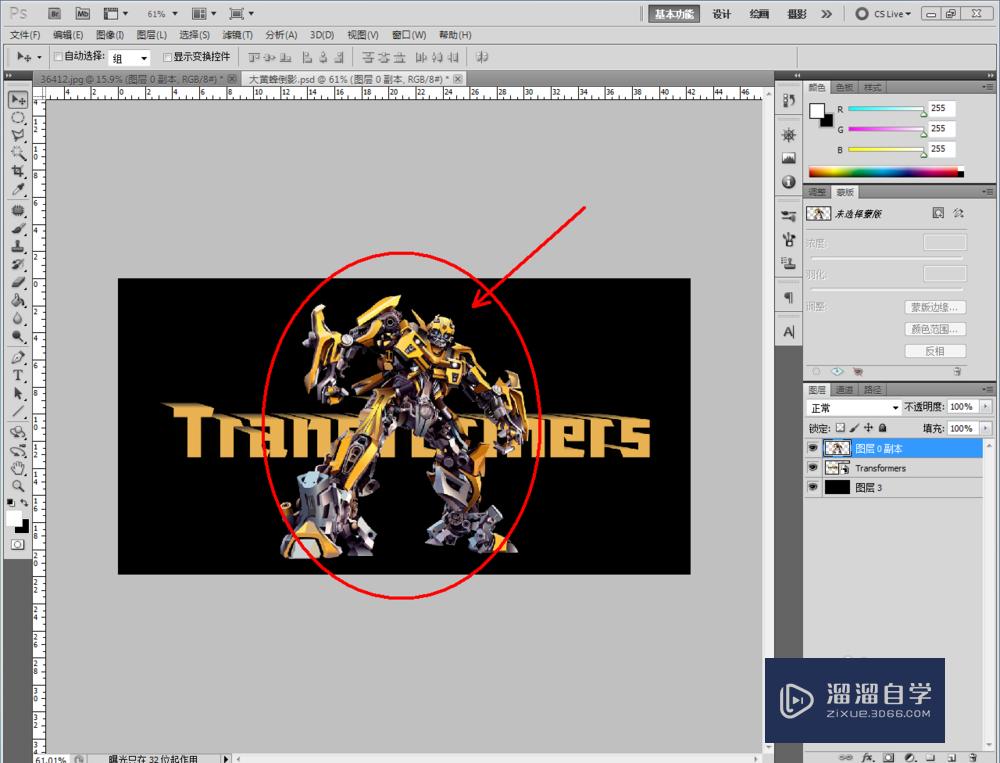
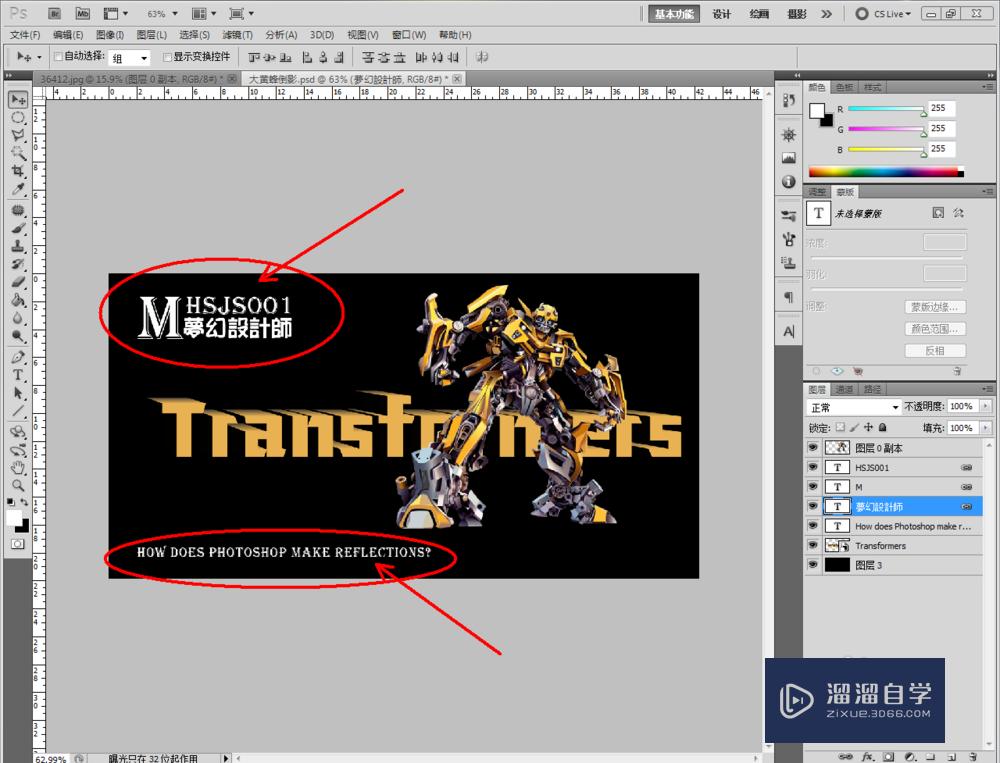
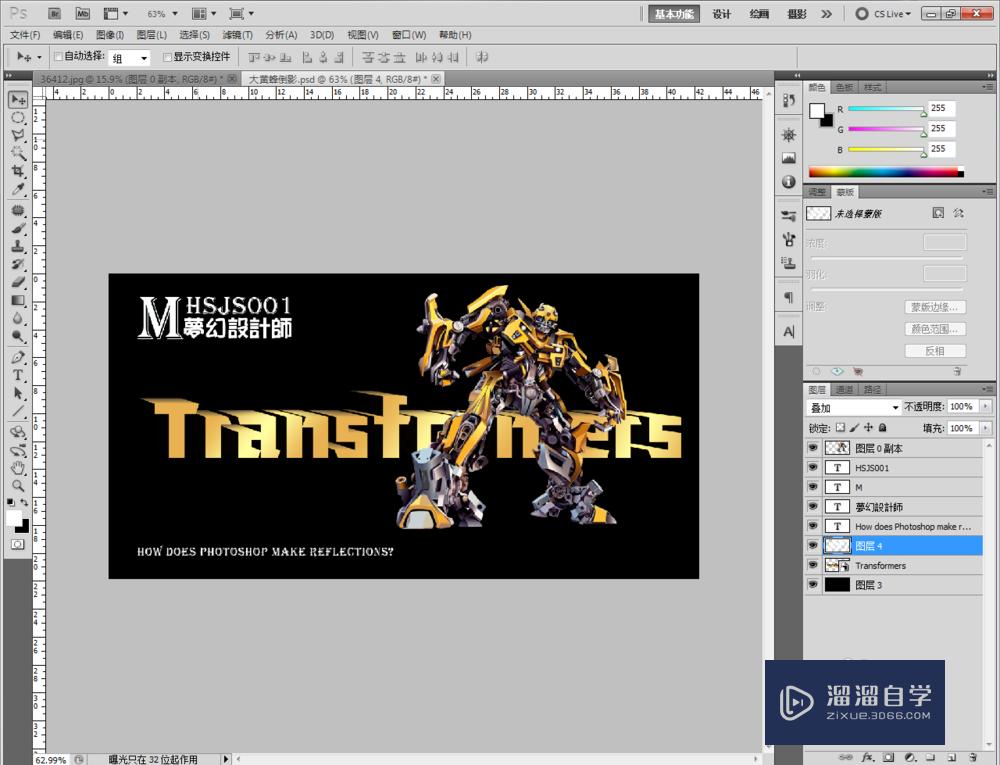
第3步
选中“Transformers”图层,将其拉动至【新建图层】图标处复制一个图层。点击【编辑】-【变换】-【垂直翻转】进行图层翻转,图层翻转后,移动到原图层底部(如图所示)。给副本图层添加蒙版后,将前景色选为黑色,点击【渐变】,给蒙版添加一个渐变效果;
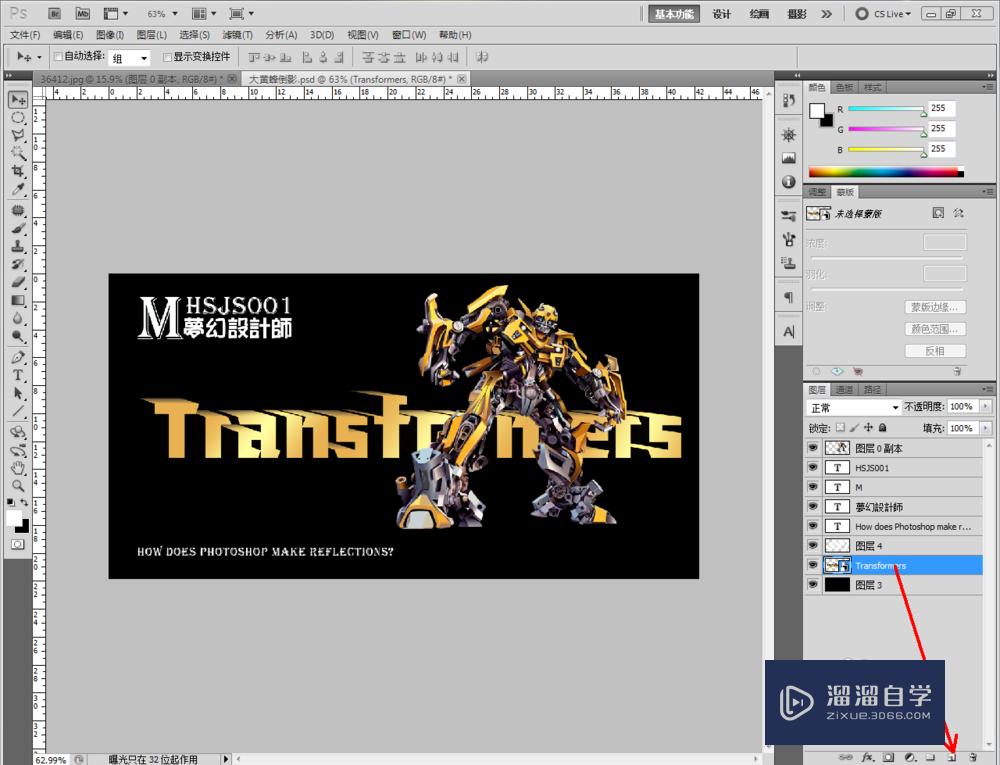
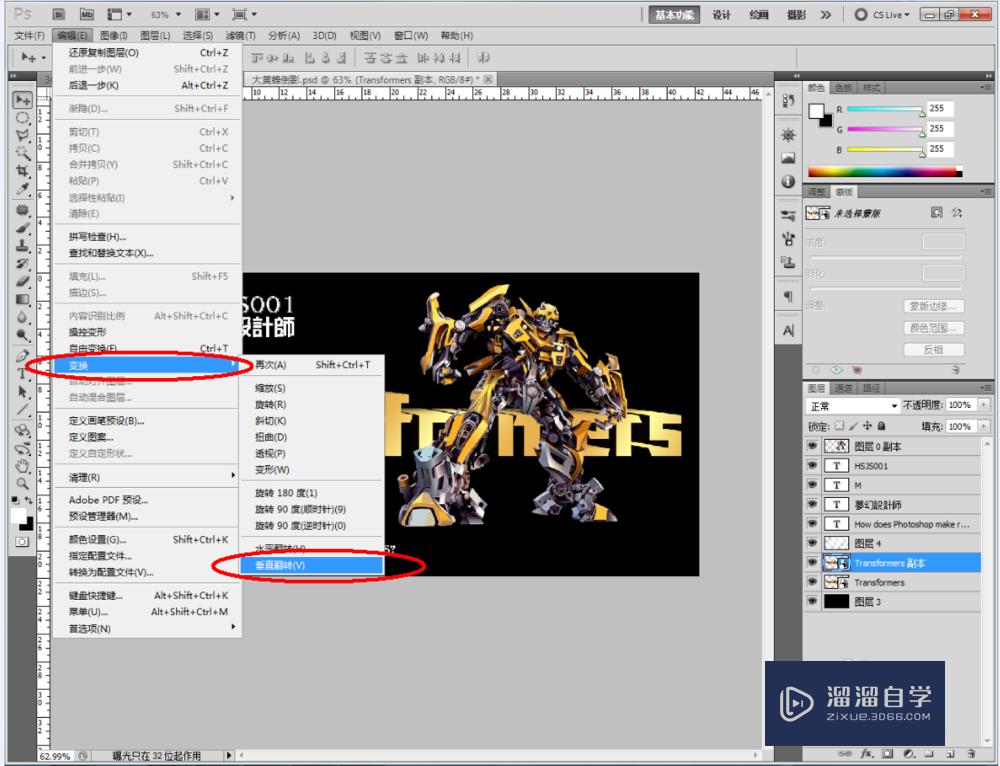
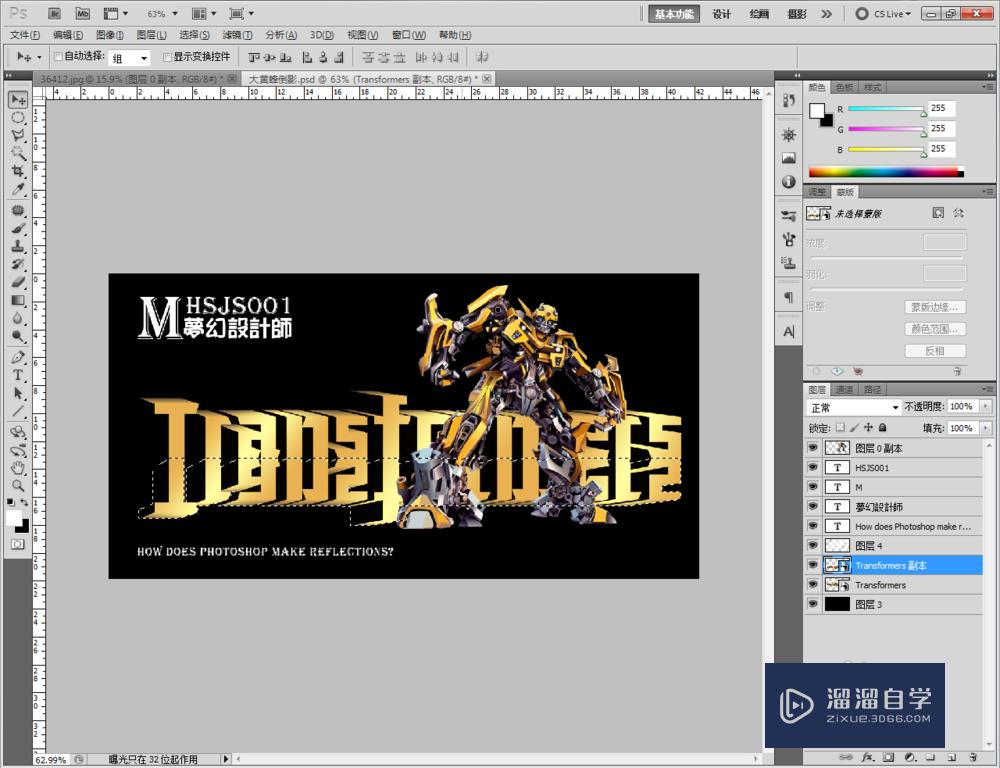
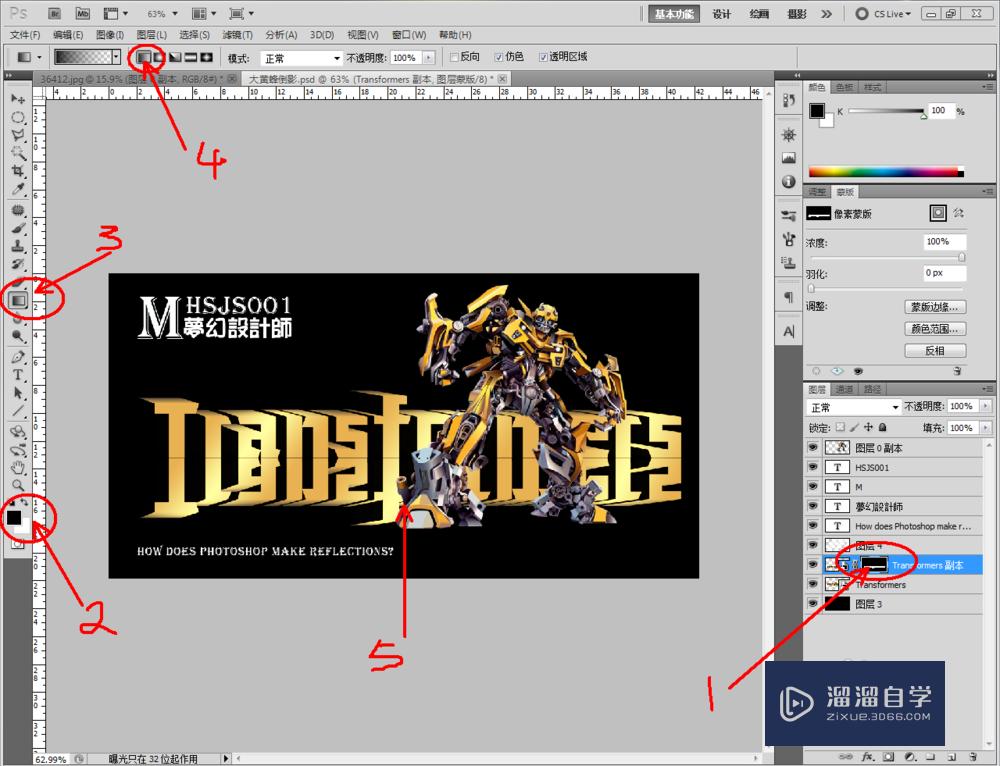
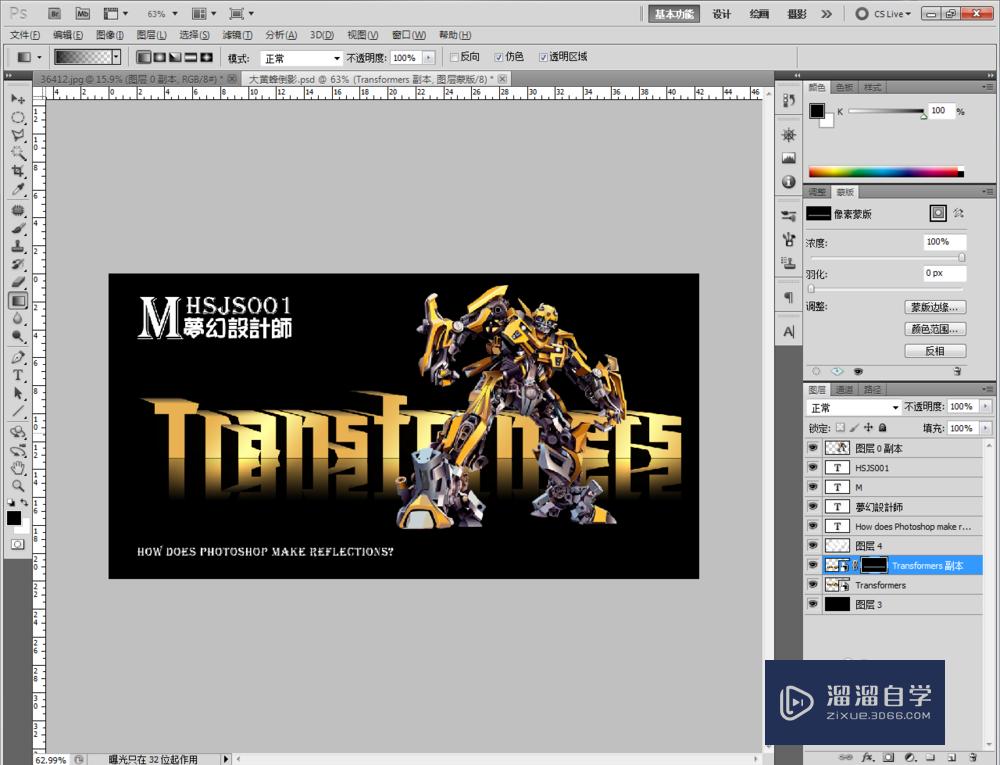
第4步
选中“大黄蜂”图层,将其拉动至【新建图层】图标处复制一个图层。点击【编辑】-【变换】-【垂直翻转】进行图层翻转,图层翻转后,将其移动到原图层底部。按住【Ctrl】+【T】键,弹出调整方框,在方框内点击鼠标右键,选择【变形】,按图示进行变形调整;
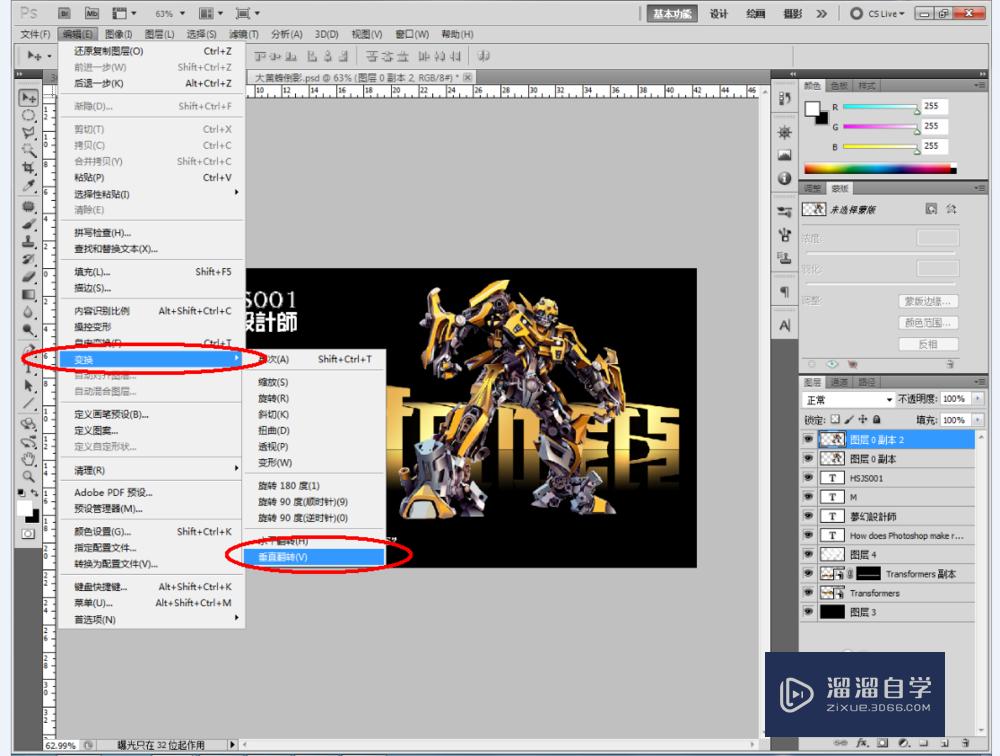
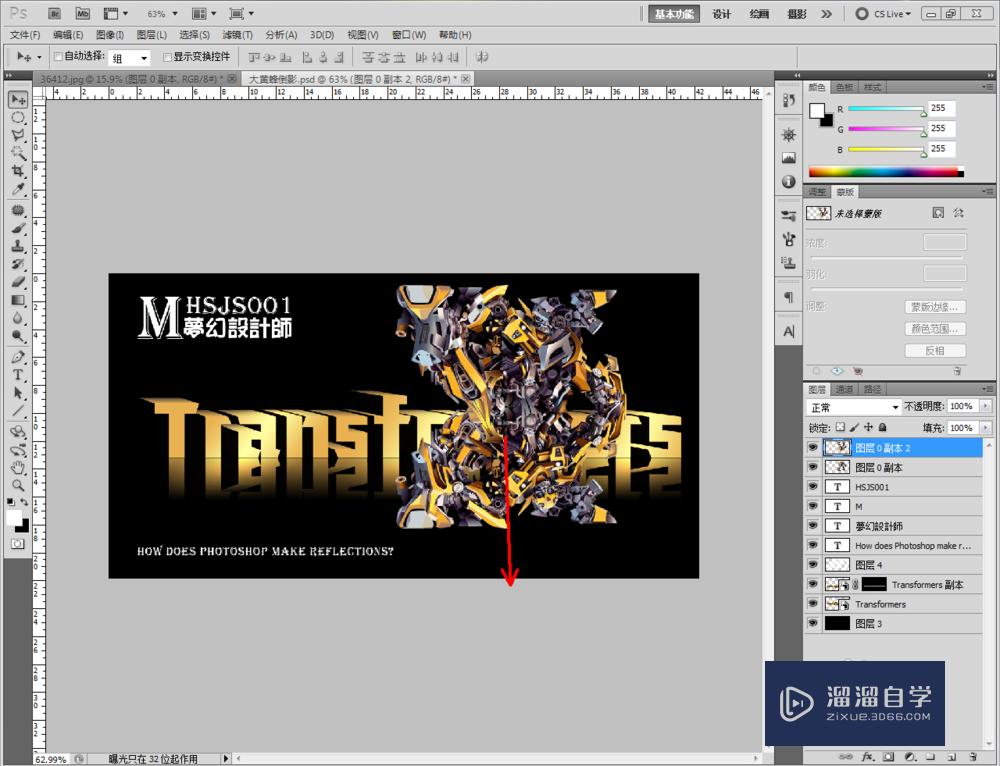
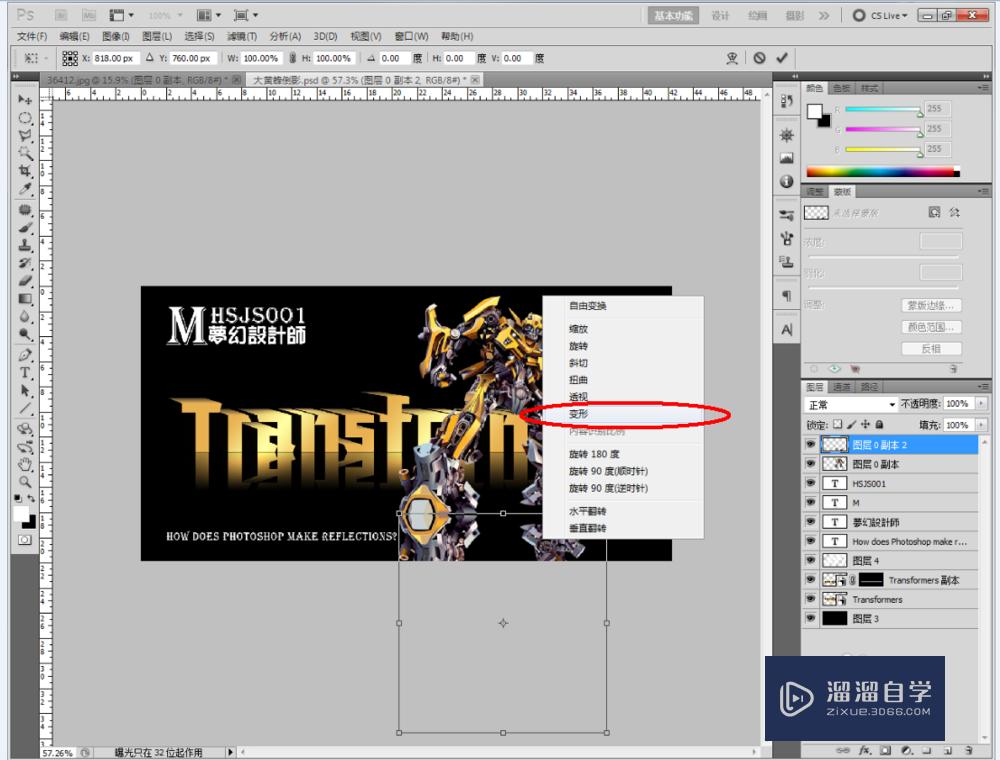
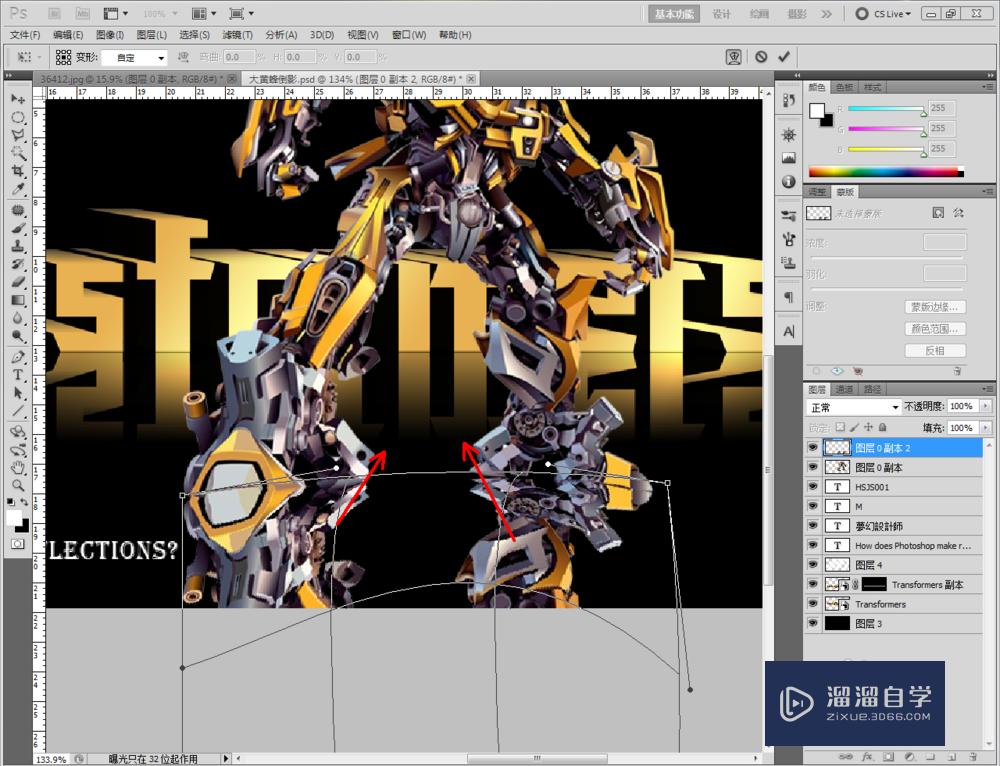
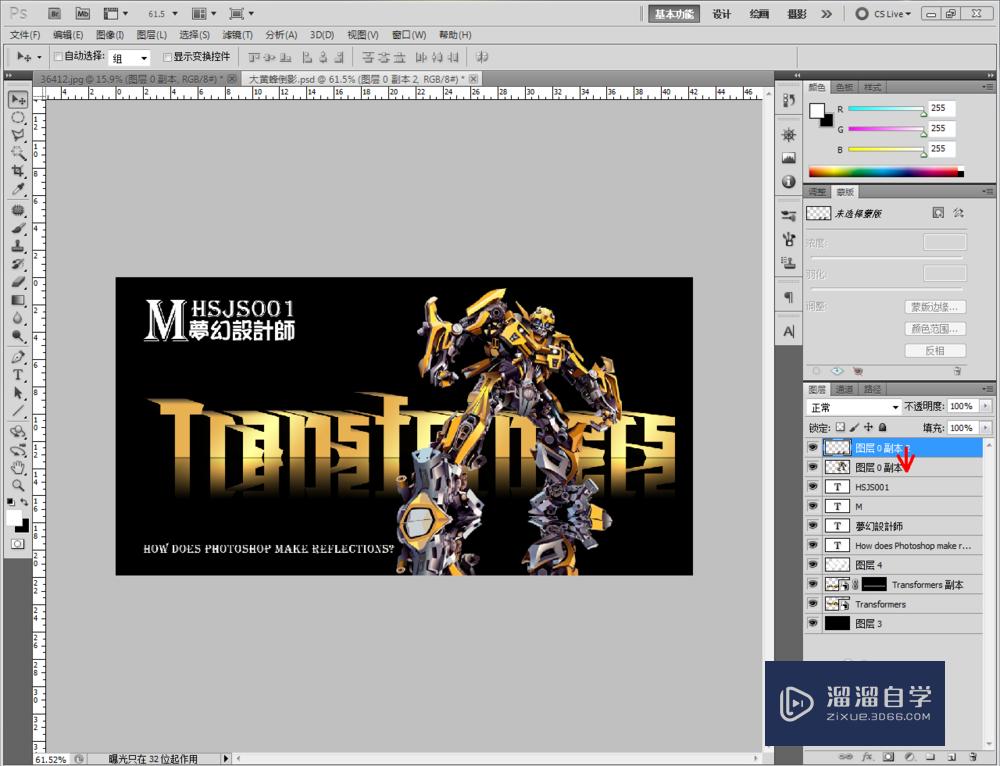
第5步
最后,给“大黄蜂”副本图层添加蒙版,将前景色选为黑色后,点击【渐变】,给该蒙版添加渐变效果(如图所示)。这样就完成了倒影效果的全部制作。
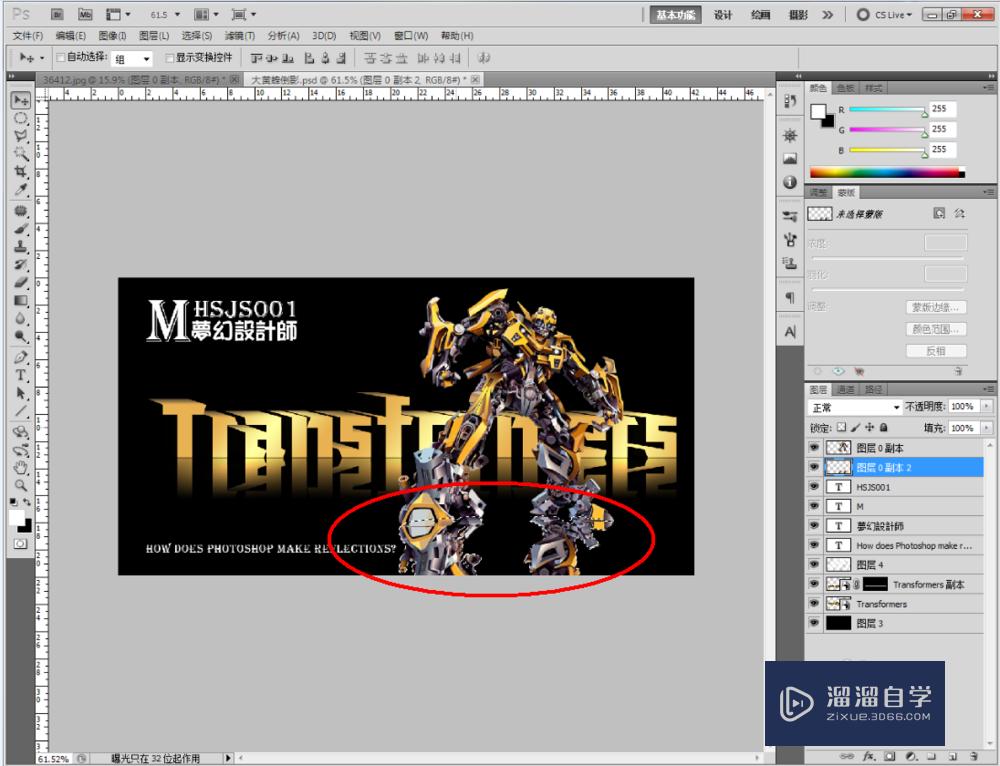
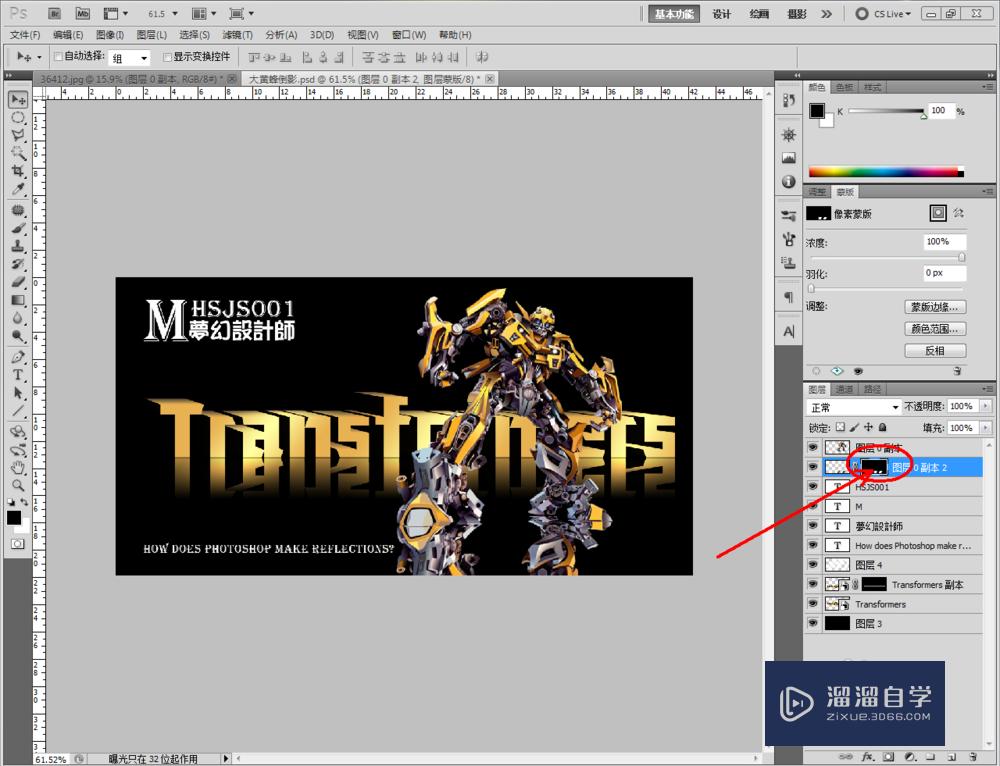
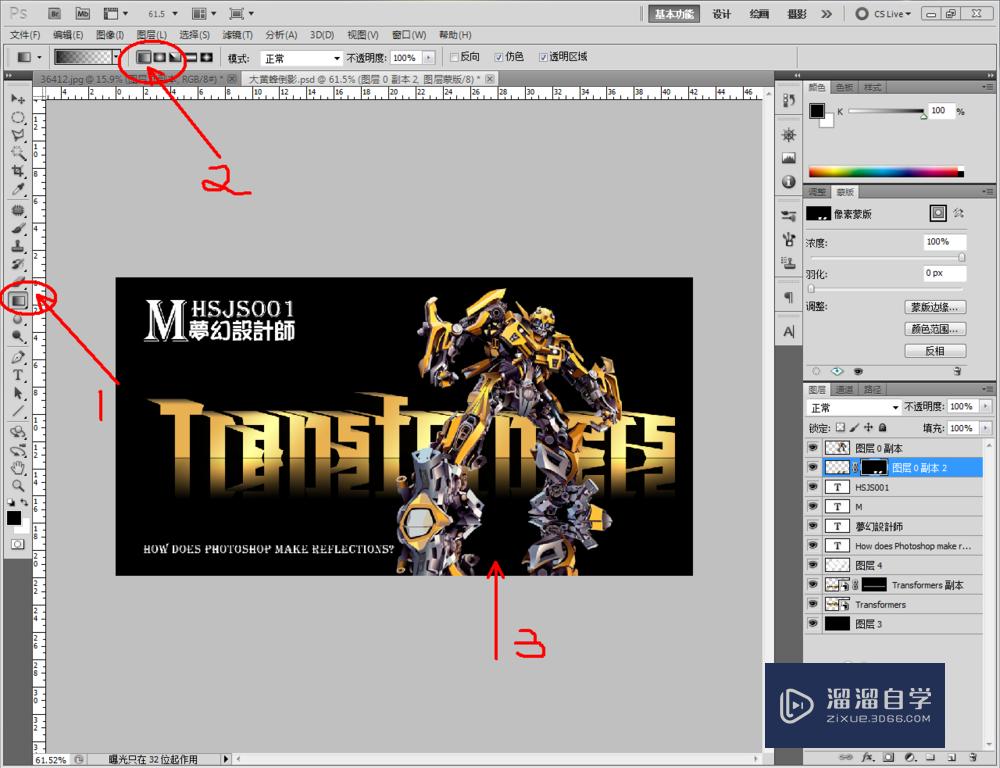
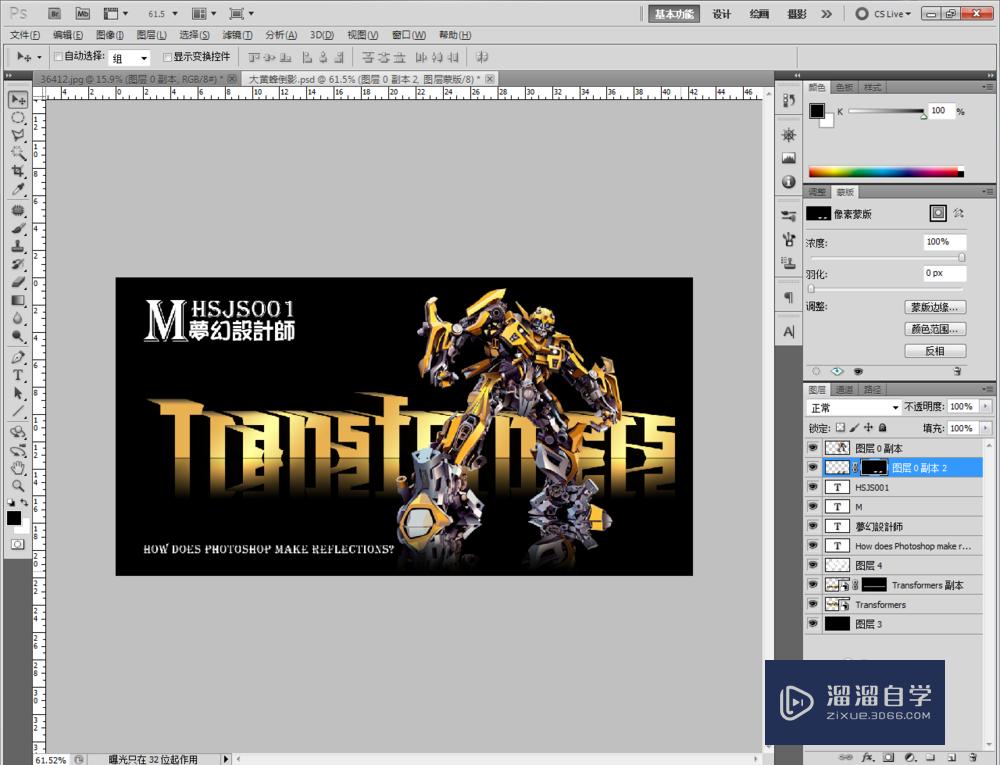

温馨提示
好了,以上就是“PS怎么制作倒影效果?”这篇文章全部内容了,小编已经全部分享给大家了,还不会的小伙伴们多看几次哦!最后,希望小编今天分享的文章能帮助到各位小伙伴,喜欢的朋友记得点赞或者转发哦!
相关文章
距结束 06 天 08 : 58 : 15
距结束 01 天 20 : 58 : 15
首页






