PS如何制作灯光效果?
大家好,我是小溜,灯光通常用于舞台渲染气氛,达到另类承托的效果。针对不同的场景,其灯光的样式和颜色也有很大的区别和讲究。今天小编就与大家分享一下如何在PS中制作灯光效果。希望本文内容对大家有所帮助。
想要更深入的了解“PS”可以点击免费试听溜溜自学网课程>>
工具/软件
电脑型号:联想(Lenovo)天逸510S; 系统版本:WindowsXP; 软件版本:PS CS3
方法/步骤
第1步
打开PS,新建一文档,大小根据需要来设置,背景色设置为“白色”。
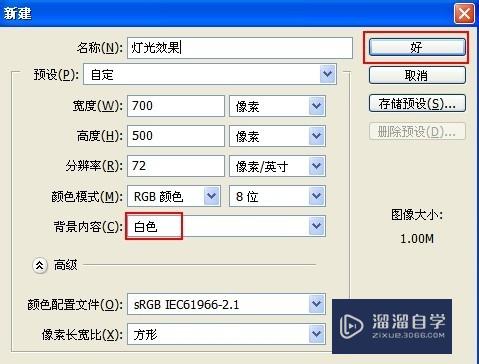
第2步
双击背景层,将其转换成“图层0”,然后双击该层,为其添加“图层样式”,参数如图所示:
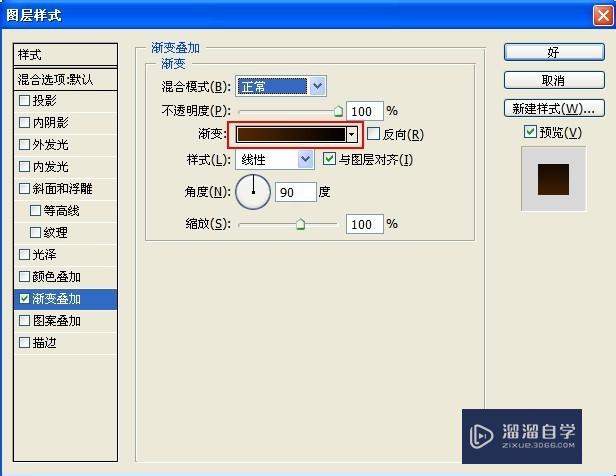
第3步
接着导入一张投影灯图片,并放置在舞台合适的位置。如图图片含有背景,可以利用魔术棒工具将背景选中并按“Delete”删除。
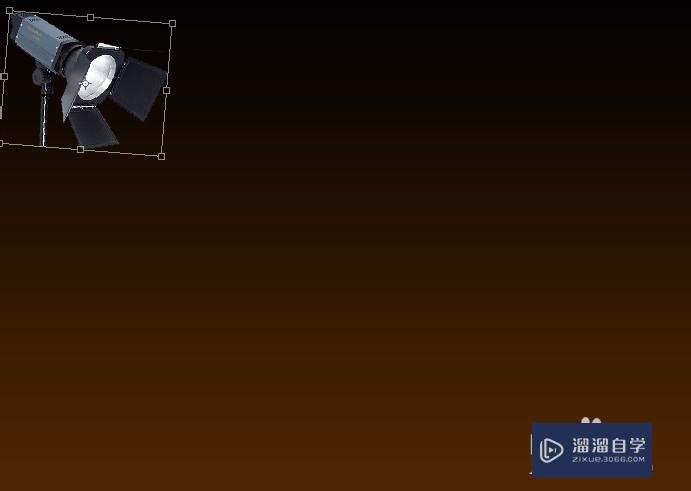
第4步
新建一图层,选择“工具栏”中的“钢笔工具”,在舞台绘制一个灯光投影路径形状。
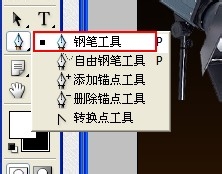

第5步
打开“路径”面板,点击“将路径作为选区载入”按钮。返回“图层”面板,并将选区的羽化半径设置为“10”。

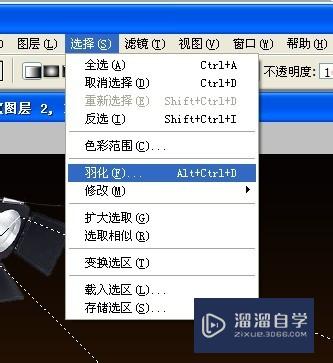
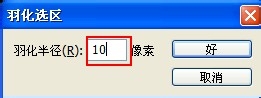
第6步
选择“工具栏”中的“渐变填充”工具,进行“白色”填充,同时将渐变条一侧的透明度设置为“60%”,然后在选区内拖动进行填充。接着按“Ctrl+T”对选区进行变换,效果如图:

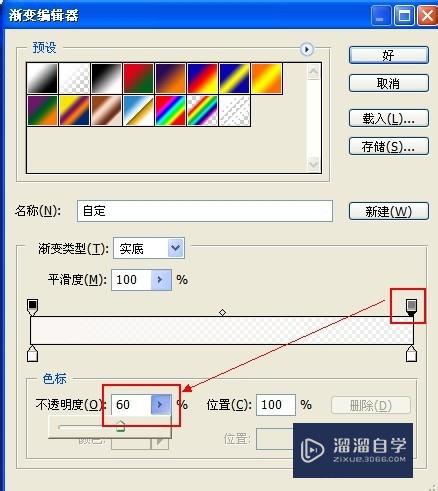
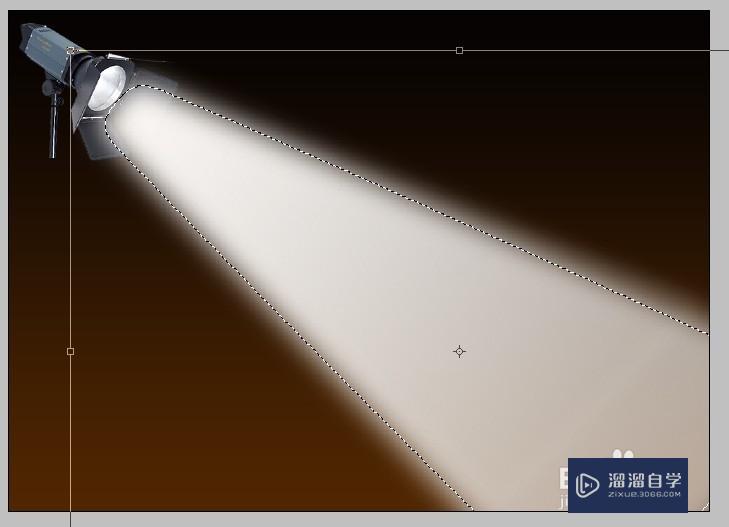
第7步
接下来,我们为投影灯增加一些烟雾效果。新建一图层,选择“工具栏”中的“套索”工具,在投影灯附近创建一选区,并设置羽化半径为“30”。采用默认背景色和前景色,然后执行“滤镜”→“渲染”→“云彩”。
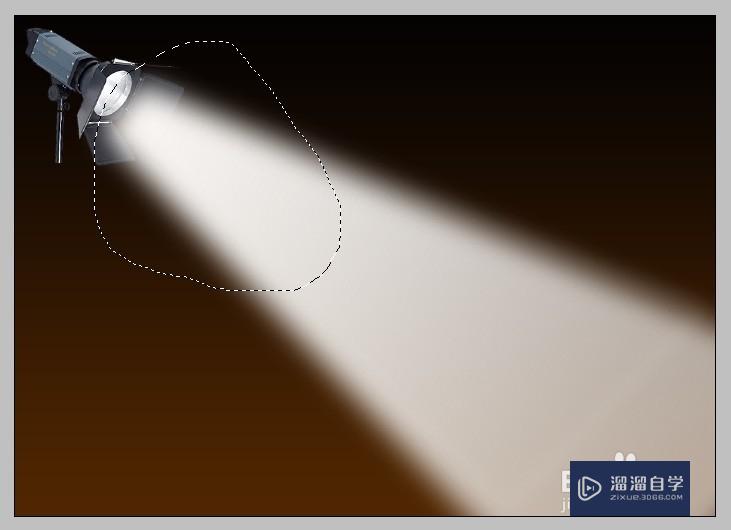
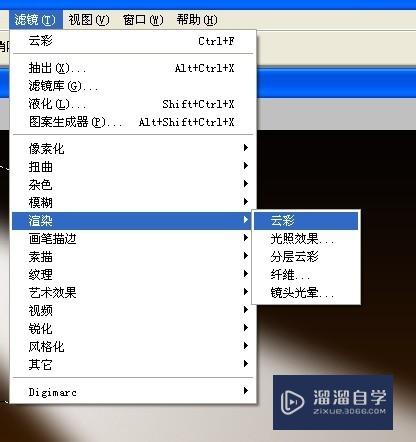
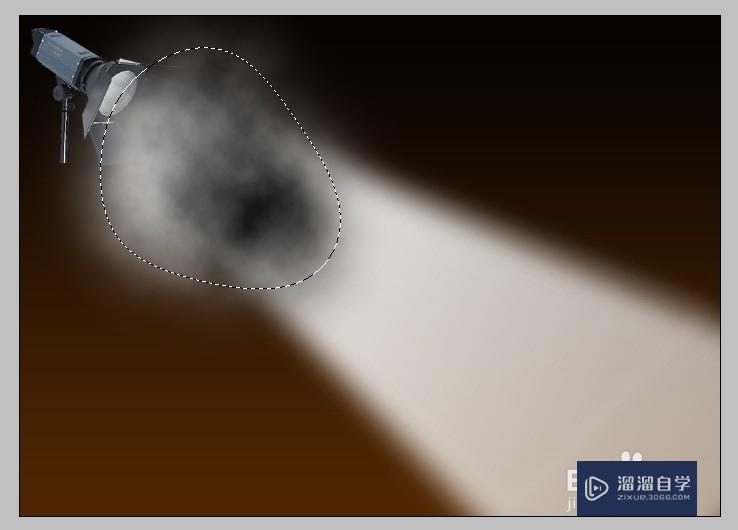
第8步
然后将图层混合模式设置为“颜色减淡”,填充设置为“40%”。

第9步
接下来,该人物出场啦!导入一张人物图片。将其放置在光束图层的下方,并调整其大小。最终效果如图:

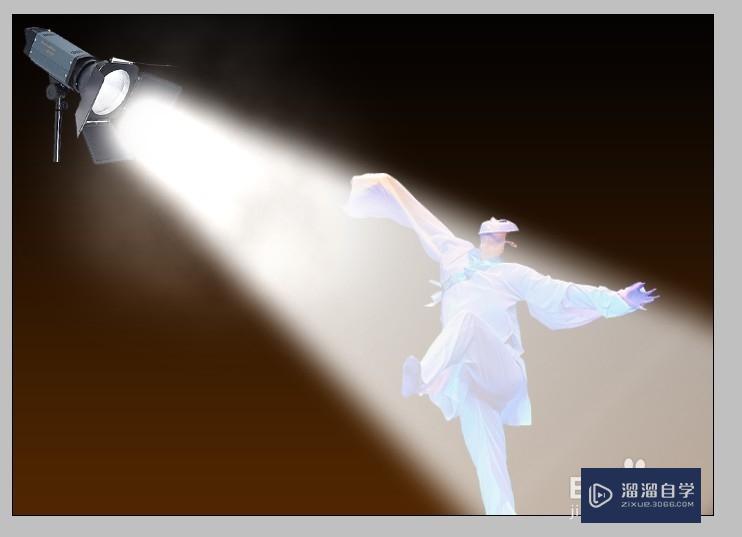
温馨提示
好了,以上就是“PS如何制作灯光效果?”这篇文章全部内容了,小编已经全部分享给大家了,还不会的小伙伴们多看几次哦!最后,希望小编今天分享的文章能帮助到各位小伙伴,喜欢的朋友记得点赞或者转发哦!






