Photoshop如何拼图?
大家好,我是小溜,Photoshop是专业的图片处理软件,可以对图片进行非常专业的处理。一些非常专业的功能我们用的不多,平时用得比较多的可能就是简单的修一下图和将一些图片合并成一张图片等简单实用的功能。下面分享一下我是如何拼图的。
想要更深入的了解“Photoshop”可以点击免费试听溜溜自学网课程>>
工具/软件
电脑型号:联想(Lenovo)天逸510S; 系统版本:WindowsXP; 软件版本:Photoshop CS2
Photoshop合拼两个图片的方法:
第1步
需要合拼两个图片当然是必须要有两个图片做测试,所以我们打开Photoshop软件(以下简称PS)后,依次点击“文件”-“打开”,然后挑选两张图片,点击打开。本例子以WINDOWS示例图片和一个截图做演示,如下图示:

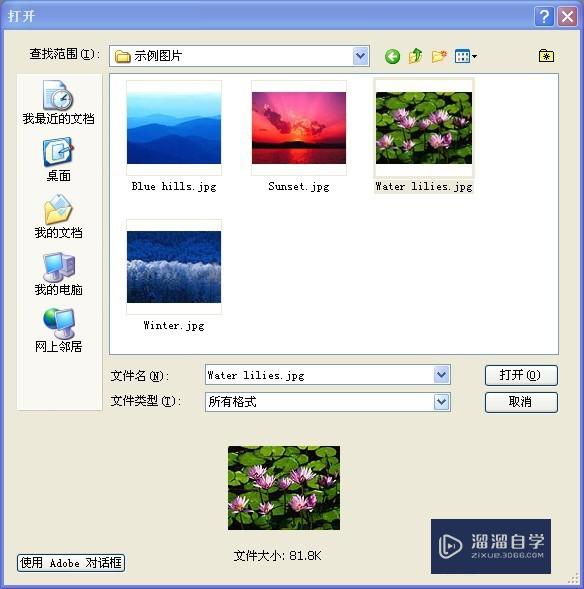
第2步
打开图片后,两张图片就会显示在PS的编辑区当中了,如下图示:
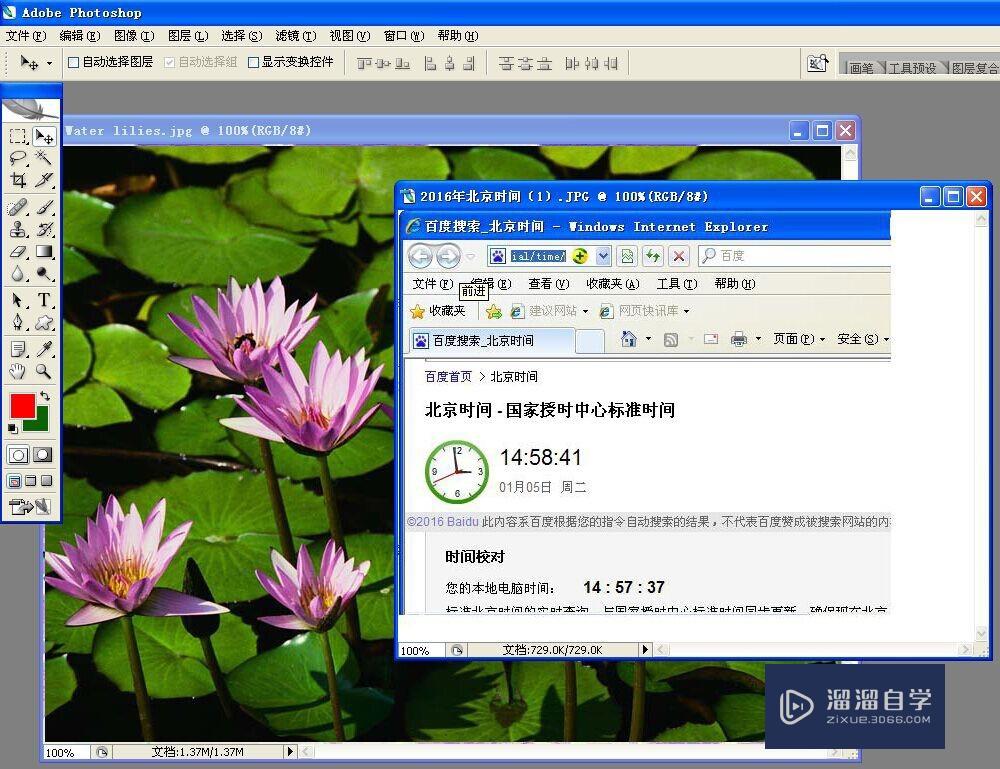
第3步
这时我们只需要将需要拼合的图片按住,作为图层拖动到另一张图片当中就可以了,如下图示:
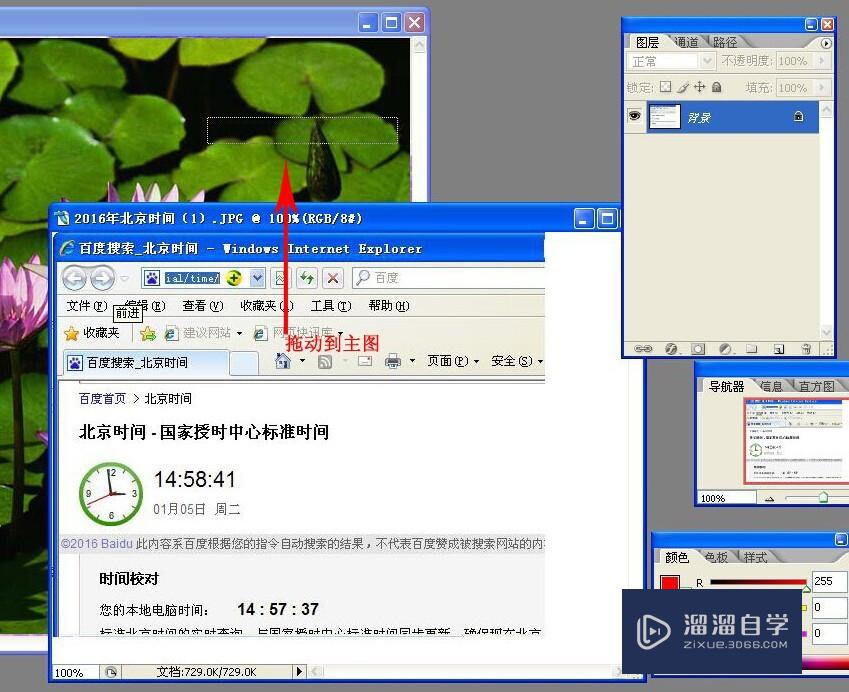
第4步
拖动主图中后,可根据需要调整刚才拖过来图层的位置,方法如下图示:
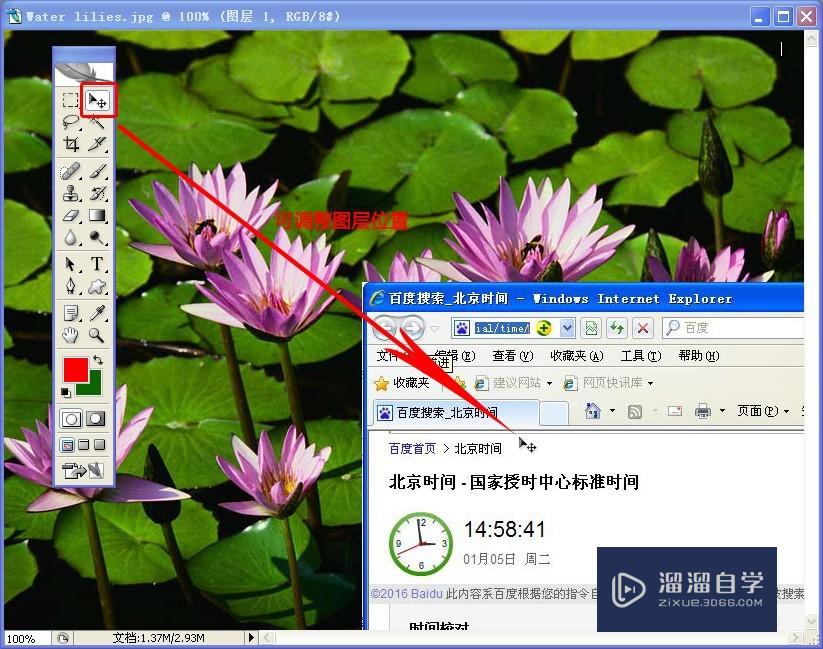
第5步
调整好位置后简单对图层进行修图,本例子使用橡皮擦工具来修掉截图时的边边,但要擦除边边时太小容易擦错,所以我们可以用到放大镜工具,将图放大来修,如下图示:

第6步
放大后就好修得多了,选用“橡皮擦”工具,点模式上面的“块”状,然后擦除多余的边边部份。对于擦除直线的部份,这里有个技巧,按住SHIFT键再擦就可以擦直线了,如下图示:
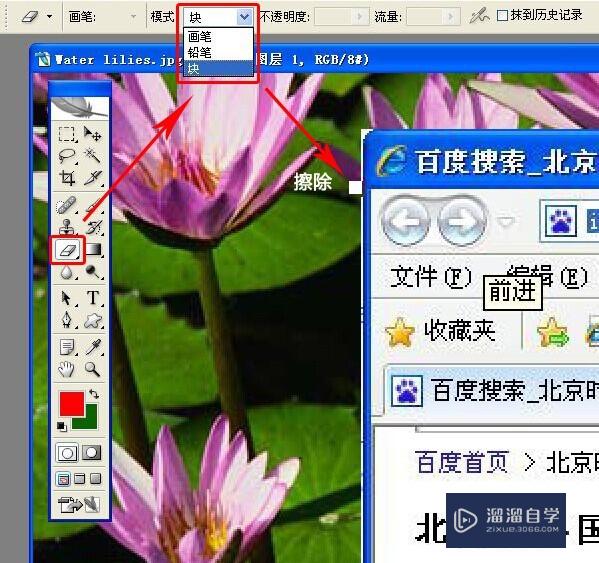
第7步
一些有弧度的位置用橡皮擦很难擦掉,我们可以用到“魔术棒”工具,点中同颜色的位置,然后按删除键即可,如下图示:
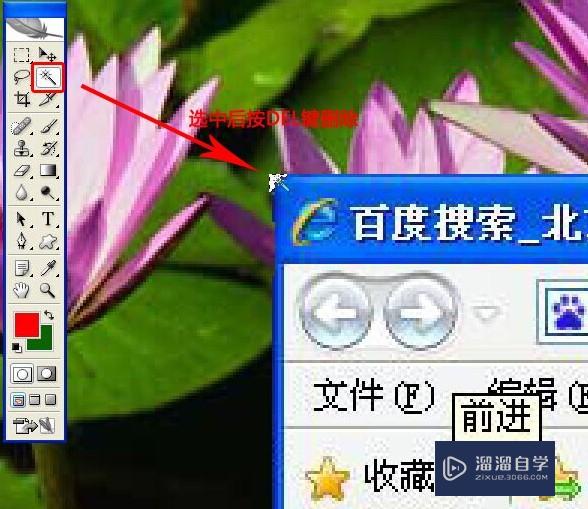
PS处理完图片保存成JPG格式的方法:
第1步
PS完成后依次点击“文件”-“存储为WEB所有格式”,如下图示:
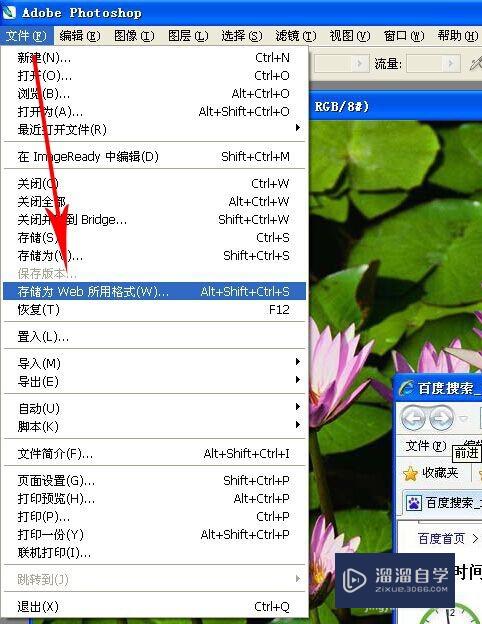
第2步
在弹出窗口当中选择存储的格式,品质(品质越高,图片容量越大),点击“存储”即完成,如下图示:
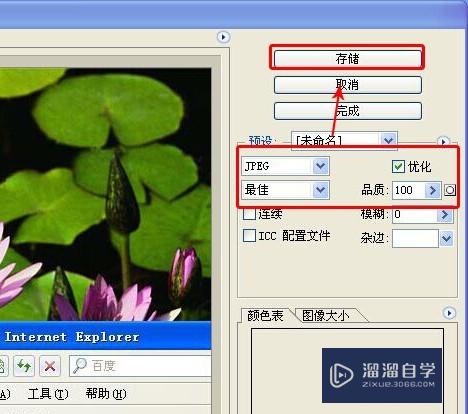
第3步
本例子最终存出来的图片效果:
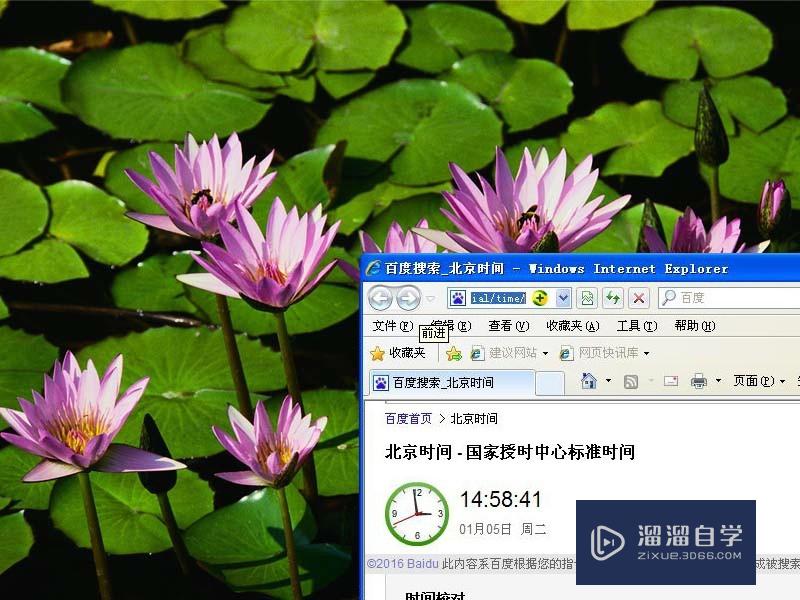
温馨提示
好了,以上就是“Photoshop如何拼图?”这篇文章全部内容了,小编已经全部分享给大家了,还不会的小伙伴们多看几次哦!最后,希望小编今天分享的文章能帮助到各位小伙伴,喜欢的朋友记得点赞或者转发哦!






