CAD的设计中心如何使用?
溜溜自学 室内设计 2022-04-11 浏览:1474
大家好,我是小溜,在操作CAD软件的时候,我们在不断熟练的过程中找到快速画图的方法,设计中心能帮我们更快速绘图的一个工具,今天小溜就来分享CAD的设计中心如何使用,以及快画图的目的。
想要更深入的了解“CAD”可以点击免费试听溜溜自学网课程>>
工具/软件
电脑型号:联想(Lenovo)天逸510S; 系统版本:Windows7; 软件版本:CAD201
方法/步骤
第1步
打开CAD软件
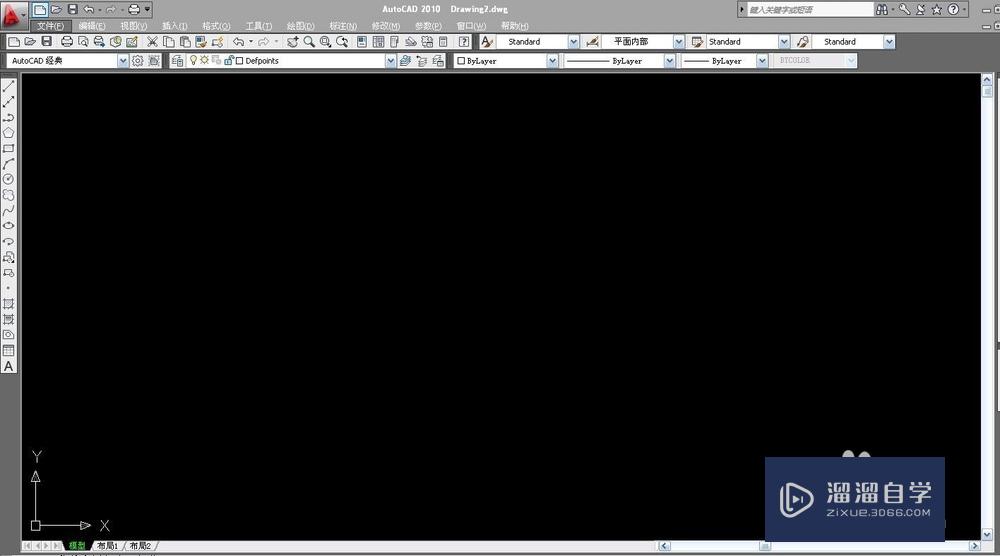
第2步
新建一个CAD文件
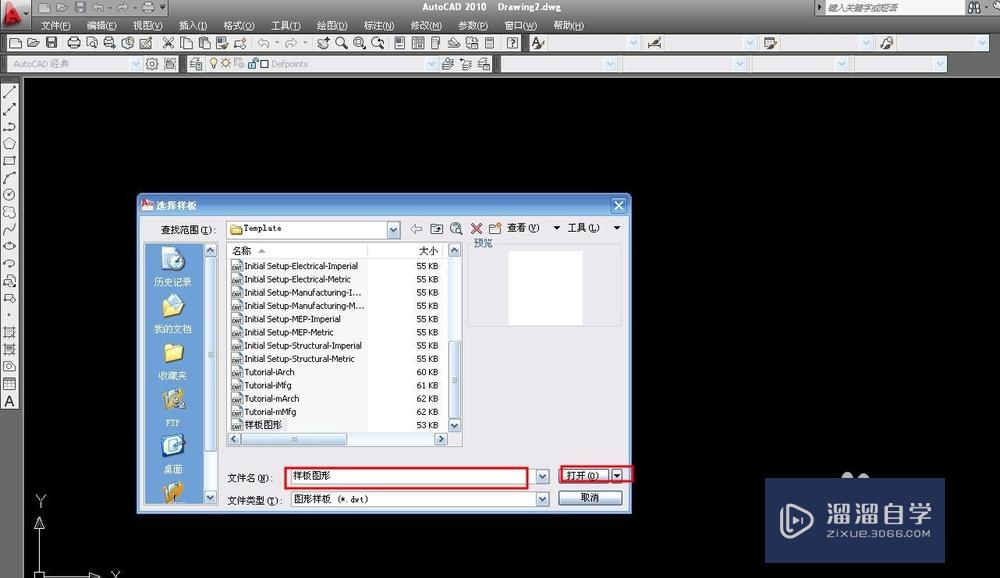
第3步
新建好的样板图形文件如图所示:
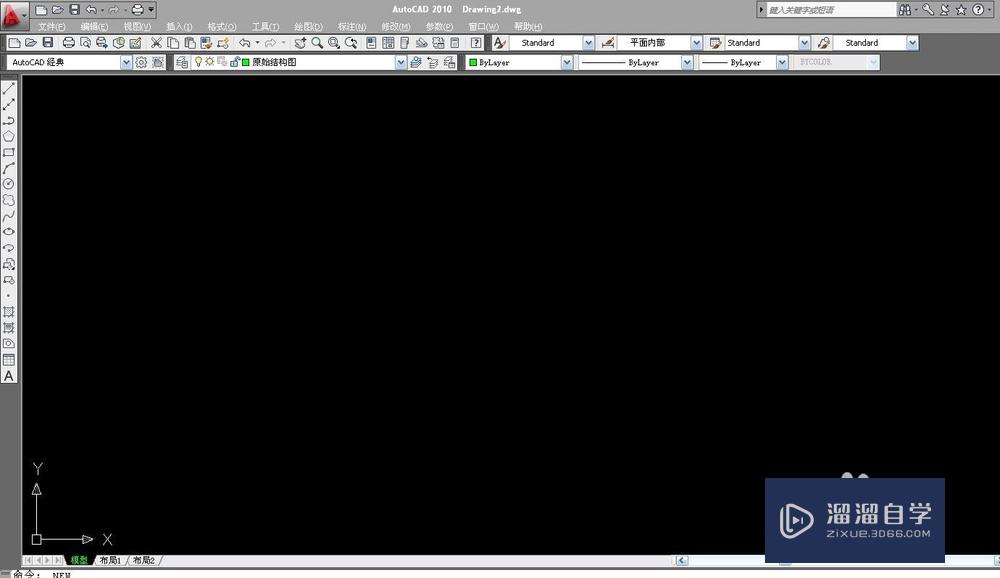
第4步
按Ctrl+2组合键。

第5步
打开设计中心,打开设计中心快捷键Ctrl+2
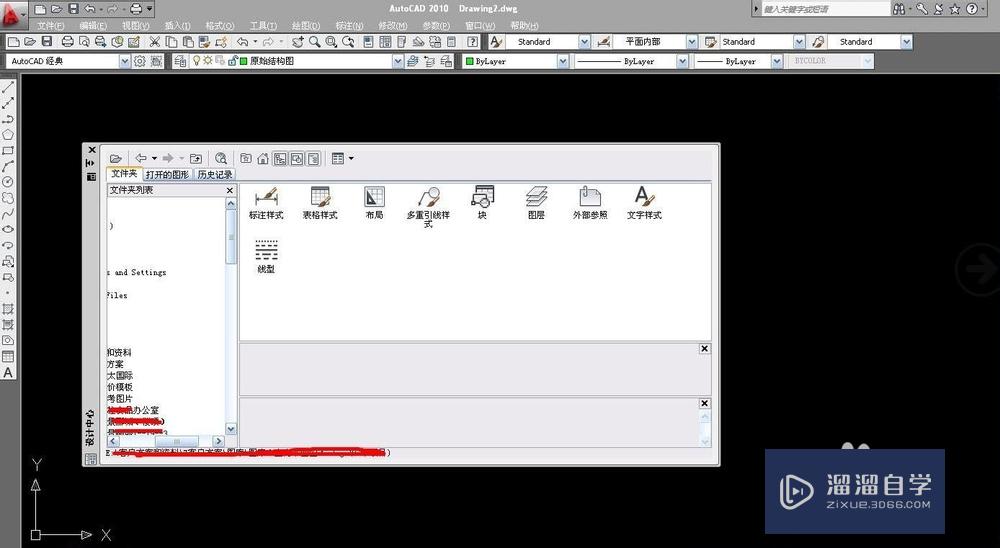
第6步
如图选择一个CAD文件。
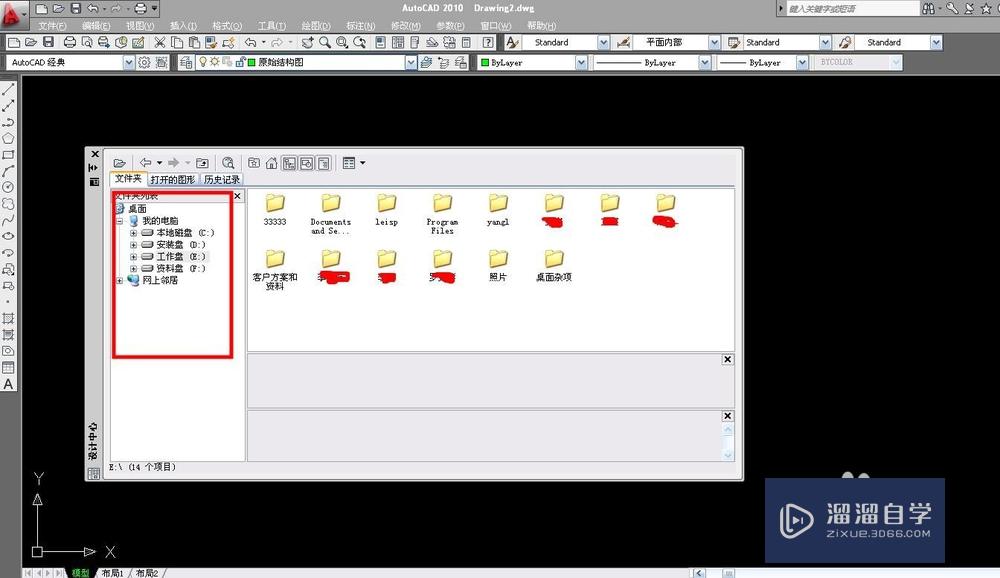
第7步
如图,选择好的CAD文件,就是画过的CAD图。
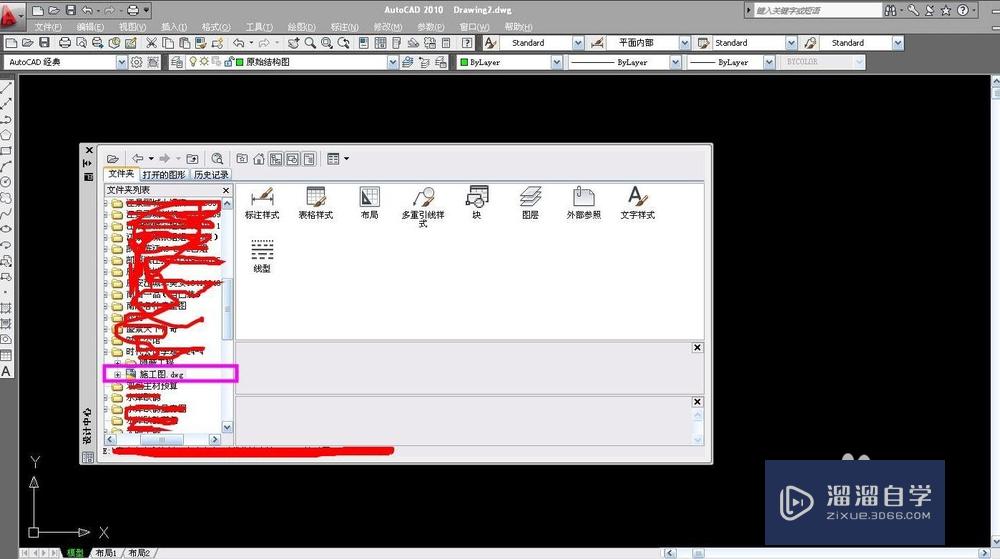
第8步
选择好的CAD文件里面的元素都显示在设计中心里面,如图:
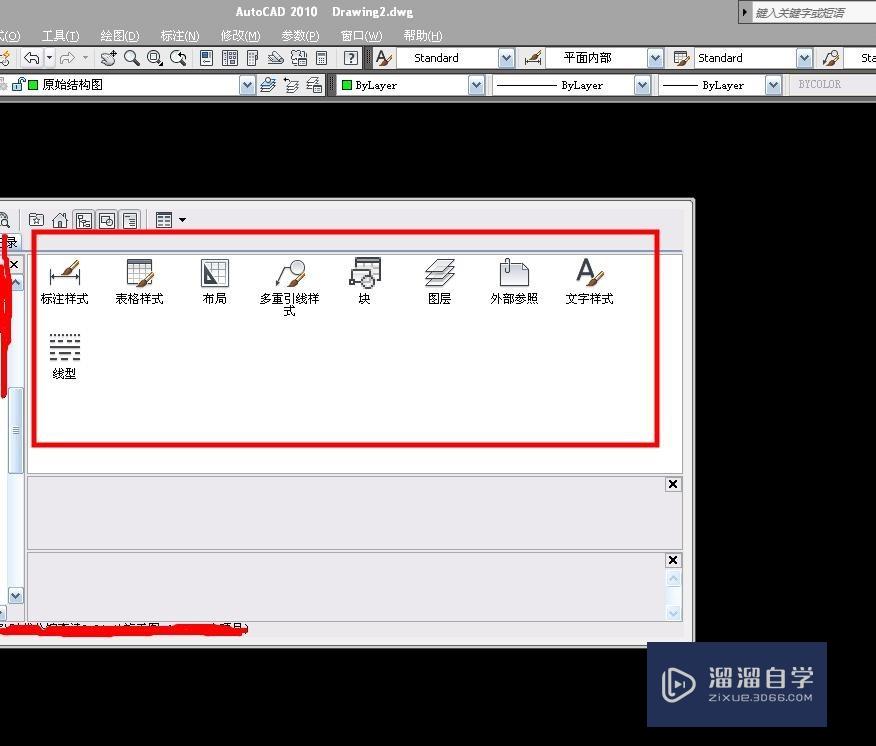
第9步
双击一个内容。比如图层。
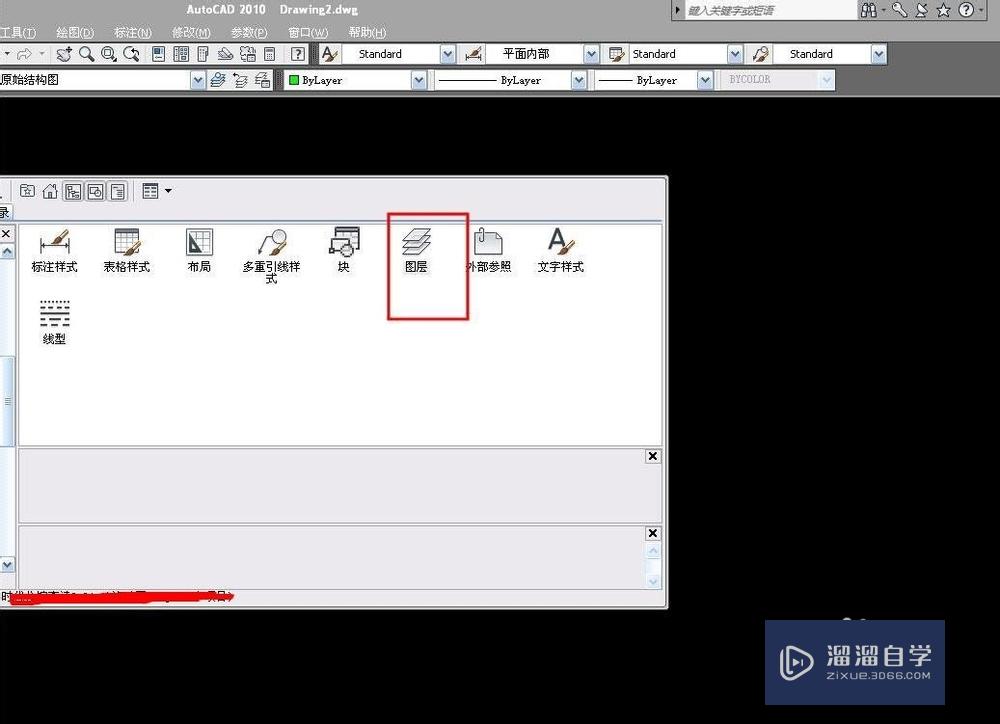
第10步
再双击图层下面的子对象,比如墙体线。
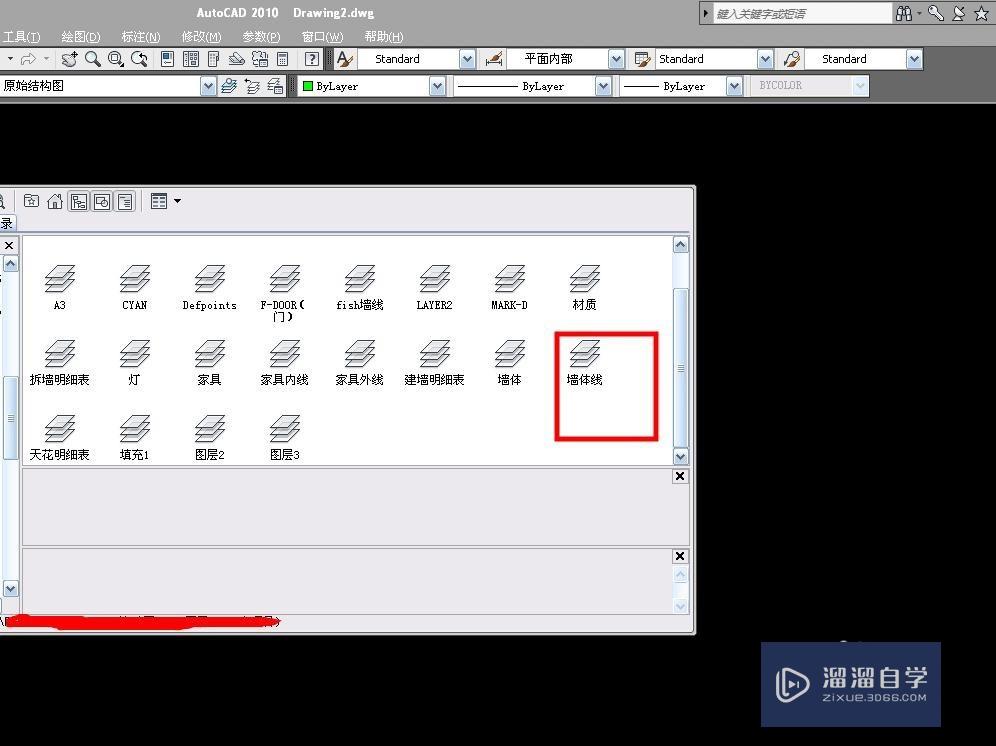
第11步
墙体线就加载到现在新建的文件里面。
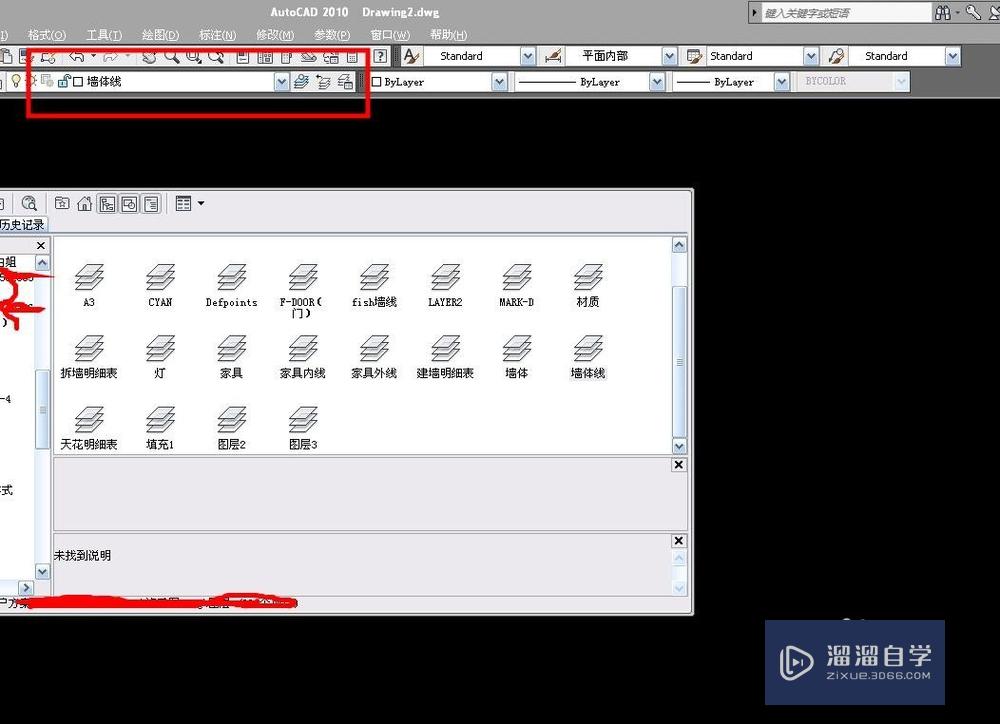
第12步
也选择块双击。
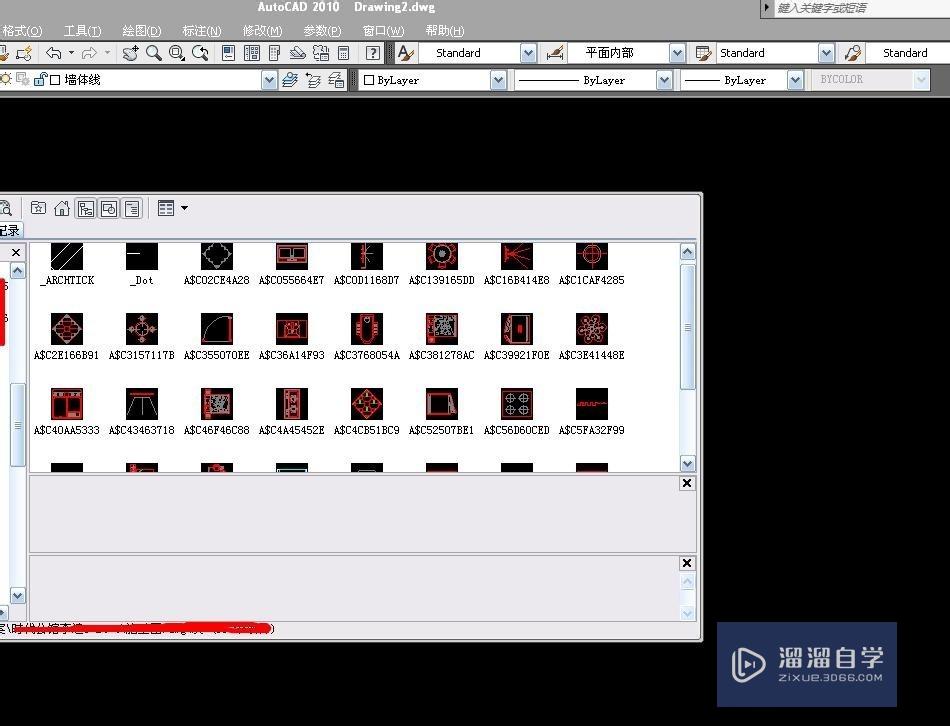
第13步
选择块下面的图块双击。
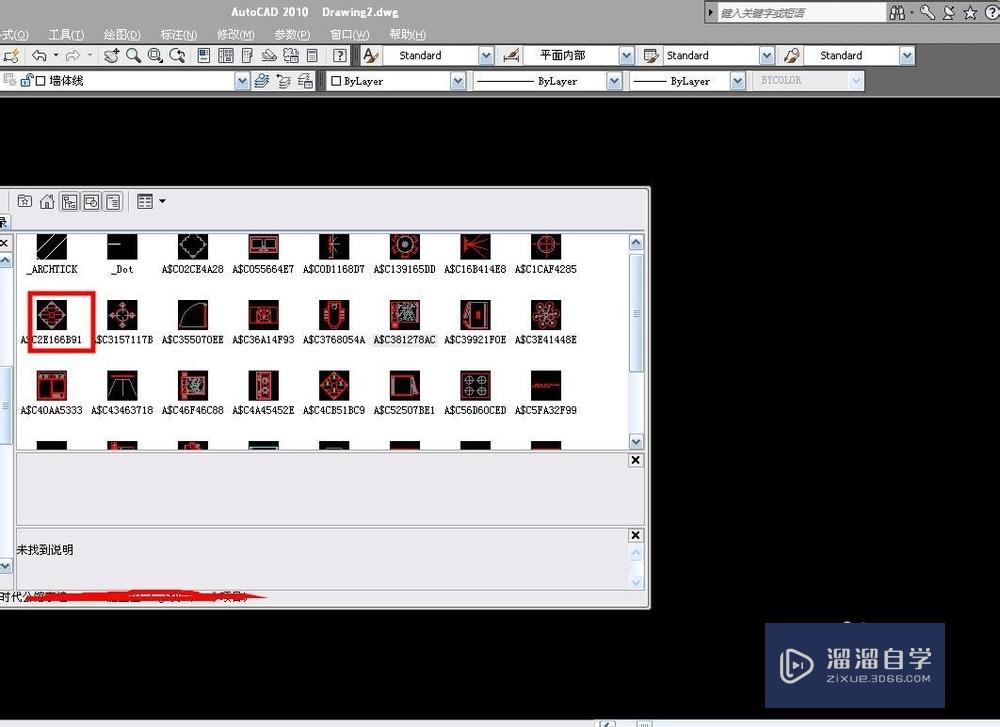
第14步
双击后点击确定就可以插入这个图块。
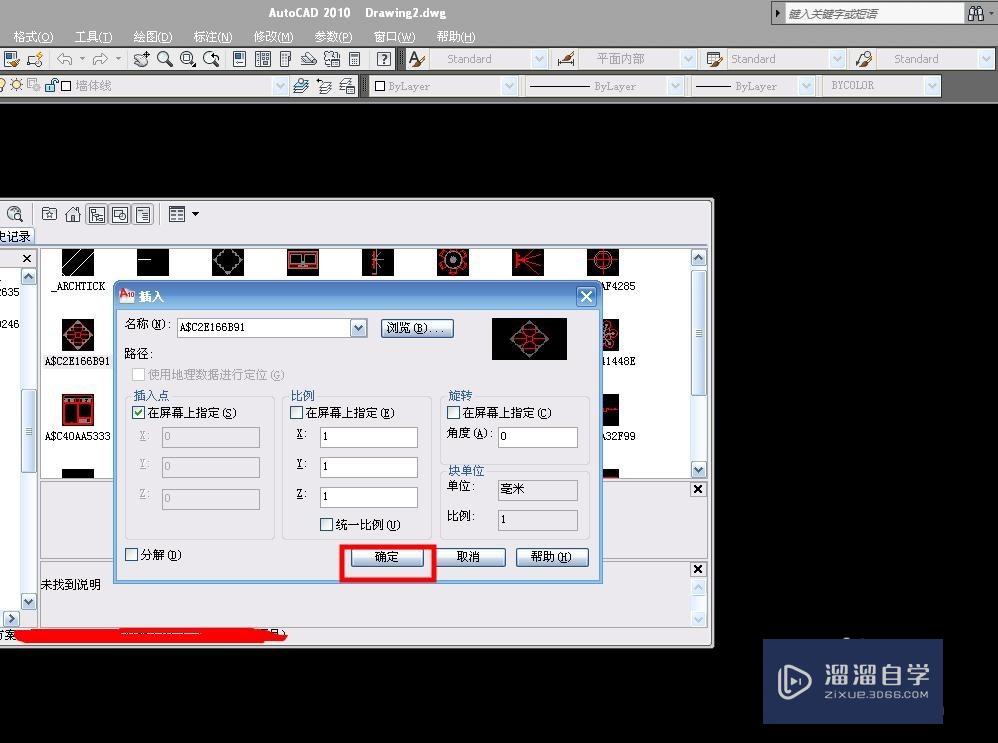
第15步
可以插入到我们指定的位置。
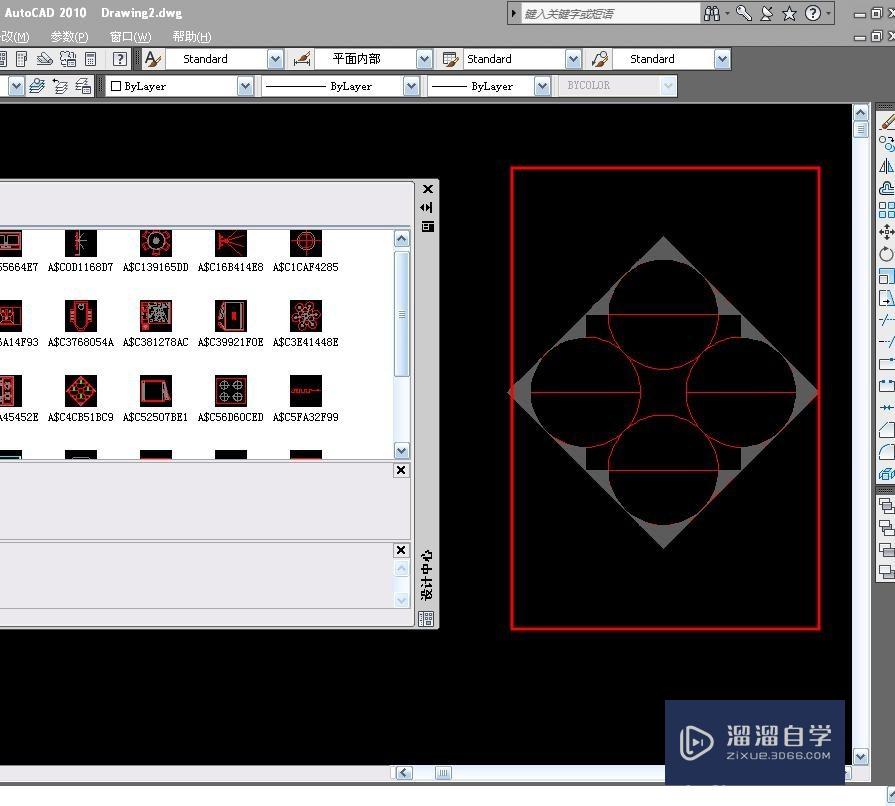
第16步
如图所示这些元素都可以插入。

第17步
这样就可以调用我们画过的图的元素,或者用别人画的图里面的现成元素,这样有利于我们快速画图而不需要自己亲自去设置。
温馨提示
好了,以上就是“CAD的设计中心如何使用?”这篇文章全部内容了,小编已经全部分享给大家了,还不会的小伙伴们多看几次哦!最后,希望小编今天分享的文章能帮助到各位小伙伴,喜欢的朋友记得点赞或者转发哦!
相关文章
距结束 06 天 09 : 06 : 07
距结束 01 天 21 : 06 : 07
首页









