CAD2016怎么安装使用?
溜溜自学 室内设计 2022-04-11 浏览:712
大家好,我是小溜,在很多设计师的日常工作中都会需要使用CAD,软件覆盖的行业非常广,并且功能齐全,随着版本的更新功能也更加完成,很多朋友会选择高版本,那么CAD2016怎么安装使用?下面小溜就分享步骤给大家。
想要更深入的了解“CAD”可以点击免费试听溜溜自学网课程>>
工具/软件
电脑型号:联想(Lenovo)天逸510S; 系统版本:Windows7; 软件版本:CAD2016
安装步骤
第1步
下载后解压文件。
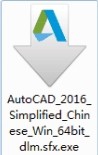
第2步
先择解压位置。
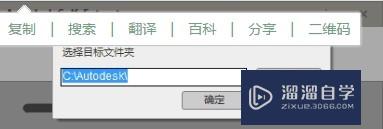
第3步
解压后自动弹出安装界面,点击安装。
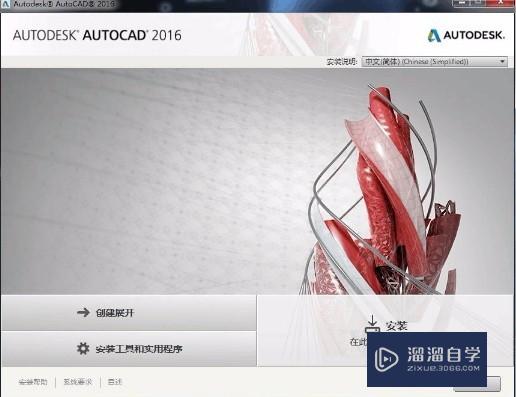
第4步
查看许可协议后选择“我接受”,然后点“下一步”。
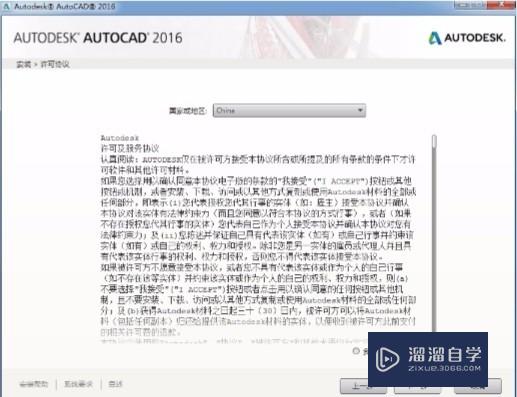
第5步
填写序列号:666-69696969产品密钥:001H1然后点击“下一步” 。
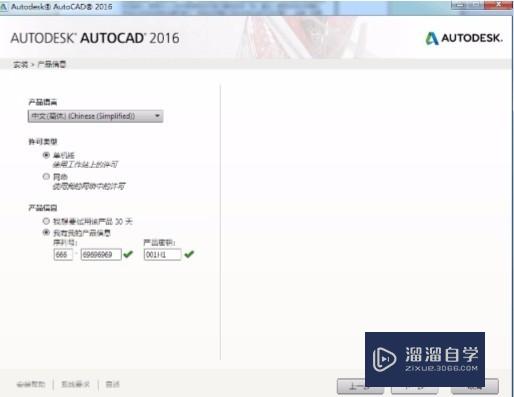
第6步
确认安装位置后点击“安装”。
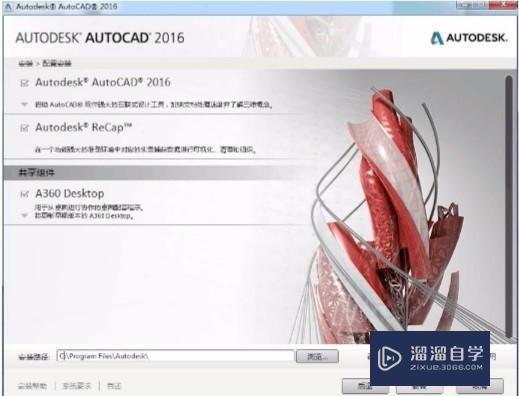
第7步
安装界面。
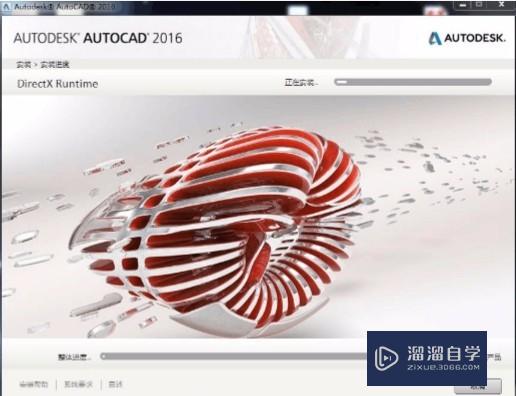
第8步
安装完成 。
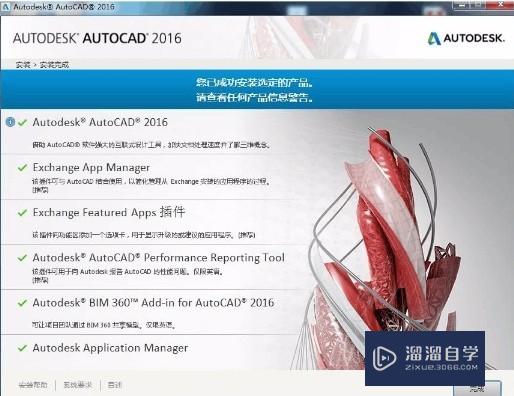
第9步
提示重启 。
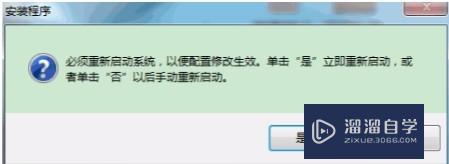
第10步
CAD文件关联。
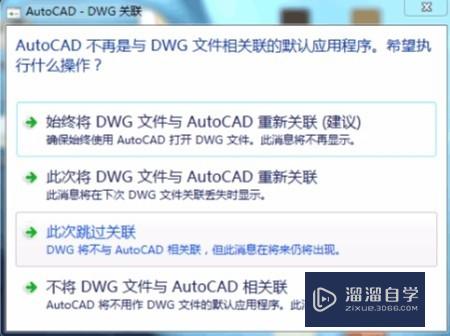
第11步
许可,点击“我同意”(注意:这时要把网络断开)。
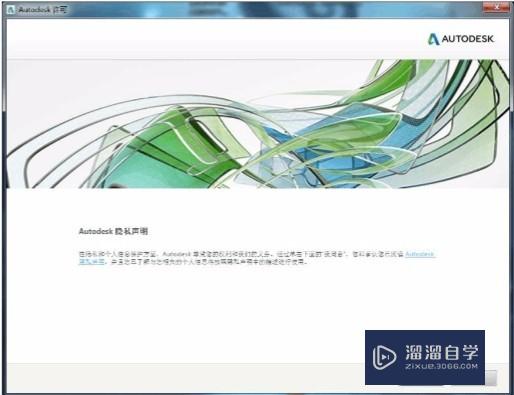
第12步
提示需要连接网络,选择 “使用脱机方法申请激活码”然后点击“下一步”。
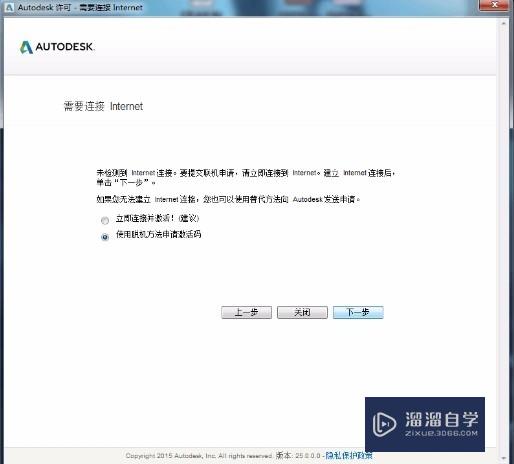
第13步
出现脱机申请的时候点击关闭,然后重新打开CAD重新点击激活。
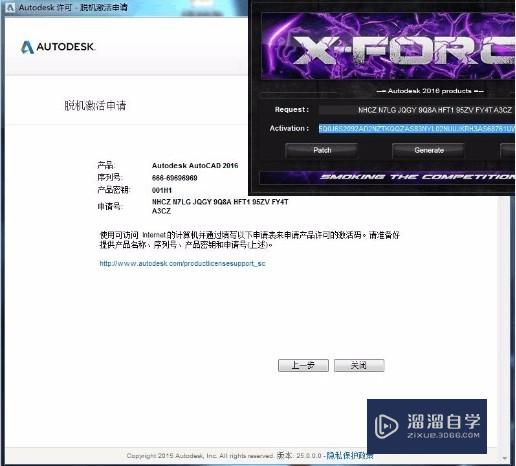
第14步
这次出现我具有激活码的选项按照下图箭头的顺序点解拷贝。
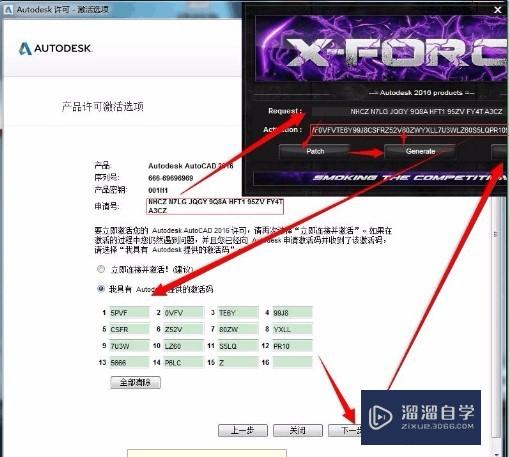
第15步
这时出现激活完成的界面,恭喜你完成激活,你可以连接网络了 。
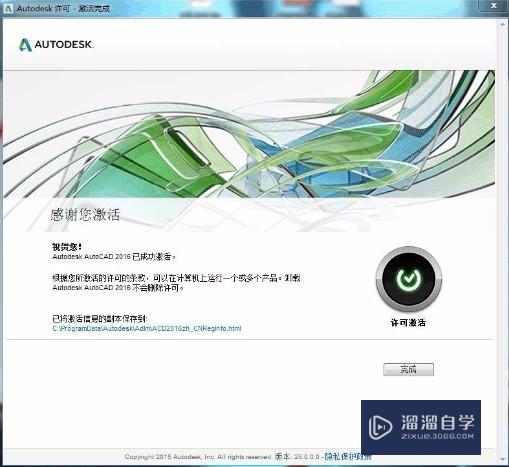
第16步
启动界面。

第17步
CAD界面。
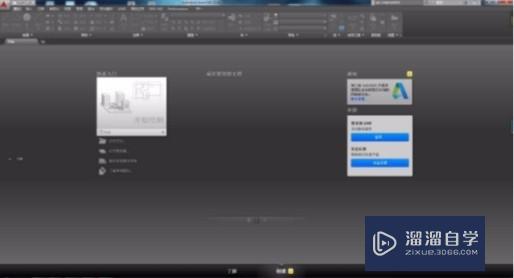
第18步
END 以上就是AutoCAD2016的安装过程,希望对大家有所帮助。
温馨提示
好了,以上就是“CAD2016怎么安装使用?”这篇文章全部内容了,小编已经全部分享给大家了,还不会的小伙伴们多看几次哦!最后,希望小编今天分享的文章能帮助到各位小伙伴,喜欢的朋友记得点赞或者转发哦!
相关文章
距结束 06 天 07 : 16 : 51
距结束 01 天 19 : 16 : 51
首页








