CAD怎样一次性打印多张图纸?
溜溜自学 室内设计 2022-04-11 浏览:2331
大家好,我是小溜,当一个文件里有多张图纸的时候,CAD怎样一次性打印多张图纸呢?很多时候我们都会需要一口气打印多张图纸,一张一张编辑非常浪费时间,所以下面小溜给大家介绍一个简单打印多张图纸的方法。
想要更深入的了解“CAD”可以点击免费试听溜溜自学网课程>>
工具/软件
电脑型号:联想(Lenovo)天逸510S; 系统版本:Windows7; 软件版本:CAD2007
方法/步骤
第1步
首先我们打开CAD软件,再打开有多个图形的文件。这里小编的文件里有4个图形
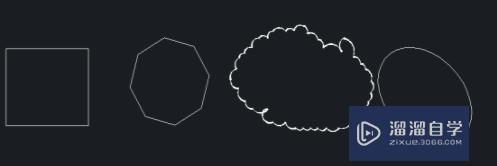
第2步
点击“布局”-“新建”按钮,我们新建两个布局,共4个布局。为了激活每一个布局,我们将每个布局都点击一下
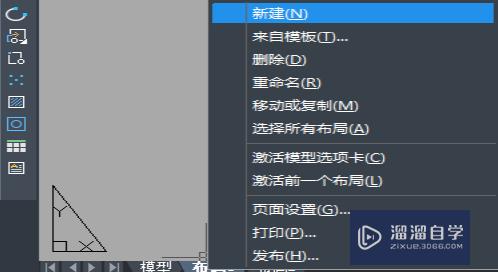
第3步
点击“布局1”-“页面设置”按钮,打开页面设置的对话框
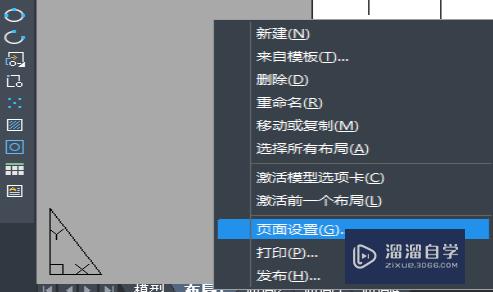
第4步
点击“新建”按钮,再点击确定
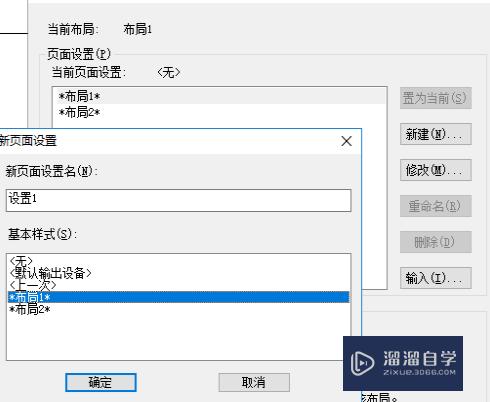
第5步
在CAD软件弹出来的“打印设置”里,我们根据需要进行相应的设置。需要注意的一点是,这里的打印范围我们选择“窗口”,然后再选定我们需要进行打印的第一个图形
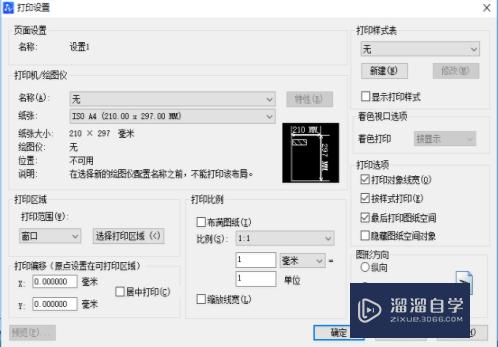
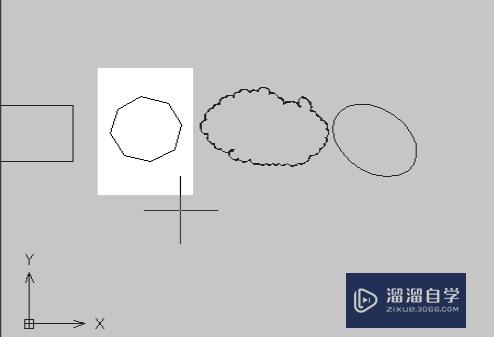
第6步
重复操作,陆续完成其他三个图形的相关设置,关闭“页面设置”的对话框
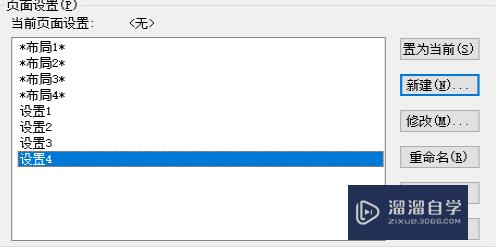
第7步
切换至每个布局,再点击“保存”按钮
第8步
点击“文件”-“发布”按钮,打开“发布”对话框,我们点击这里第一个的模型图纸,再点击删除按钮,确认无误后,点击“发布”按钮,打印就开始了
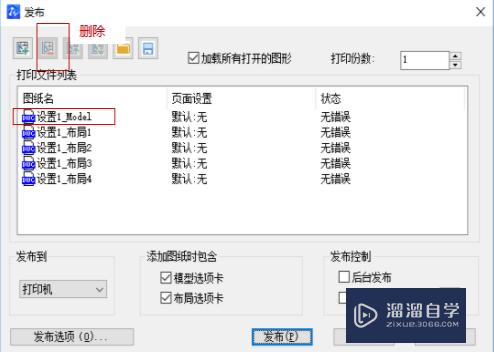
温馨提示
好了,以上就是“CAD怎样一次性打印多张图纸?”这篇文章全部内容了,小编已经全部分享给大家了,还不会的小伙伴们多看几次哦!最后,希望小编今天分享的文章能帮助到各位小伙伴,喜欢的朋友记得点赞或者转发哦!
相关文章
距结束 04 天 17 : 15 : 35
距结束 00 天 05 : 15 : 35
首页









