CAD怎么用三维画空心管?
大家好,我是小溜,CAD的二维功能人们用的多点,那么三维呢,一般会选择UG、Pro/e、SolidWorks等专业的三维软件,其实CAD也能画三维造型,那么CAD怎么用三维画空心管?小溜这就来告诉大家,需要了解的朋友可要仔细的看下面的介绍了。
想要更深入的了解“CAD”可以点击免费试听溜溜自学网课程>>
工具/软件
电脑型号:联想(Lenovo)天逸510S; 系统版本:Windows7; 软件版本:CAD2007
方法/步骤
第1步
打开CAD,新建一个空白文件,这里说明一下,我们因为要画三维,所以最好还是将工作界面从经典改为三维建模,见下面两幅图
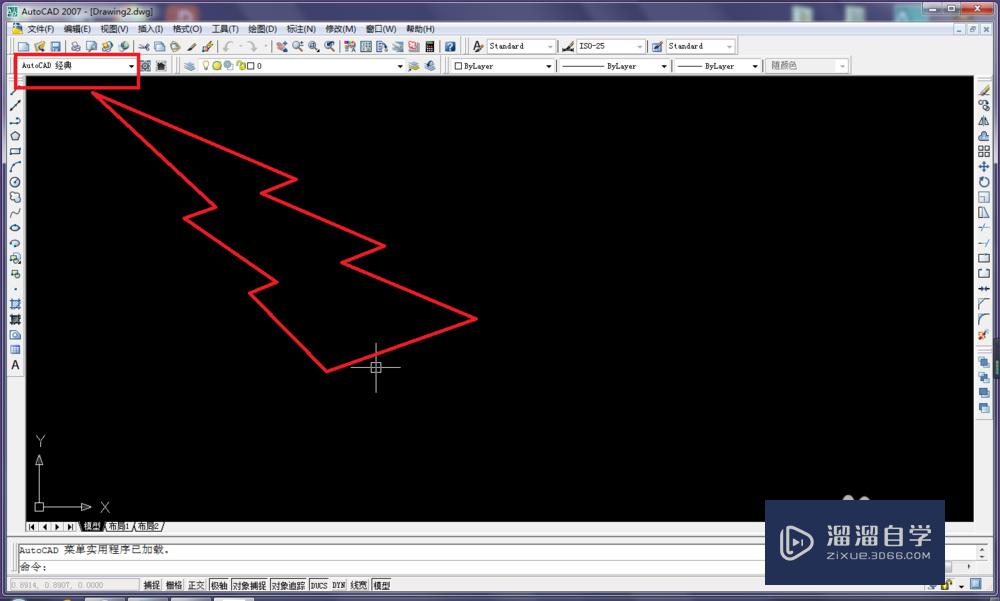
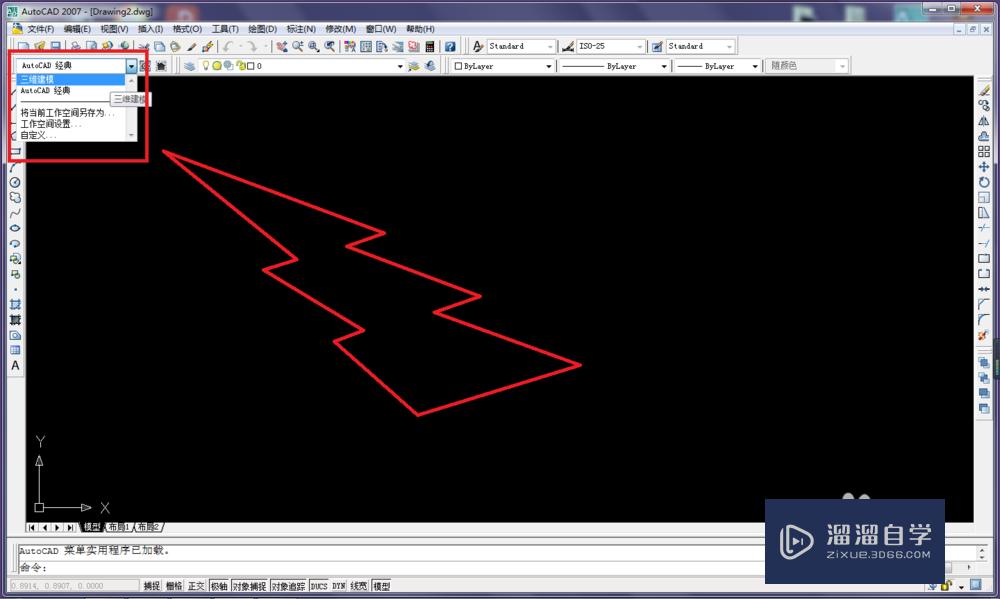
第2步
CAD进入”三维建模“模式之后,一定要关注多出来的这些工具栏,三维建模工具栏。将鼠标一一放到那些图标上,它会弹出说明,告诉你哪个功能是干啥的。
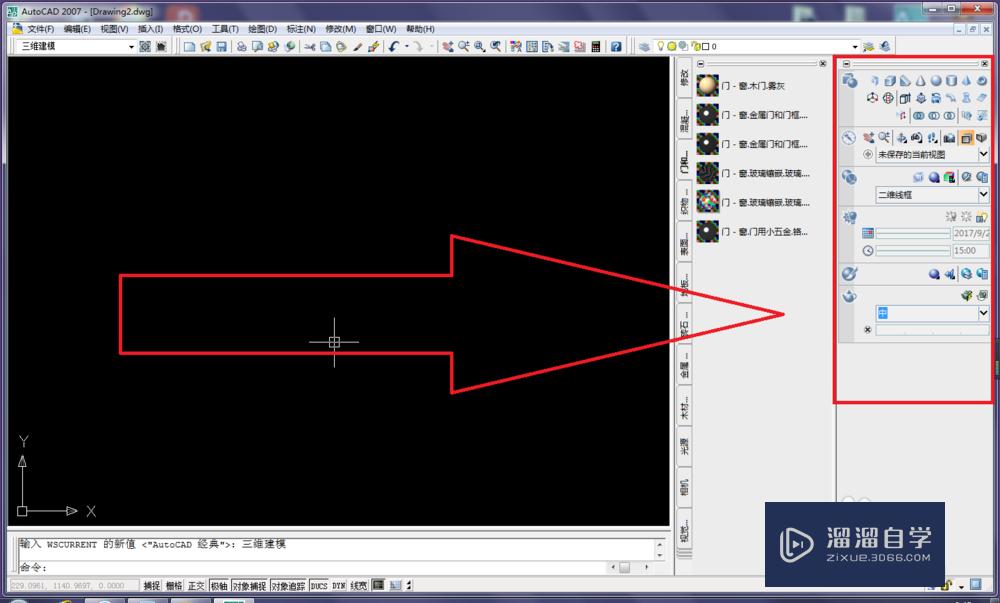
第3步
CAD墨水设定之后,将视口改三维视口。执行【视图】-【三维视口】-【西南等轴侧】下面第二幅图就是更改完毕的视口
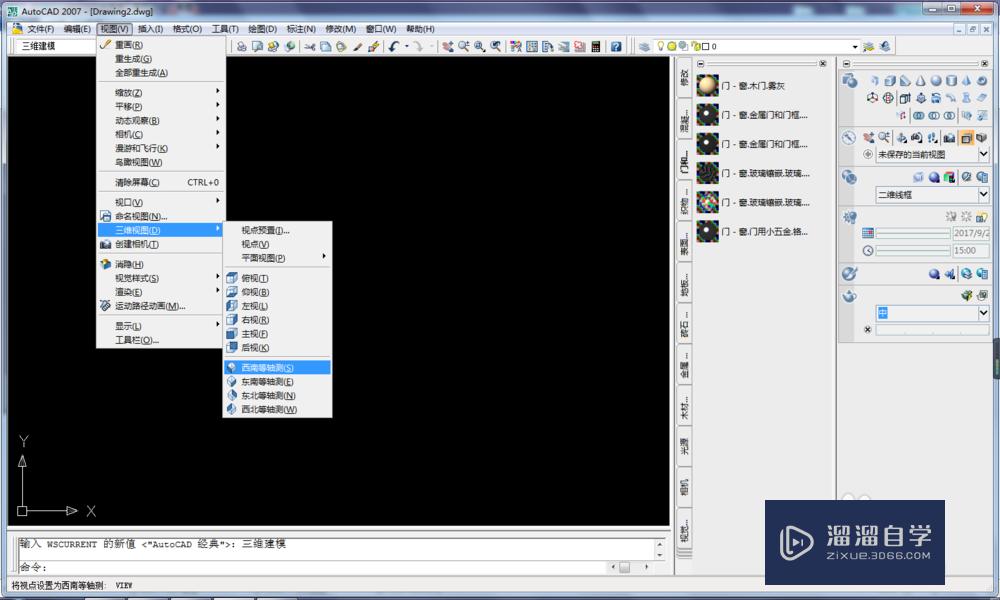
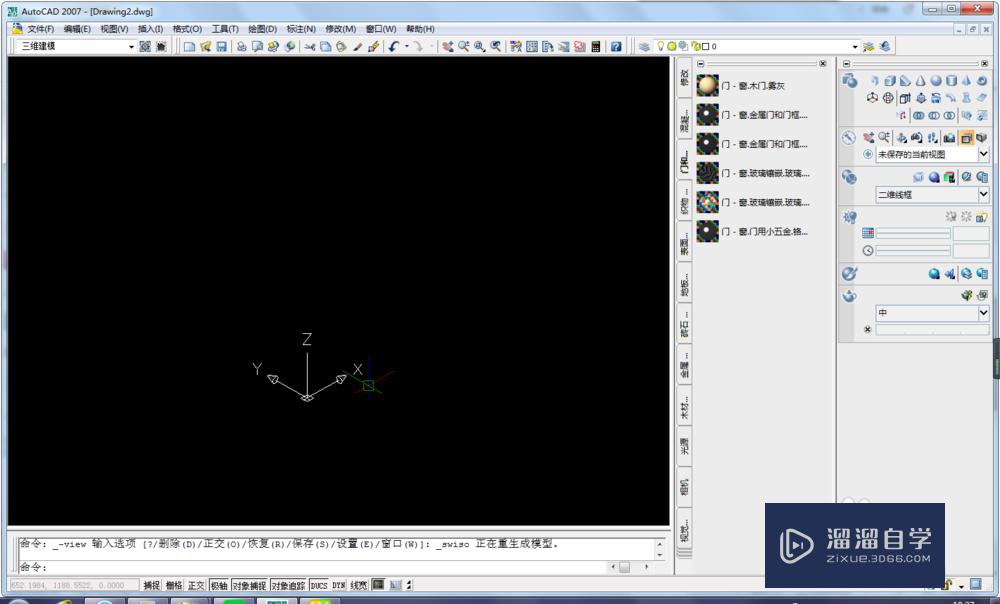
第4步
现在可以开始作图了,因为是空心管,所以要先画好一个同心圆,这个不用同心圆功能,因为这两个圆只是要求同心,而没有要求其他关联。
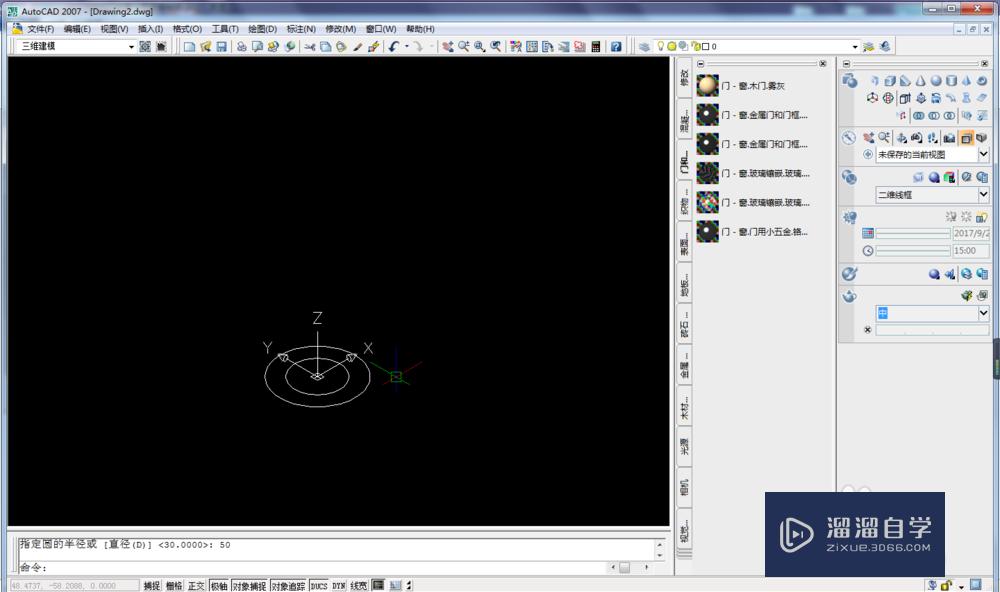
第5步
1、激活拉伸命令2、选择要拉伸的外圆,回车3、指定拉伸高度100,回车4、激活拉伸命令5、选择要拉伸的内圆,回车6、指定拉伸高度100,回车到这里其实只是画了两个圆柱体。


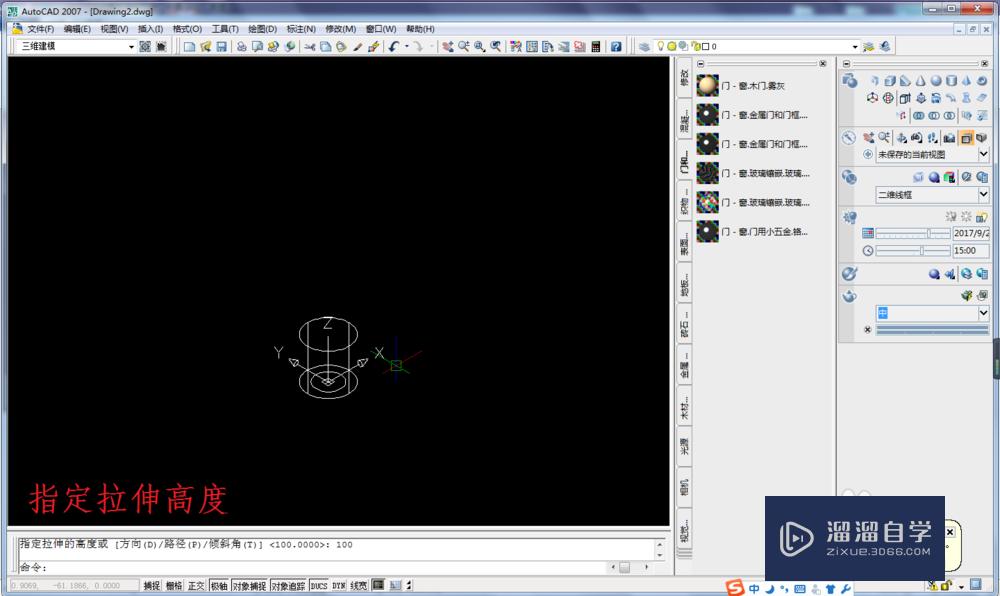

第6步
还要用到差集命令,修剪大的圆柱体。1、激活差集命令2、选择要从中减去的实体或面域,这里选外圆柱,回车3、选择要从中减去的实体或面域,这里选内圆柱,回车到这里其实已经修剪完毕,空心管已经出来了,只是从第四幅图看,没什么区别,别急,继续看下去。




第7步
执行【视图】-【效应】,见下面第二幅图
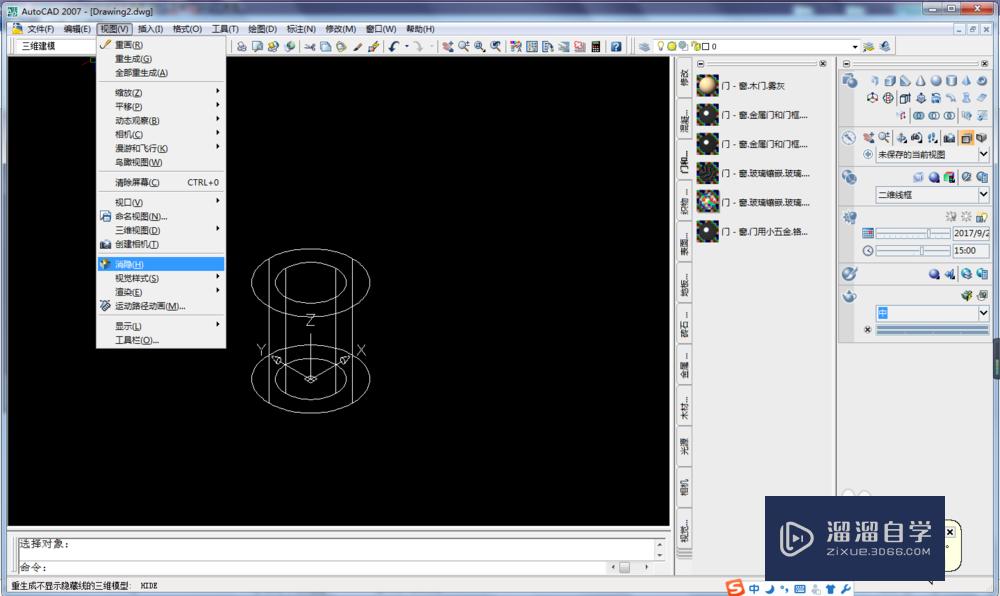

第8步
执行【视图】-【渲染】-【渲染】,下面第二幅图就是渲染的结果。做到这里基本上空心管的效果图出来了,记得要保存哦,不然 就白忙活了。
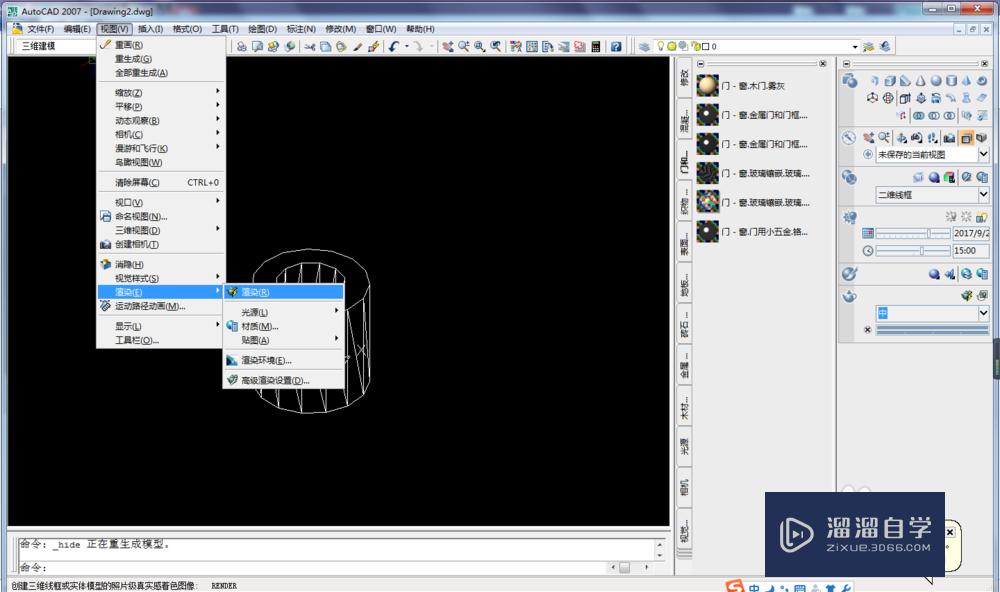
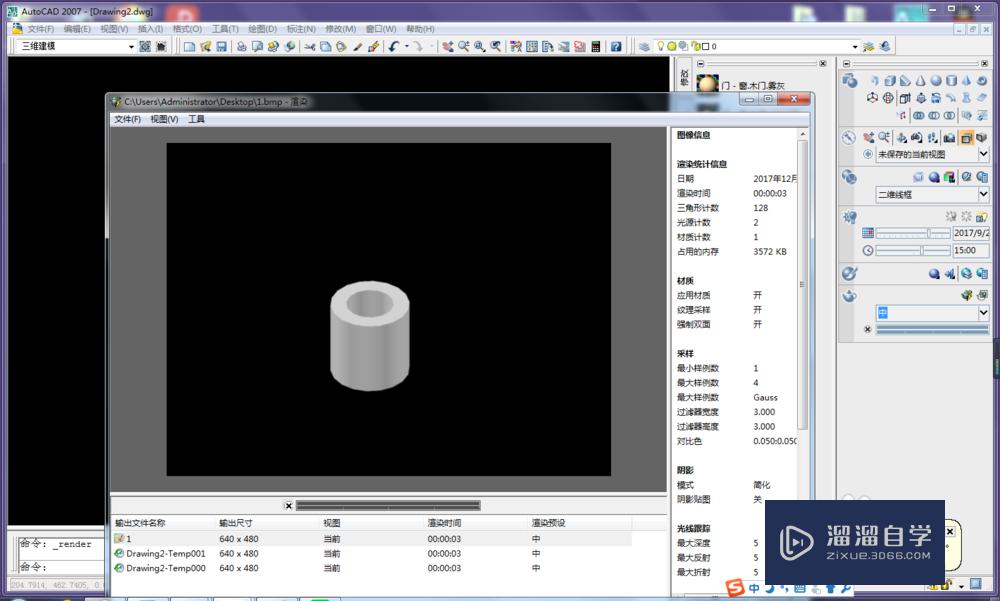
温馨提示
好了,以上就是“CAD怎么用三维画空心管?”这篇文章全部内容了,小编已经全部分享给大家了,还不会的小伙伴们多看几次哦!最后,希望小编今天分享的文章能帮助到各位小伙伴,喜欢的朋友记得点赞或者转发哦!









