gPS中的航点怎么导入CAD中?
大家好,我是小溜,有时候为了方便会拿着手持gPS出去做测量工作,把采集的数据放到地形图中。现在一般手持gPS生成的数据都是gpx格式的,这就需要进行转换,才能投到图上,今天就给大家讲讲gPS中的航点怎么导入CAD中吧!
想要更深入的了解“CAD”可以点击免费试听溜溜自学网课程>>
工具/软件
电脑型号:联想(Lenovo)天逸510S; 系统版本:Windows7; 软件版本:CAD200
方法/步骤
第1步
将手持GPS用数据线与电脑相连后,将手持gps开机,点击我的电脑。
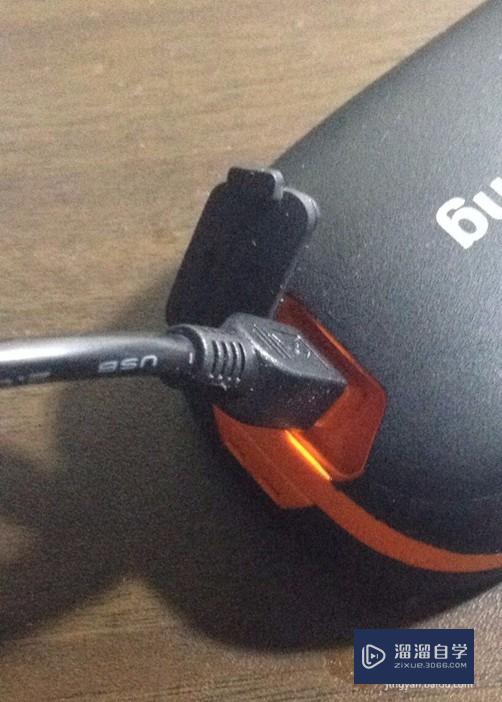
第2步
点击gps的储存盘,找到以*.gps为格式的数据,将其拷贝出。

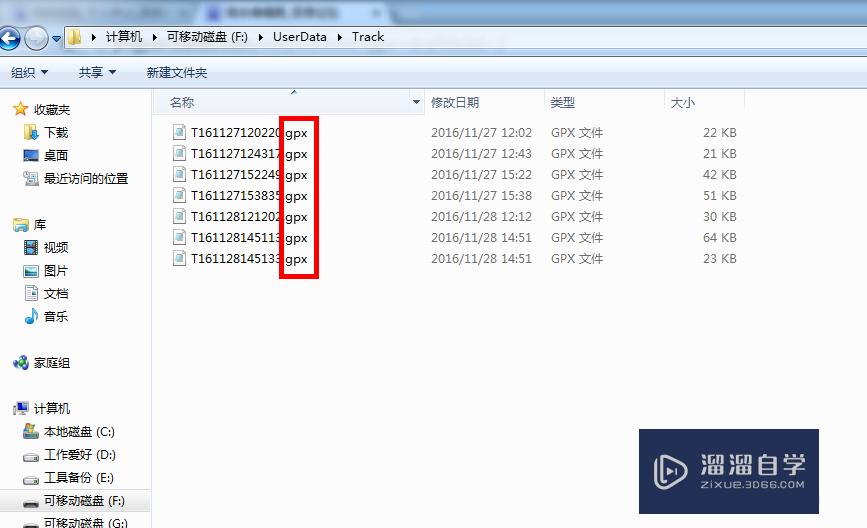
第3步
打开Global Mapper 17,在菜单栏中点击“打开数据文件”图标或者“文件→打开数据文件.....”,将刚拷出的文件加载进来。(可以将多个文件都加载进来)
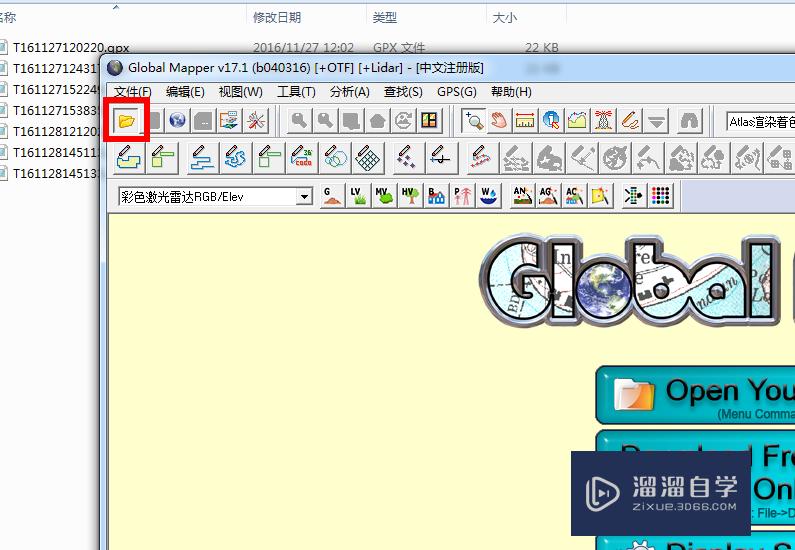


第4步
点击“文件”,下级菜单中选择“输出”,在下下级菜单中选择“输出web格式”(至于其他格式不在此说明)。
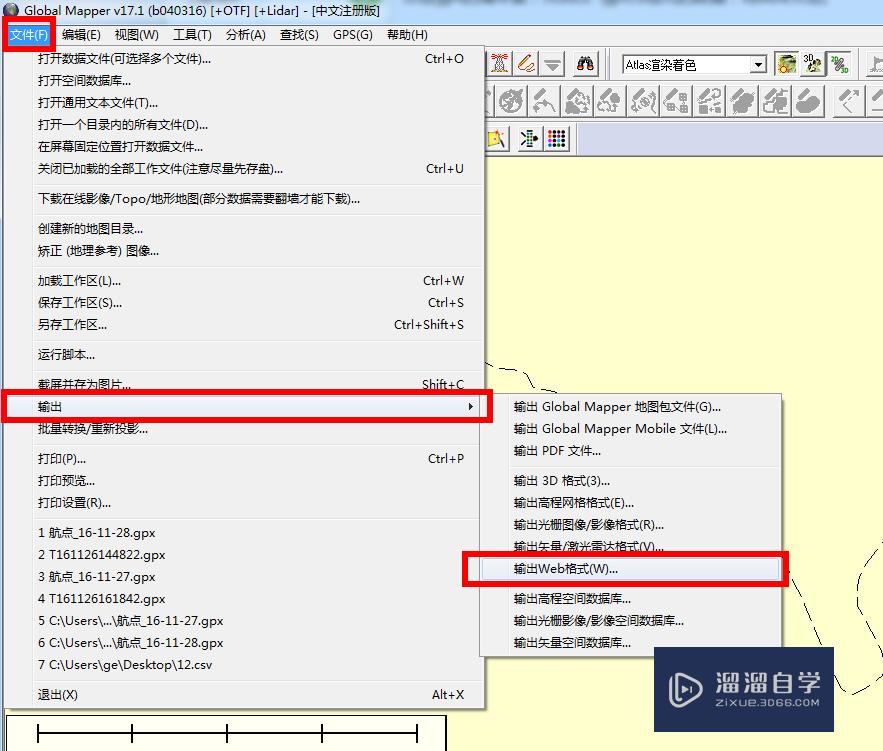
第5步
在弹出的输出格式对话框中选择“KNL/KMZ(Vector Data Only”,点击确定;

第6步
弹出设置对话框,建议默认,直接点击确定即可。
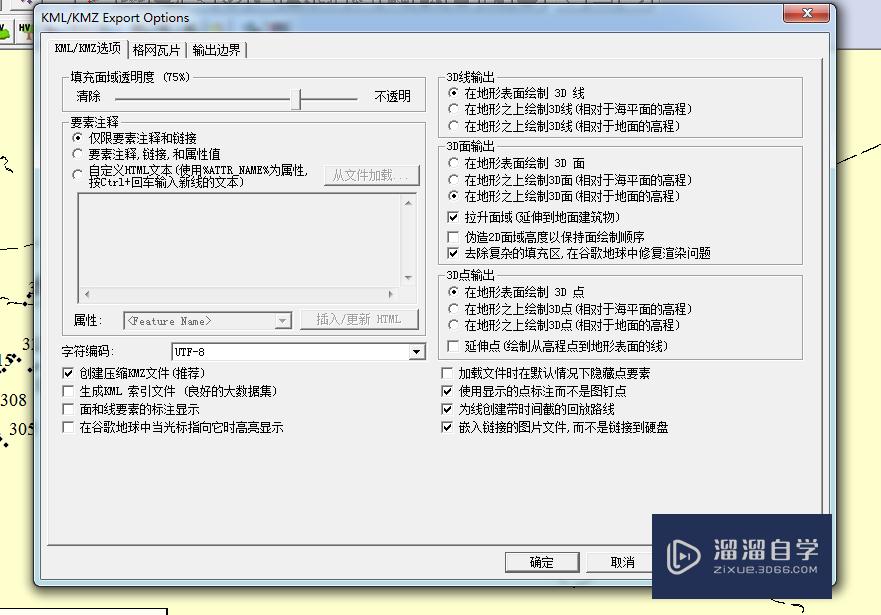
第7步
弹出另存为对话框,在文件名中输入名称,其他默认即可,然后确定即可。
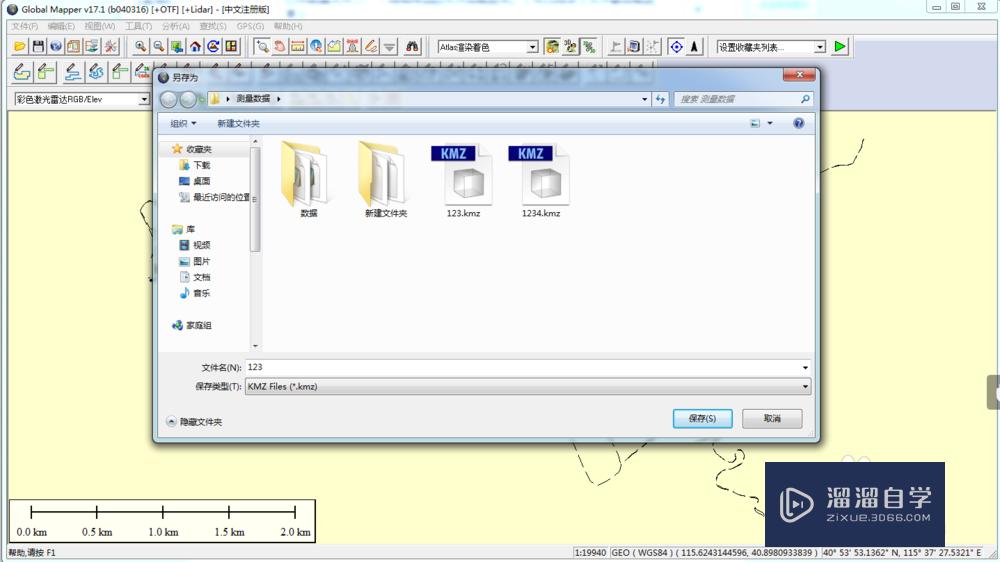
第8步
打开91卫图助手,点击菜单“矢量”,切换到矢量页面,点击下方“加载矢量”;

第9步
弹出“打开矢量文件”对话框,点击浏览,将刚保存的KML文件加载进去,

第10步
关于坐标投影,一般手持gps设置都是WGS84,如果你设置了其他投影,就选择其他的。如果你有当地的七参数,也可以选择参数设置。导入你的参数,
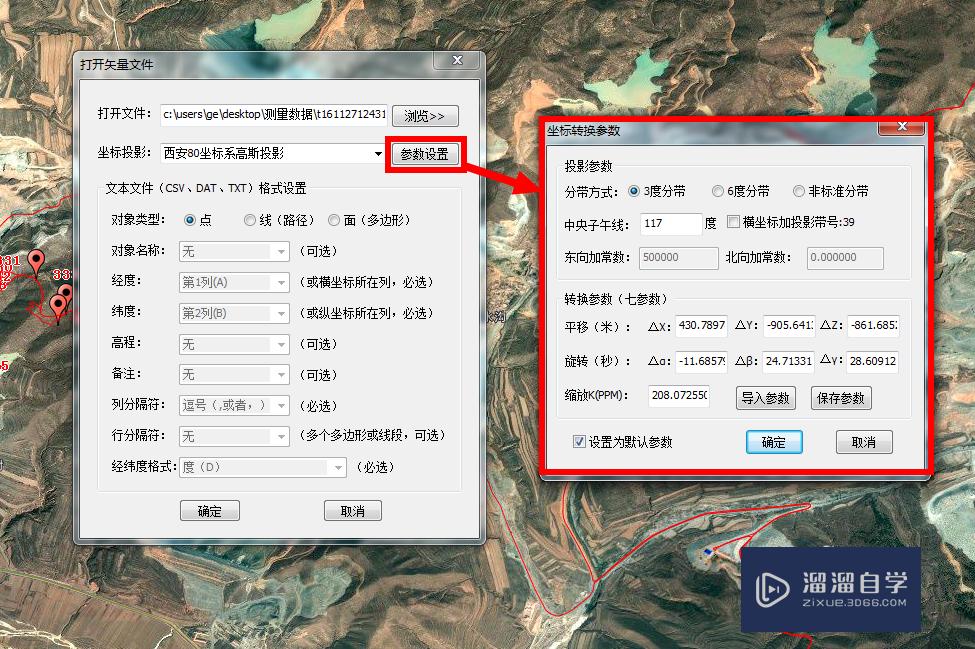
第11步
点击“确定”后,就将数据加载到地图中了。

第12步
在“图层管理器”中,找到加载数据生成的文件夹,右键点击,选择“保存矢量文件”。
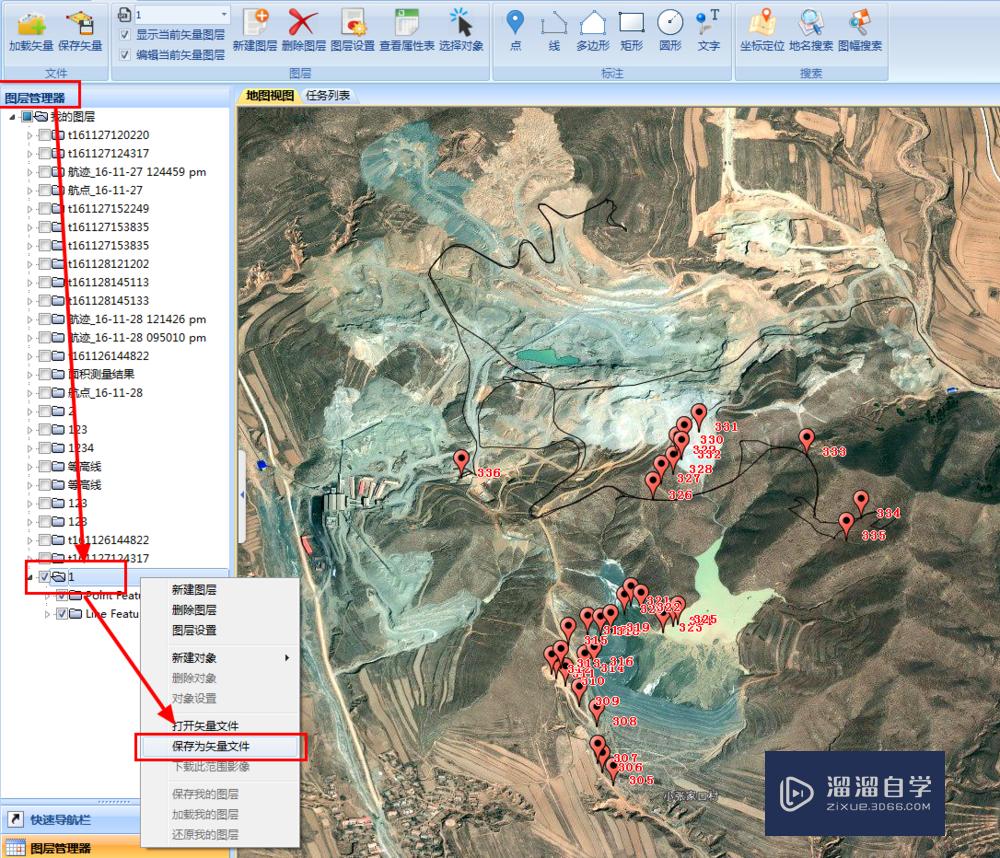
第13步
弹出“保存矢量文件”对话框,保存格式选择“AutoCAD文件(*.dxf)”,保存文件中选择你要保存的位置,至于坐标投影,选择默认即可,如果有当地参数,根据你参数选择。然后确定即可。
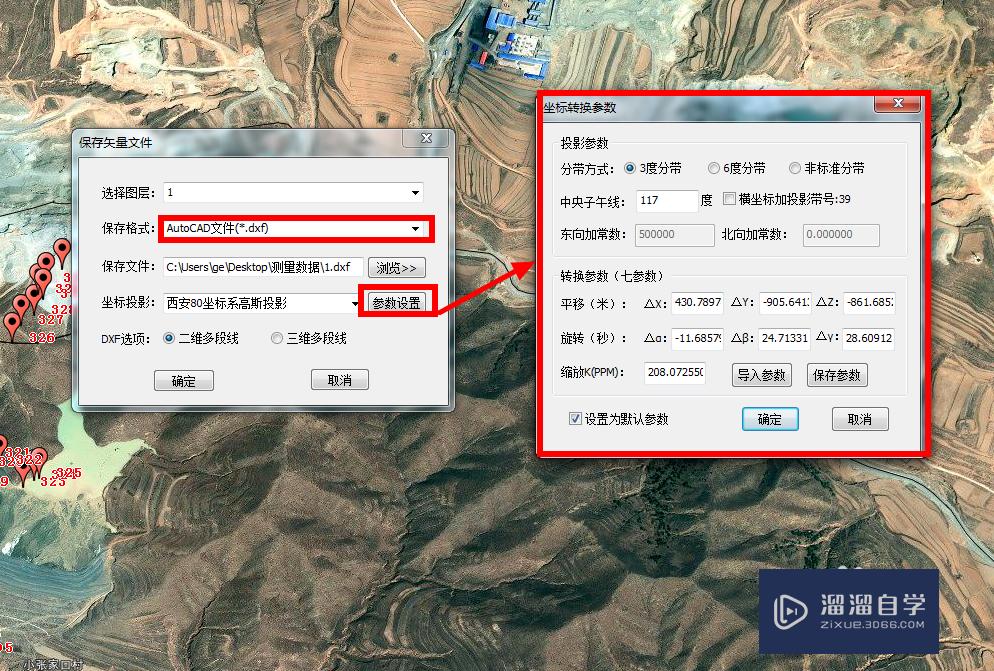
第14步
用CAD打开保存的dxf文件,在此另存为dwg即可。然后将其复制到你需要的地方。
温馨提示
好了,以上就是“gPS中的航点怎么导入CAD中?”这篇文章全部内容了,小编已经全部分享给大家了,还不会的小伙伴们多看几次哦!最后,希望小编今天分享的文章能帮助到各位小伙伴,喜欢的朋友记得点赞或者转发哦!







