AI怎么画圆角矩形?
溜溜自学 平面设计 2022-04-13 浏览:1178
大家好,我是小溜,在我们日常工作中使用软件时会遇到各种各样的问题,今天小编来分享一下“AI怎么画圆角矩形?”这篇文章,小伙伴要仔细看哦,希望这个教程能帮助到各位小伙伴!
想要更深入的了解“AI”可以点击免费试听溜溜自学网课程>>
工具/软件
电脑型号:联想(Lenovo)天逸510S; 系统版本:Windows7; 软件版本:AI CS6
方法/步骤
第1步
打开一个AI文档
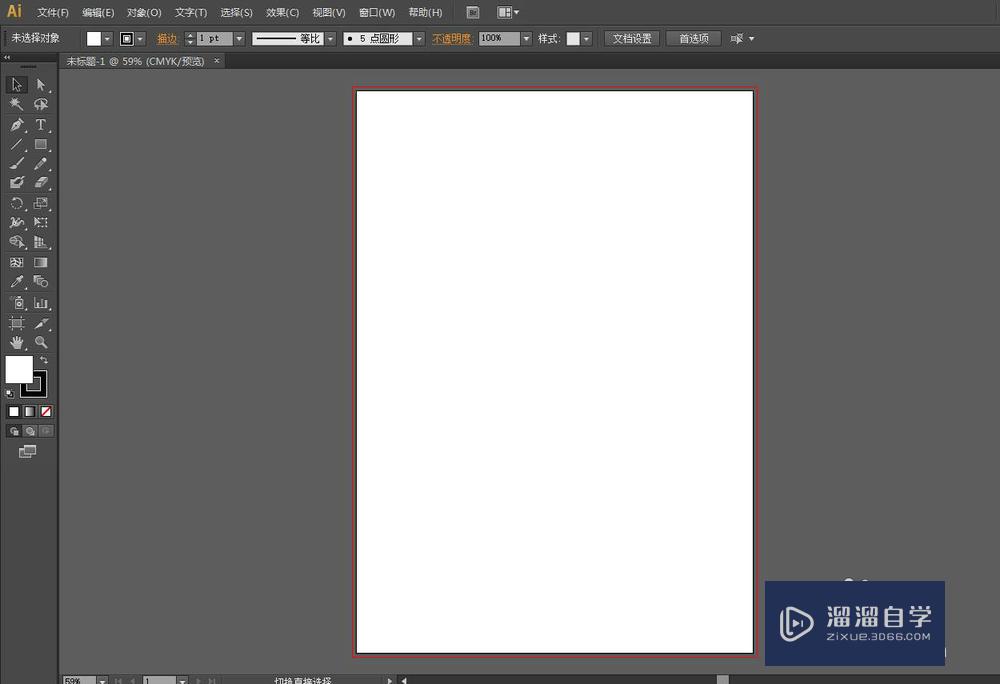
第2步
将鼠标移至如下图所示位置
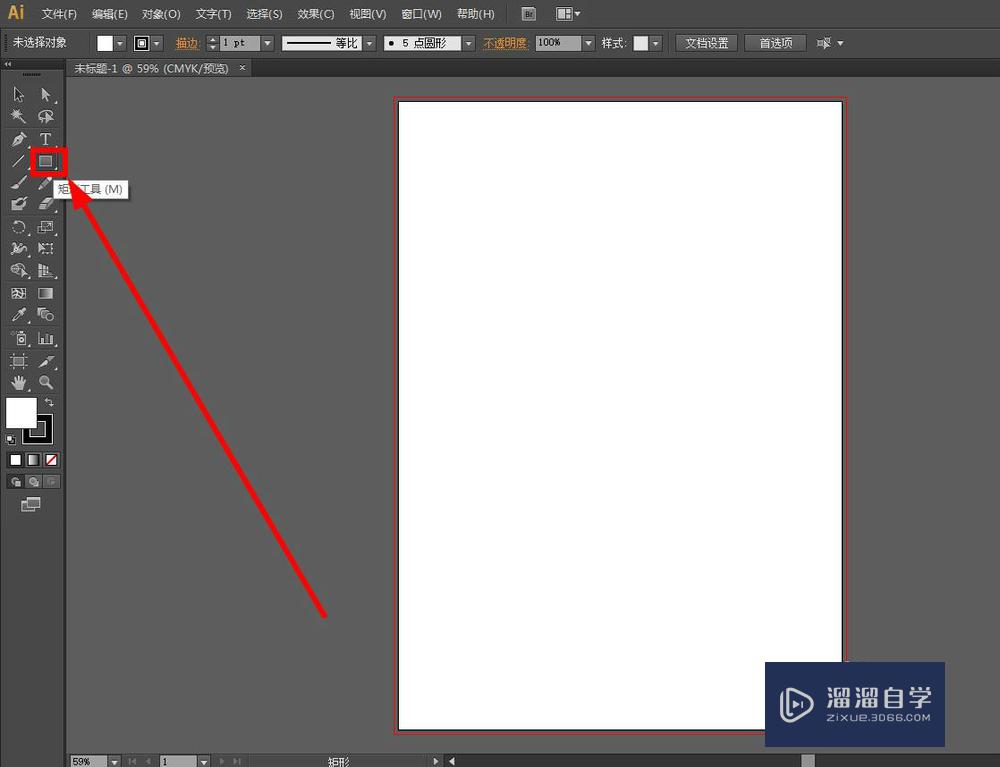
第3步
移至矩形工具位置后点击鼠标左键,不要松开向右边移动一点,出现矩形工具的下拉工具
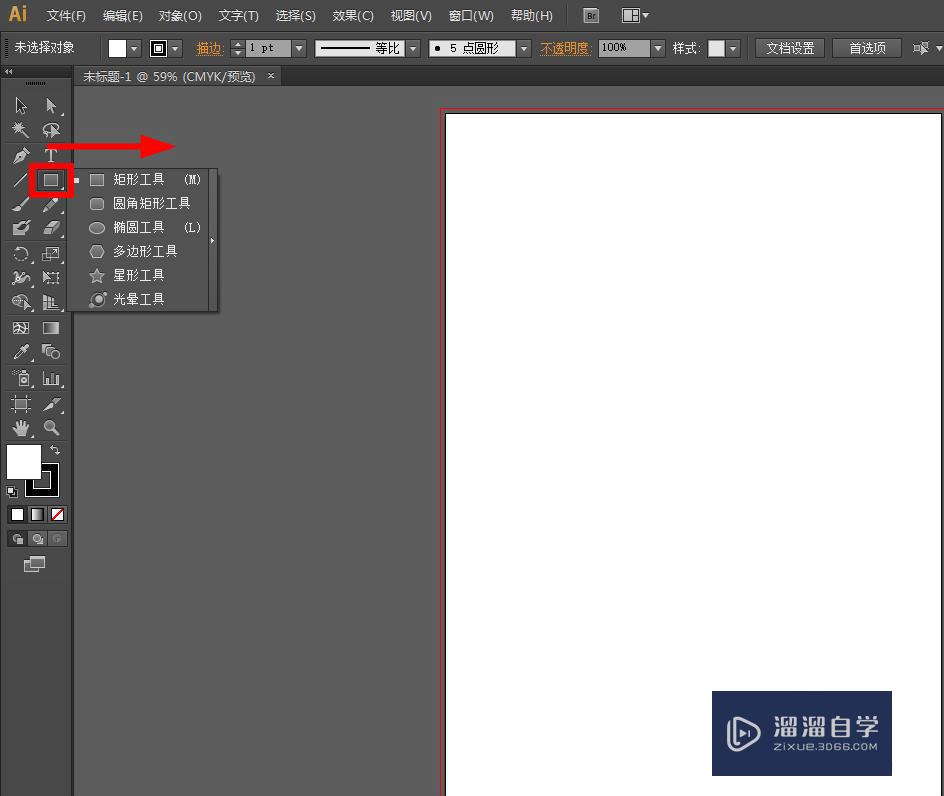
第4步
然后移至如图所示位置再松开鼠标左键就会自动选择“圆角矩形”

第5步
然后再画板点击一个点再向旁边拉出一个矩形,先不要松开鼠标左键保持不动,进行下一步
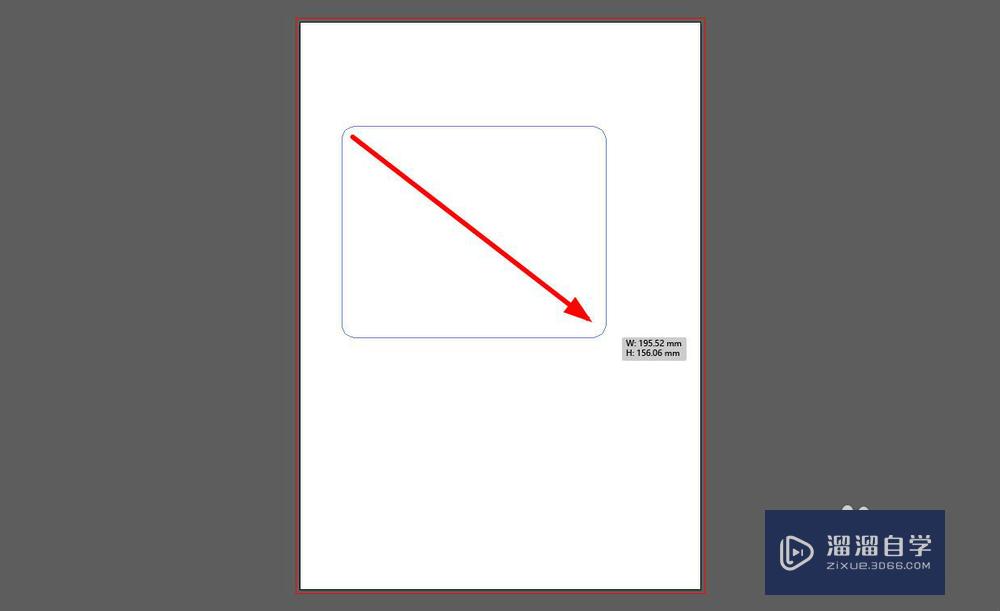
第6步
保持鼠标左键不要松开,通过键盘上下键调整圆角的大小
第7步
如需将矩形的圆角变大,按住键盘如下图所示位置,一直按住可以看到矩形圆角的大小明显变化

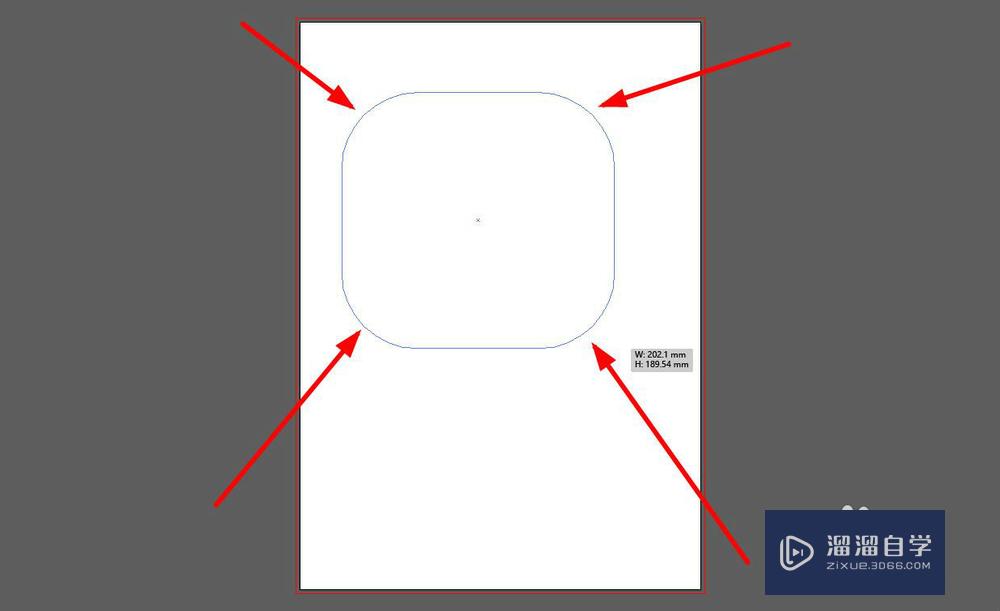
第8步
松开鼠标可以看到圆角矩形的大概样子,长宽自己后期更改即可
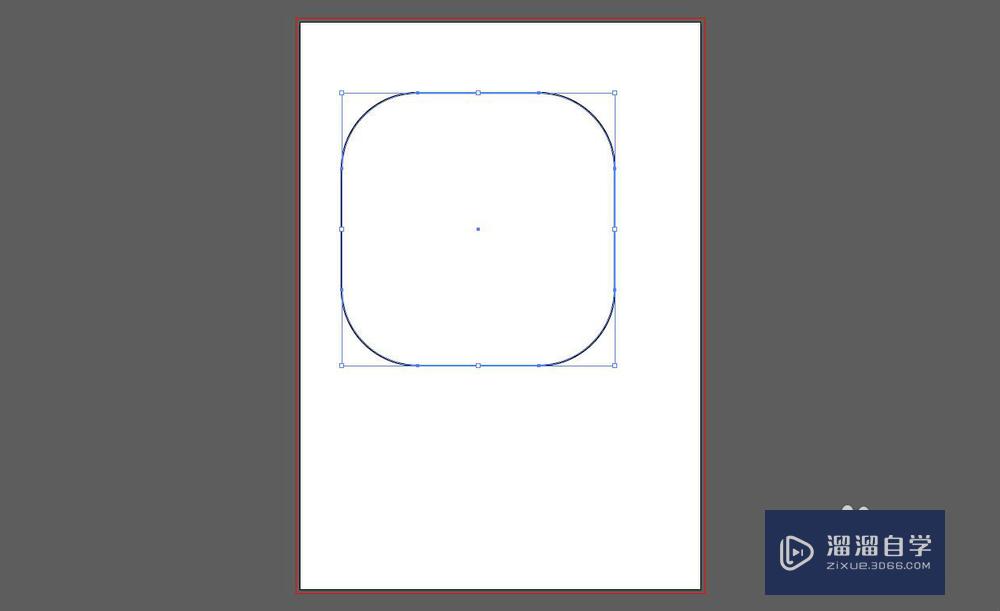
第9步
如需将矩形的圆角变小,按住键盘如下图所示位置,一直按住可以看到矩形圆角的大小明显变化
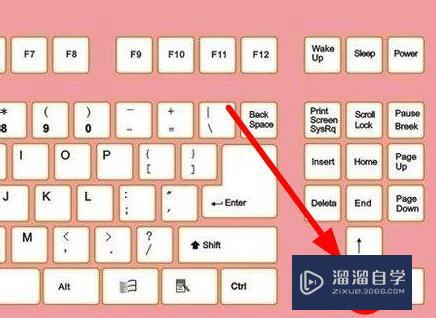
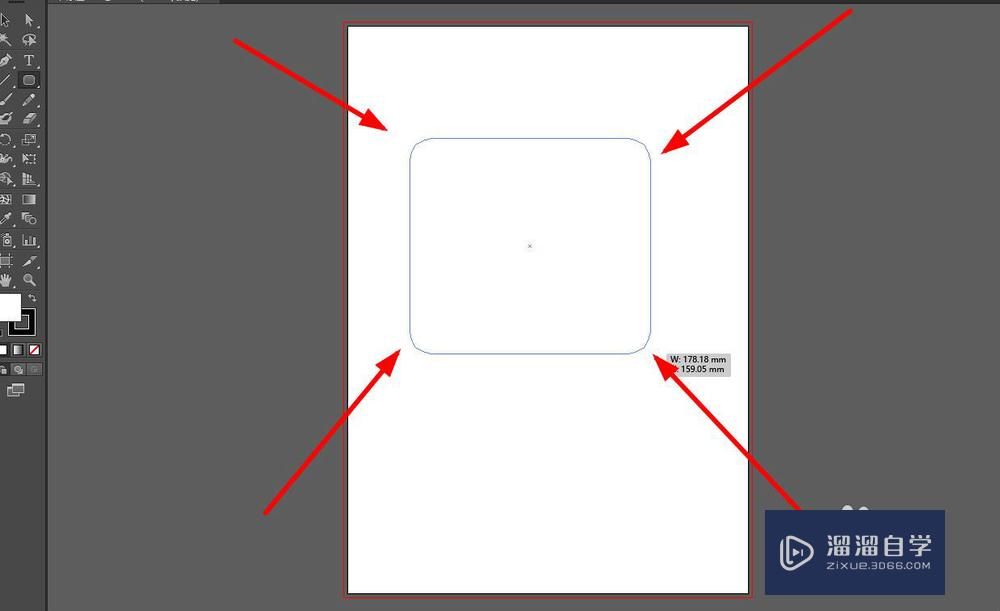
第10步
松开鼠标可以看到圆角矩形的大概样子,长宽自己后期更改即可
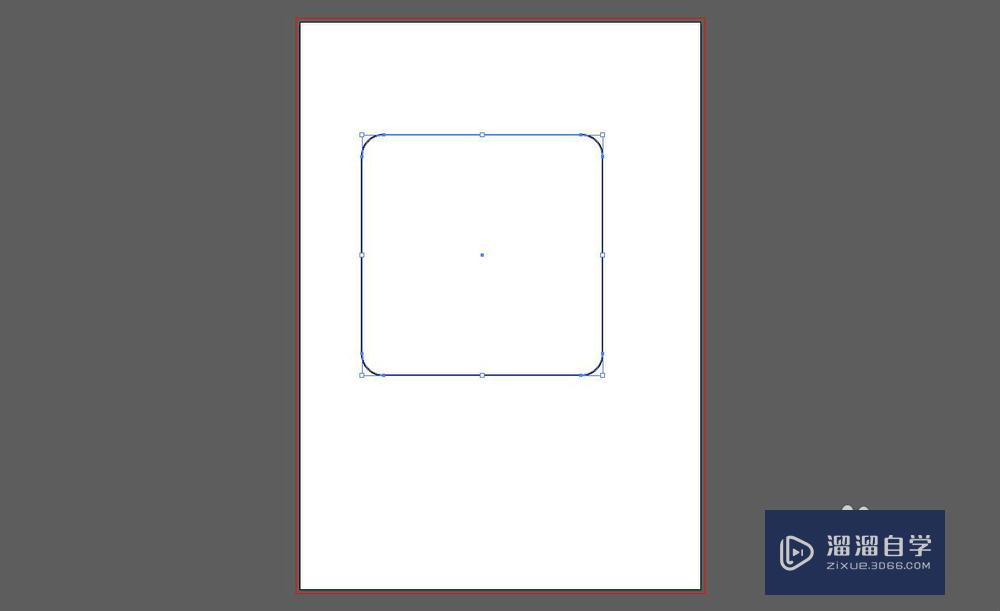
温馨提示
好了,以上就是“AI怎么画圆角矩形?”这篇文章全部内容了,小编已经全部分享给大家了,还不会的小伙伴们多看几次哦!最后,希望小编今天分享的文章能帮助到各位小伙伴,喜欢的朋友记得点赞或者转发哦!
相关文章
距结束 06 天 05 : 14 : 24
距结束 01 天 17 : 14 : 24
首页










