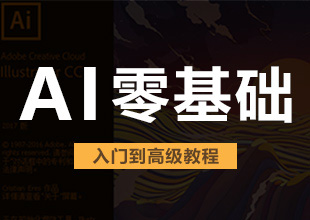Photoshop如何使用AI格式的素材?
溜溜自学 平面设计 2022-04-13 浏览:1241
大家好,我是小溜,AI格式是常见的矢量格式,在Photoshop中同样可以使用这种格式,那么具体要如何操作才能在PS中使用AI格式文件呢?这里讲一下如何使用,希望能帮助到大家。
想要更深入的了解“Photoshop”可以点击免费试听溜溜自学网课程>>
工具/软件
电脑型号:联想(Lenovo)天逸510S; 系统版本:Windows7; 软件版本:PS、AI
方法/步骤
第1步
首先要用Illustrator打开矢量素材
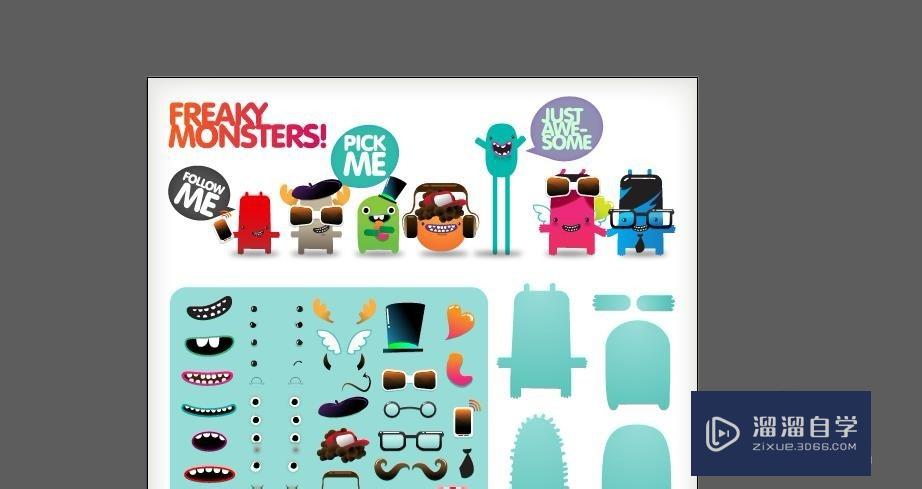
第2步
选择要使用的素材,使用快捷键ctrl+c进行复制
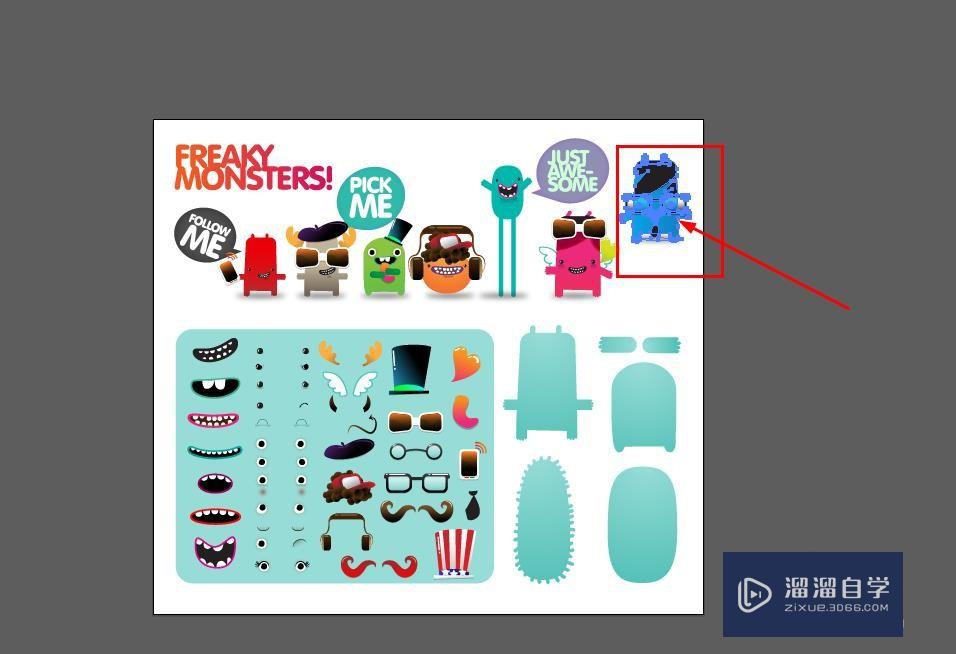
第3步
打开Photoshop软件,新建一个画布
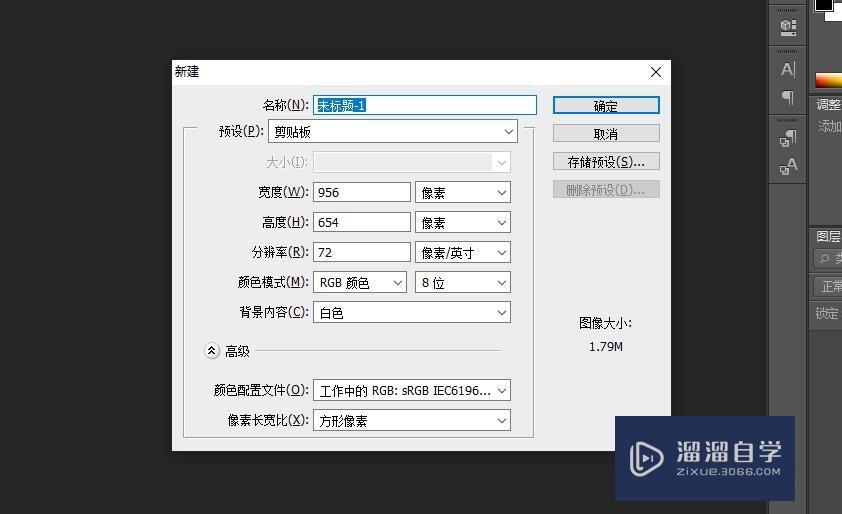
第4步
在画布中使用快捷键ctrl+v粘贴,这时会弹出对话框,选择粘贴为智能对象
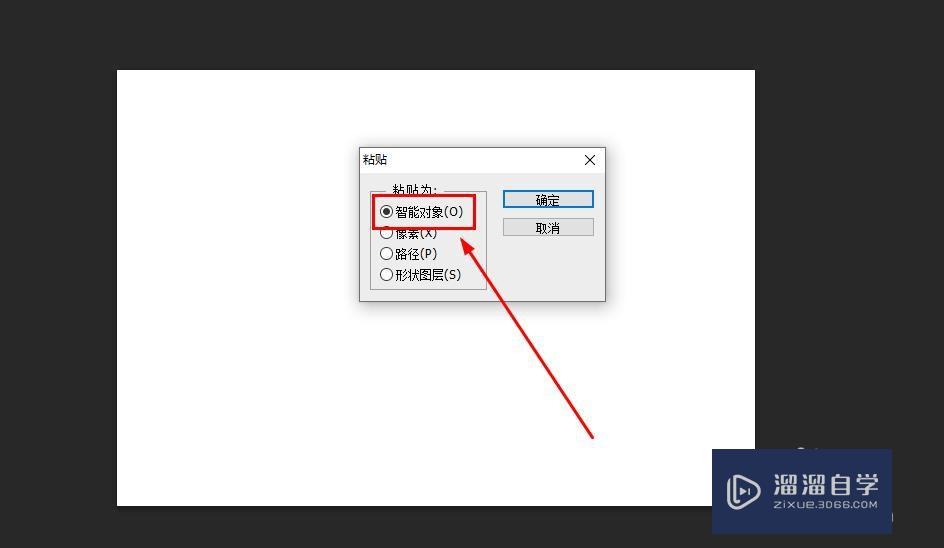
第5步
点击确定,这时矢量素材就以智能对象的形式存在于画布中了
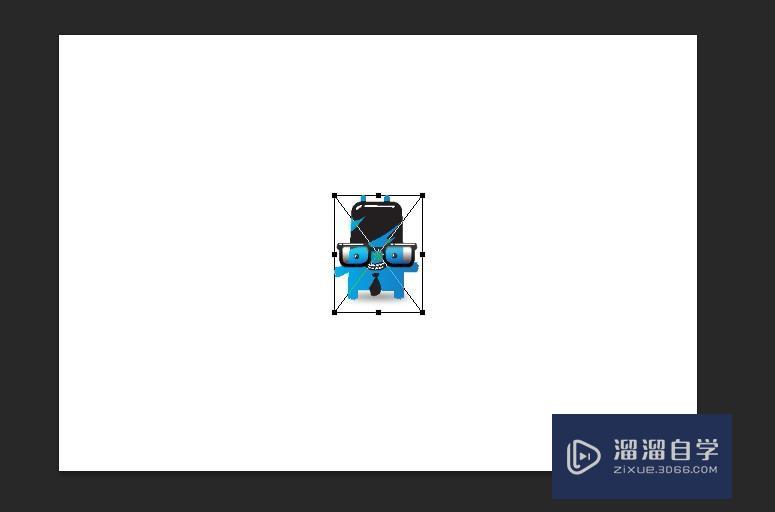
第6步
再双击一下素材,就可以完成导入的工作
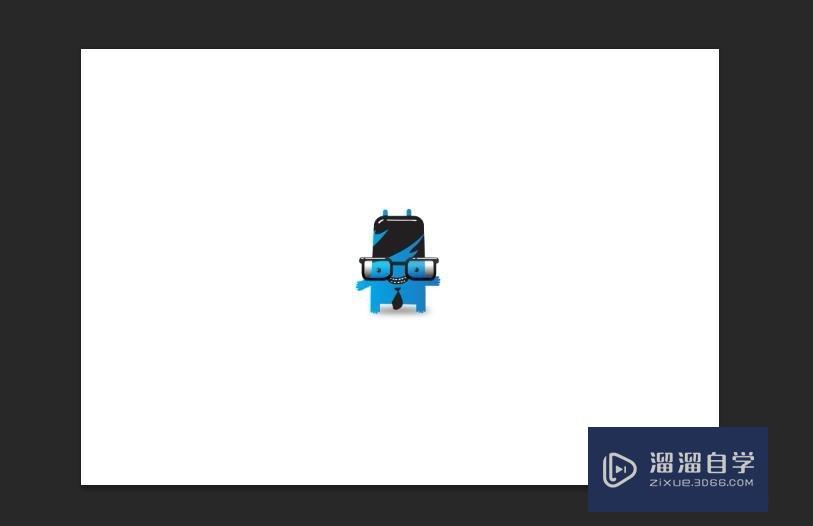
第7步
现在就可以使用工具对素材进行缩放,因为是矢量,所以不会失真
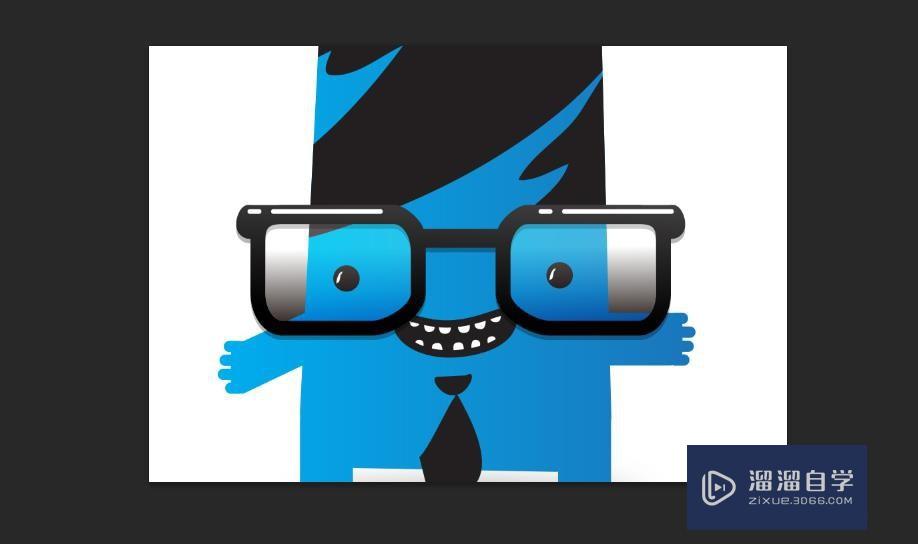
第8步
如果需要对矢量内容进行更改,只要在图层面板找到矢量智能对象,然后双击,只要电脑中安装了Illustrator软件,就会默认打开了
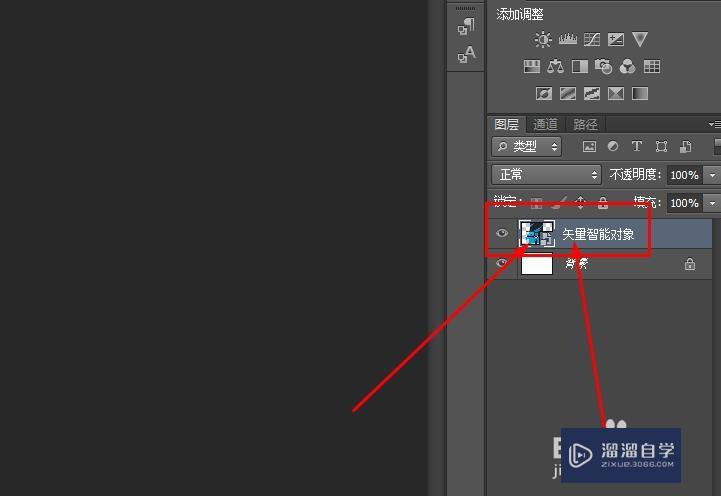
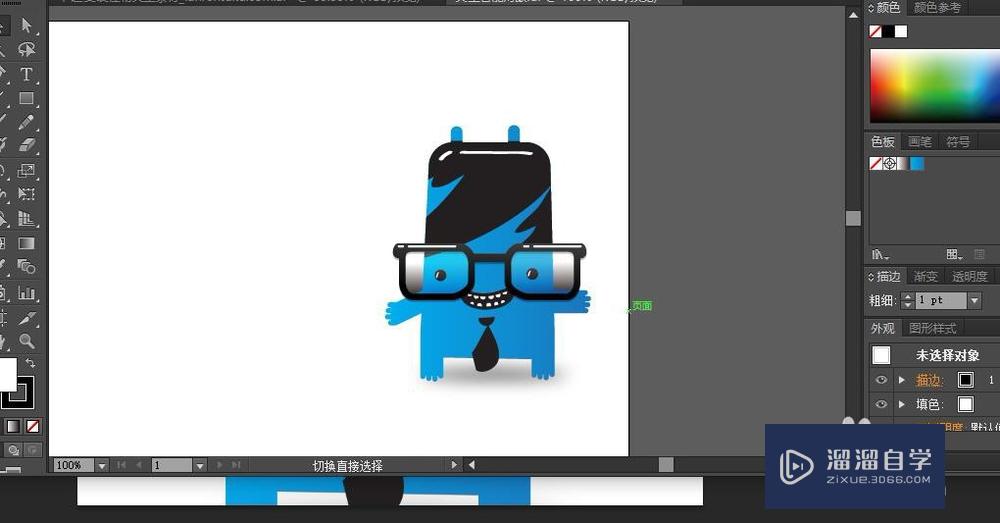
温馨提示
好了,以上就是“Photoshop如何使用AI格式的素材?”这篇文章全部内容了,小编已经全部分享给大家了,还不会的小伙伴们多看几次哦!最后,希望小编今天分享的文章能帮助到各位小伙伴,喜欢的朋友记得点赞或者转发哦!
相关文章
距结束 06 天 22 : 52 : 51
距结束 00 天 10 : 52 : 51