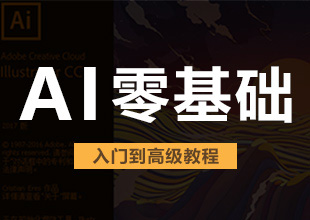AI中怎样制作文字的外轮廓?
溜溜自学 平面设计 2022-04-13 浏览:1858
大家好,我是小溜,AI,像CDR和Photoshop一样,也可以制作文字的外轮廓,但很多初学者都不知道改如何制作,那么下面小溜我就给大家分享一下,AI中怎样制作文字的外轮廓的方法步骤,希望本文内容能帮助到大家。
想要更深入的了解“AI”可以点击免费试听溜溜自学网课程>>
工具/软件
电脑型号:联想(Lenovo)天逸510S; 系统版本:Windows7; 软件版本:AI CS5
方法/步骤
第1步
首先打开AI软件,双击图标或者右击-打开软件。
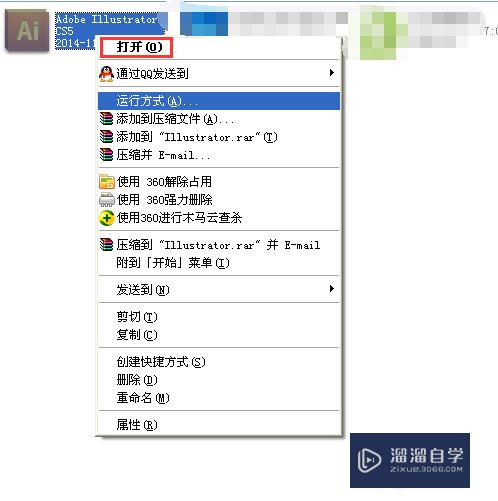
第2步
打开软件以后进入如下图界面,
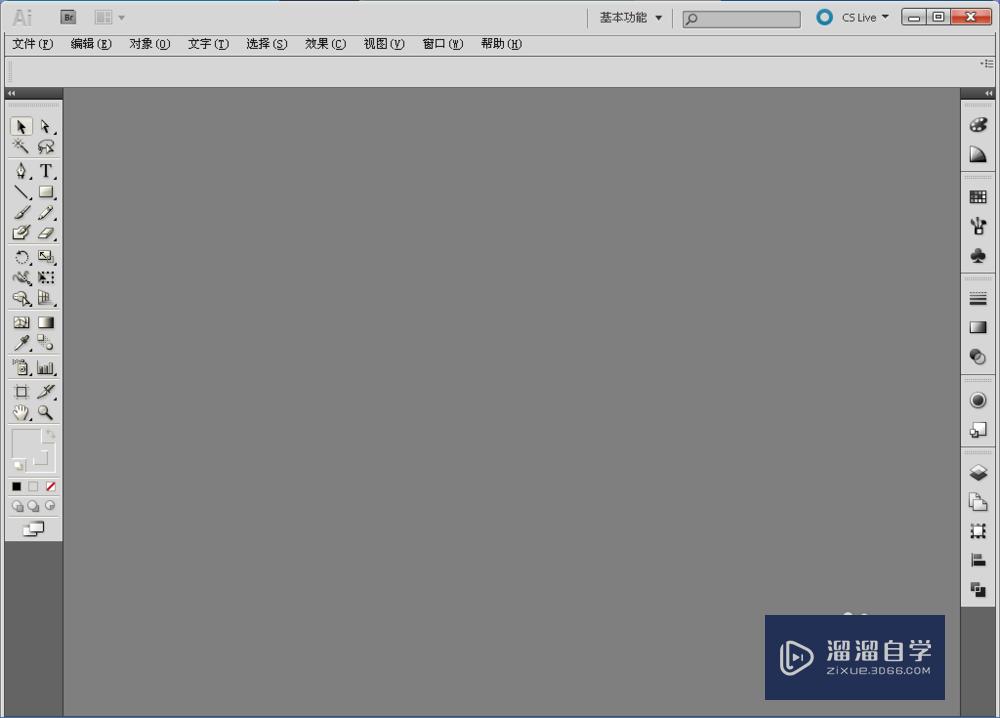
第3步
文件-新建文件,
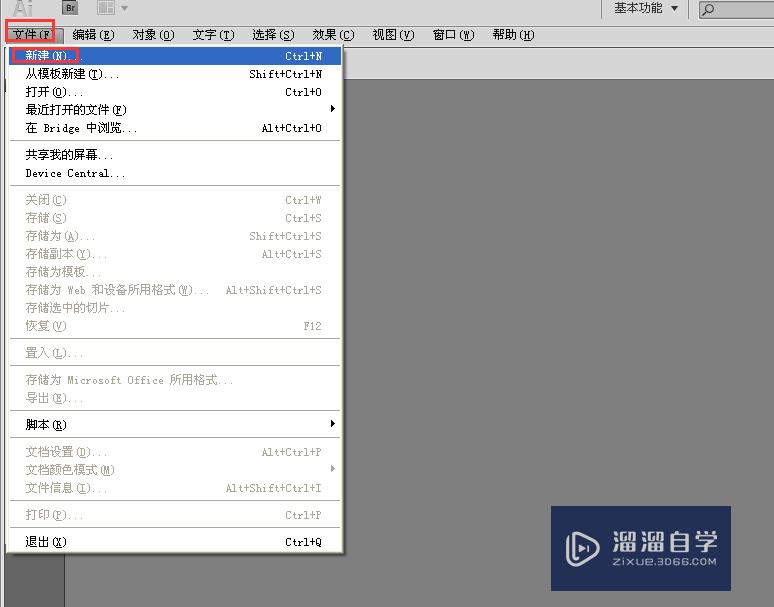
第4步
进入新建文件对话框,一般都不用修改数值,直接点击确定就可以了。
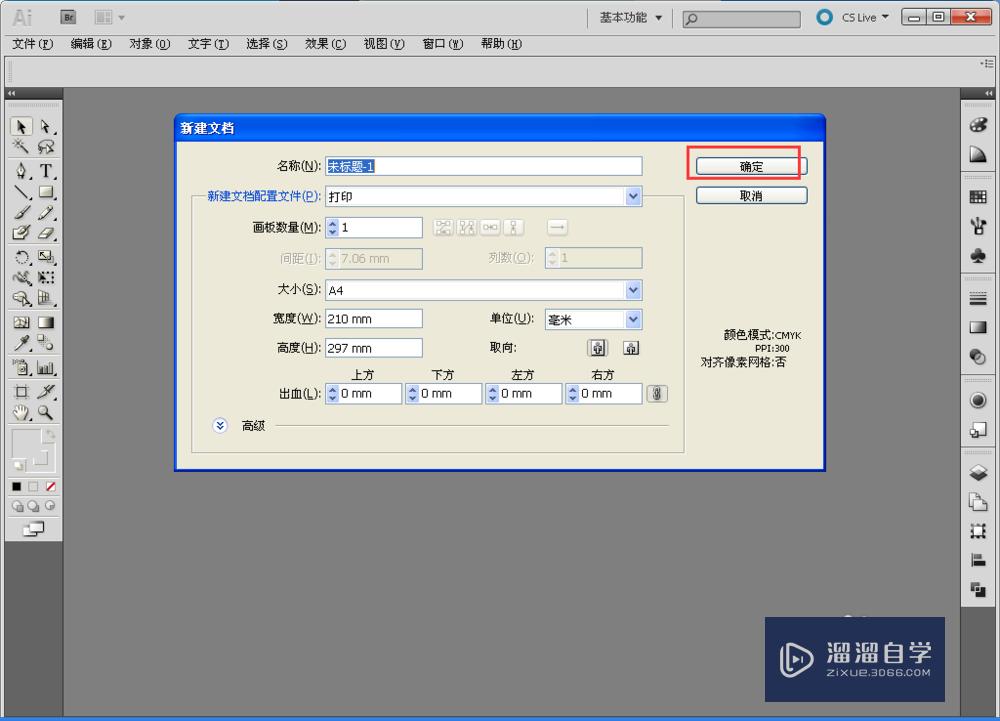
第5步
进入文件里面,界面如下图,
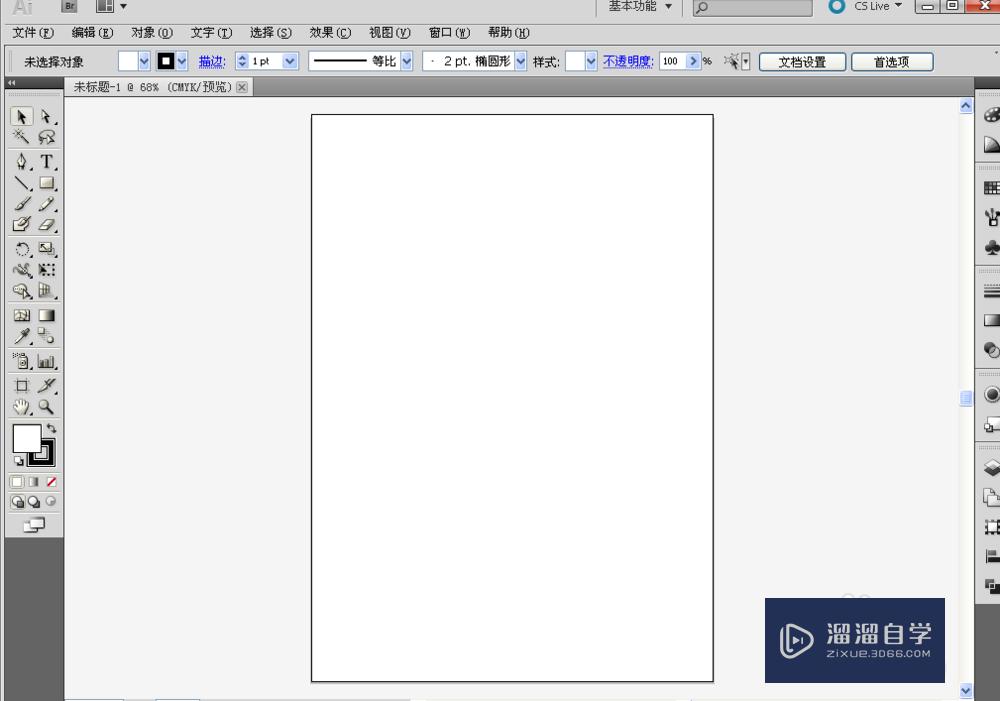
第6步
找到文字工具,选中。
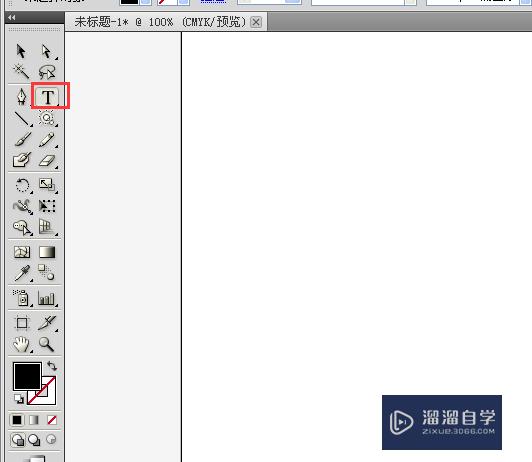
第7步
用文字工具在空白界面点击下,会出现如图的光标,
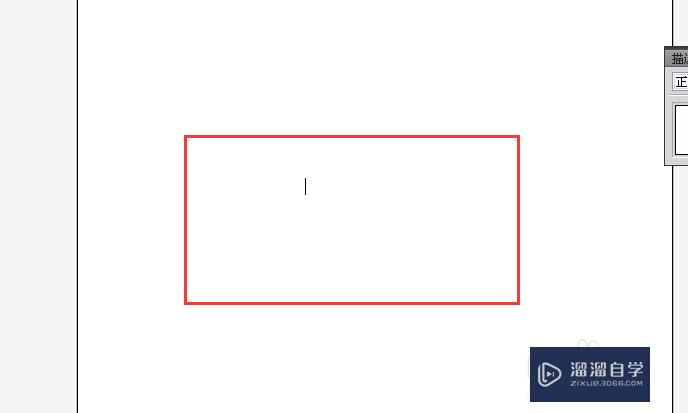
第8步
随意的输入文字,如图,
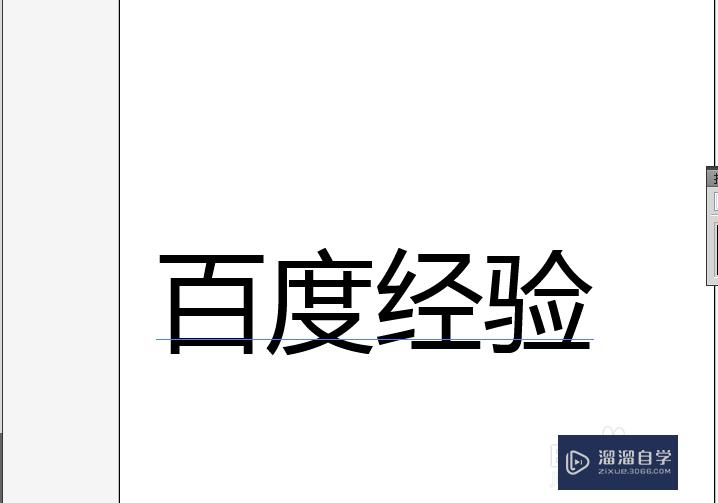
第9步
用选择工具选中文字。

第10步
然后如图文字创建轮廓或者右击文字-创建轮廓。
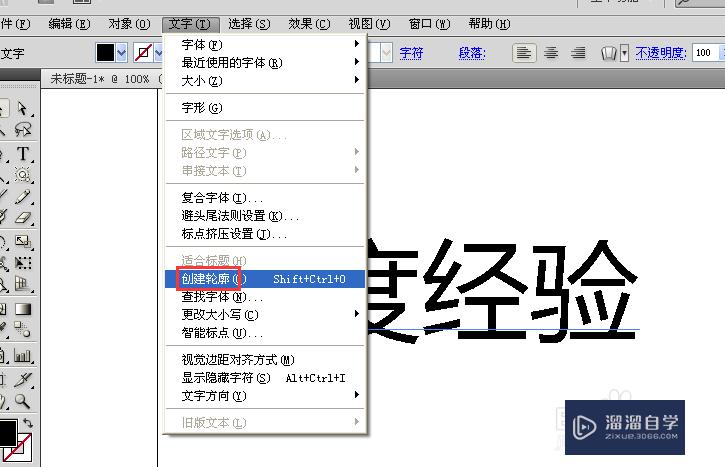
第11步
文字轮廓如下图,
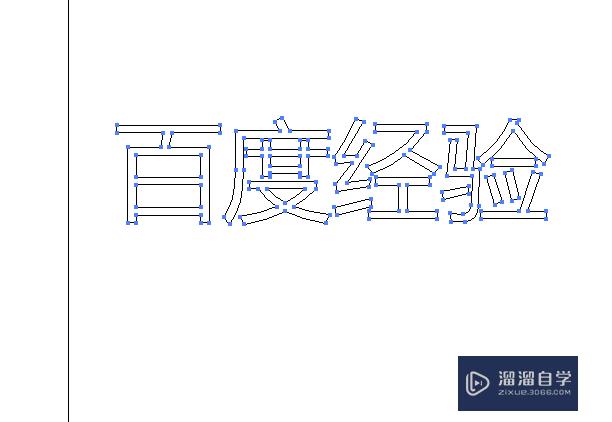
温馨提示
好了,以上就是“AI中怎样制作文字的外轮廓?”这篇文章全部内容了,小编已经全部分享给大家了,还不会的小伙伴们多看几次哦!最后,希望小编今天分享的文章能帮助到各位小伙伴,喜欢的朋友记得点赞或者转发哦!
相关文章
距结束 05 天 03 : 12 : 26
距结束 00 天 15 : 12 : 26
首页