Photoshop怎么做动画?
溜溜自学 平面设计 2022-04-18 浏览:1171
大家好,我是小溜,看到一些精美的图片是不是自己也想尝试一些怎么做的呢?其实我们可以利用Photoshop来制作精美的动态图。那么,Photoshop怎么做动画呢?下面让我来利用PSCS6来操作一遍给大家看看。希望本文内容能够帮助到大家。
想要更深入的了解“Photoshop”可以点击免费试听溜溜自学网课程>>
工具/软件
电脑型号:联想(Lenovo)天逸510S;系统版本:Windows7;软件版本:Photoshop CS6
方法/步骤
第1步
首先,我们在Photoshop中打开自己想要处理的图片,这里我以四张图片为例,在Photoshop中打开这四张图片
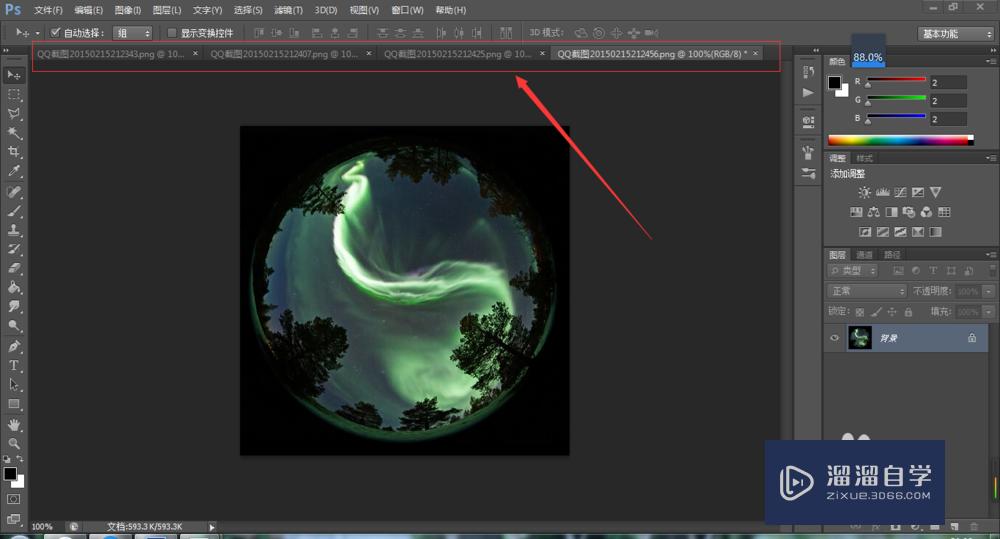
第2步
然后我们将这四张图片移至一张图片上,也就是将其他三张图片移至另一张图片上
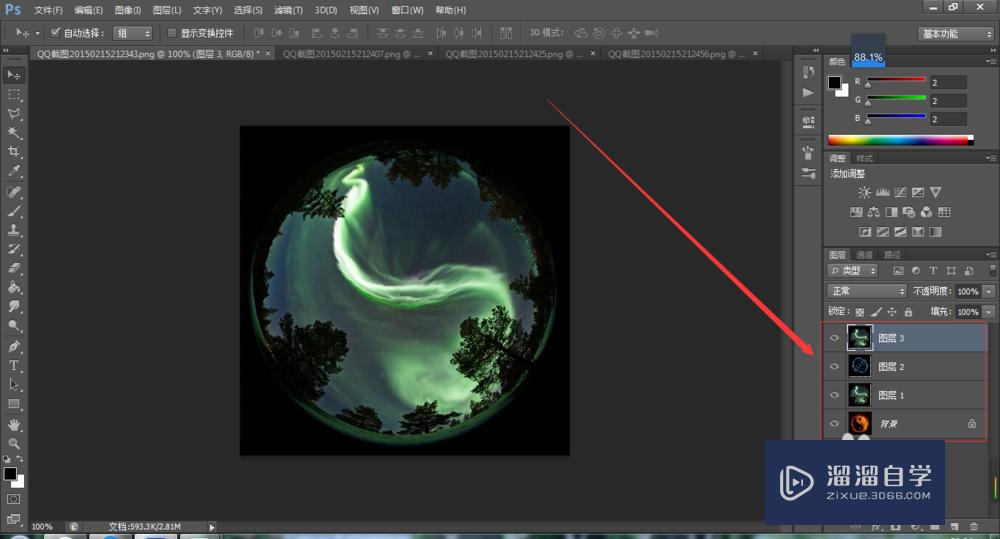
第3步
然后我们点击窗口,选择打开时光轴,如图所示
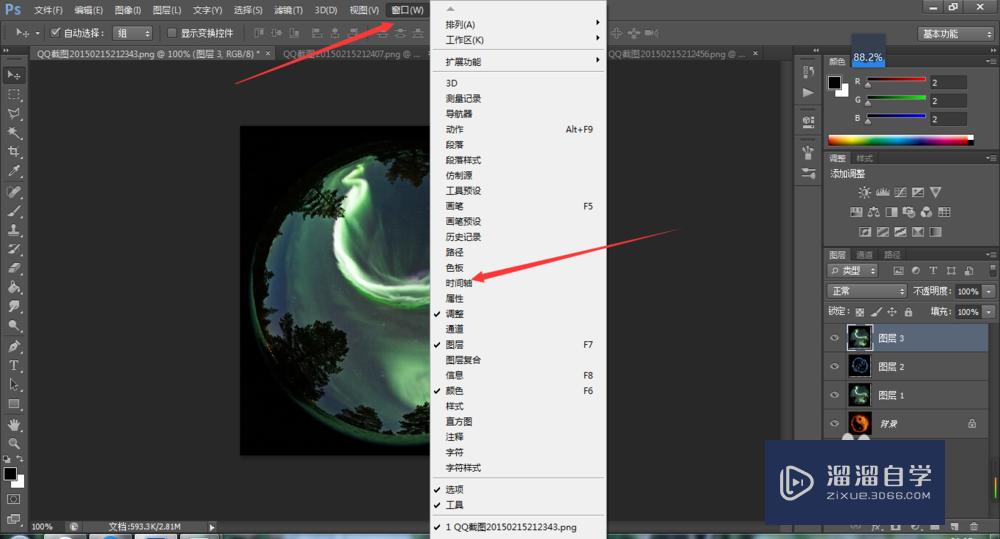
第4步
然后点击页面下方的创建时光轴
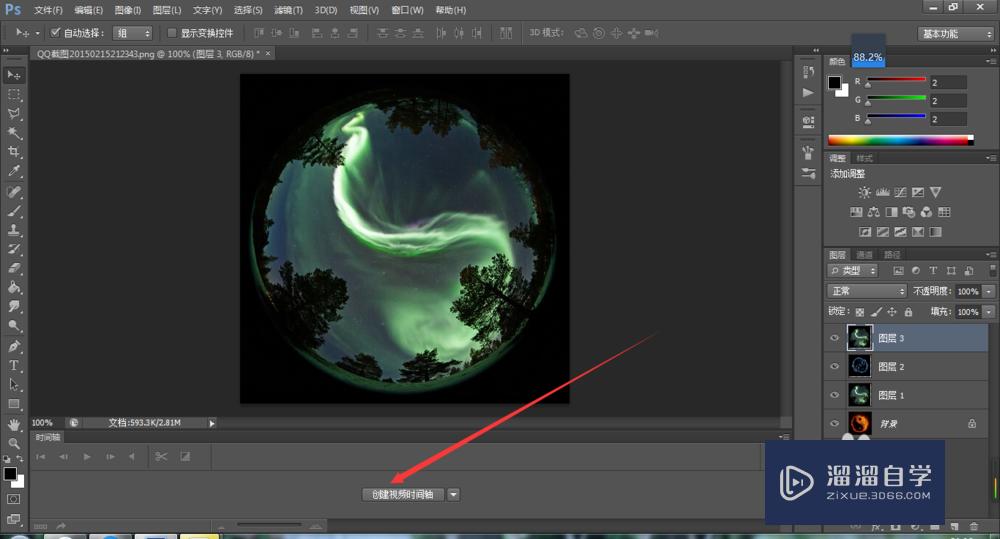
第5步
我们点击页面左下角的如图所示按钮将其转换为帧动画,这样方便操作一些
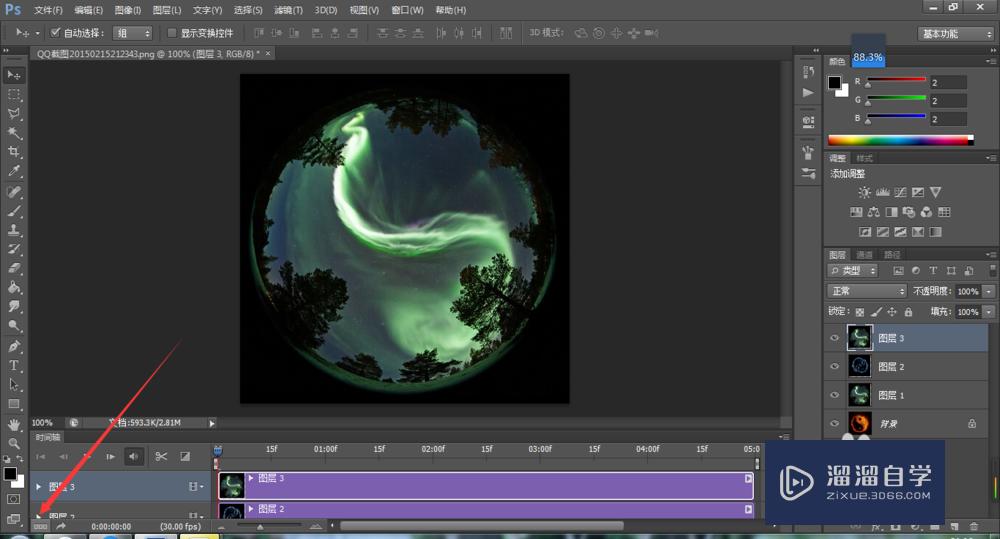
第6步
然后点击如图所示按钮复制所选帧,由于我们有四张图片,因此我们复制出四个图片帧
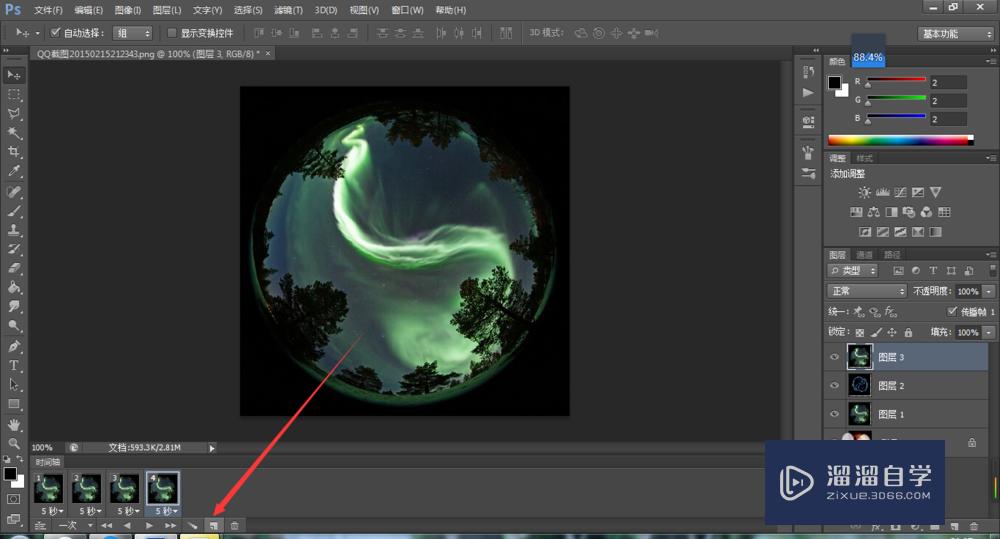
第7步
然后我们将四个图片帧的时间统一设置成0.5秒,具体多少秒可以自己定义
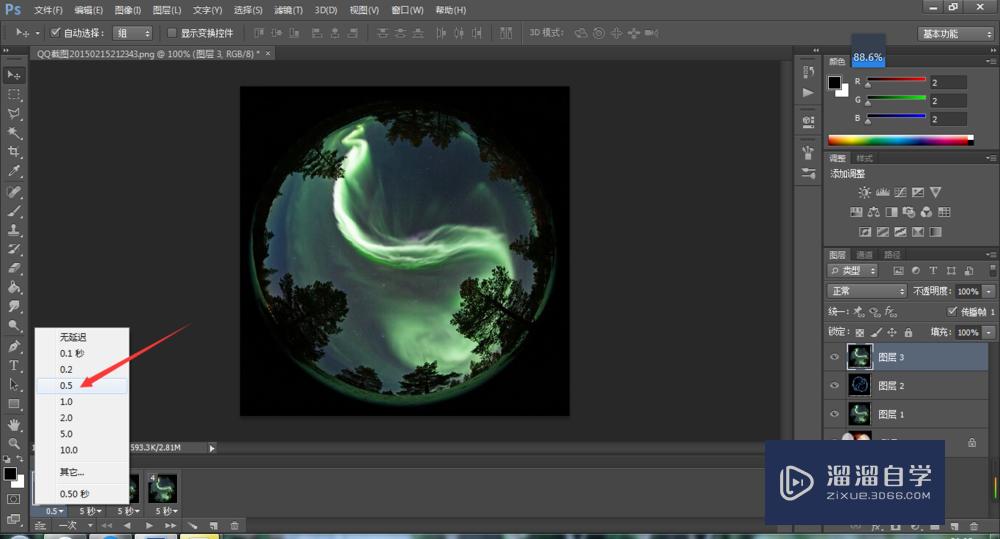
第8步
并将循环次数设置成永远,这样图片就能无限循环下去
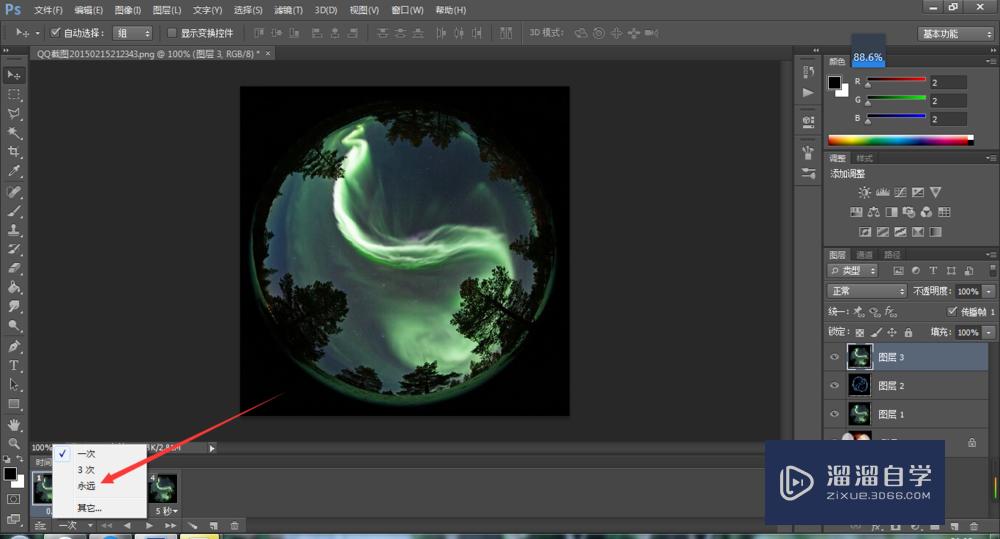
第9步
然后我们鼠标点击第一个图片帧,将其图层显示为一张图片
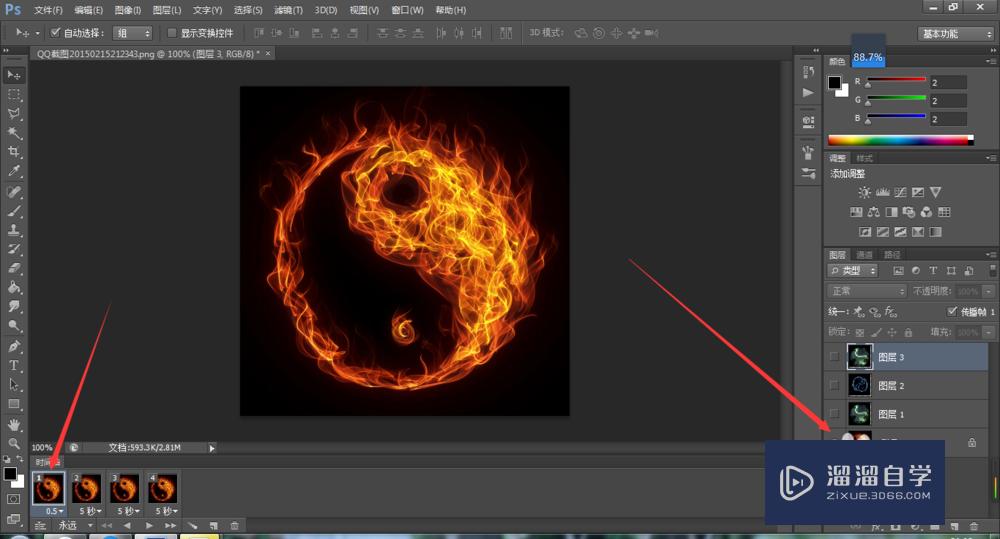
第10步
然后点击第二个图片,将其图层显示为另一个图片,如图所示。其余的也是类似这样操作
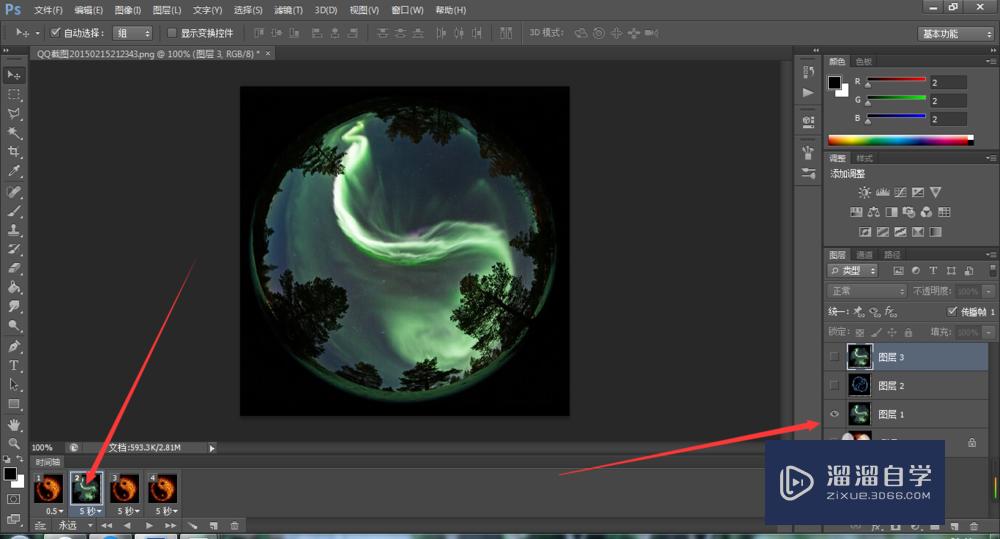
第11步
设置好后,我们点击文件,将其储存为web所用格式
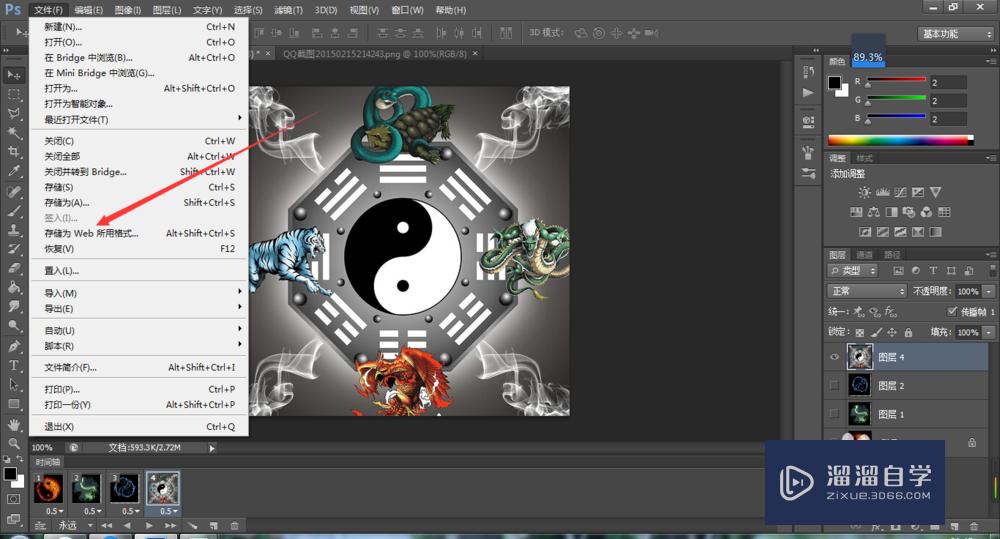
第12步
然后点击保存就行啦,大家试试看能不能成功呢
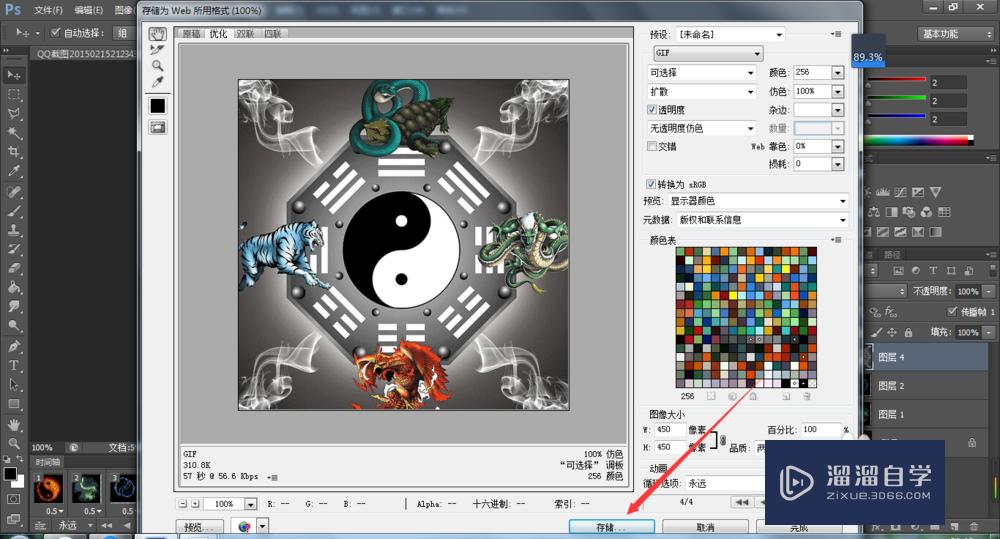
温馨提示
好了,以上就是“Photoshop怎么做动画?”这篇文章全部内容了,小编已经全部分享给大家了,还不会的小伙伴们多看几次哦!最后,希望小编今天分享的文章能帮助到各位小伙伴,喜欢的朋友记得点赞或者转发哦!
相关文章
距结束 06 天 17 : 56 : 01
距结束 00 天 05 : 56 : 01
首页






