PS怎么做对称图片?
溜溜自学 平面设计 2022-04-18 浏览:1315
大家好,我是小溜,PS怎么做对称图片?相信很多小伙伴都对这个问题很感兴趣,那么具体怎么操作呢?下面小溜就给大家分享一下,PS做对称图片的方法,希望能帮助到大家。
想要更深入的了解“PS”可以点击免费试听溜溜自学网课程>>
工具/软件
电脑型号:联想(Lenovo)天逸510S;系统版本:Windows7;软件版本:PS CS4
方法/步骤
第1步
首先我们以这张图片为例制作一个对称的照片组合

第2步
导入图片查一下图片的大小 高度和宽度 因为要把最后俩个图片合成一个
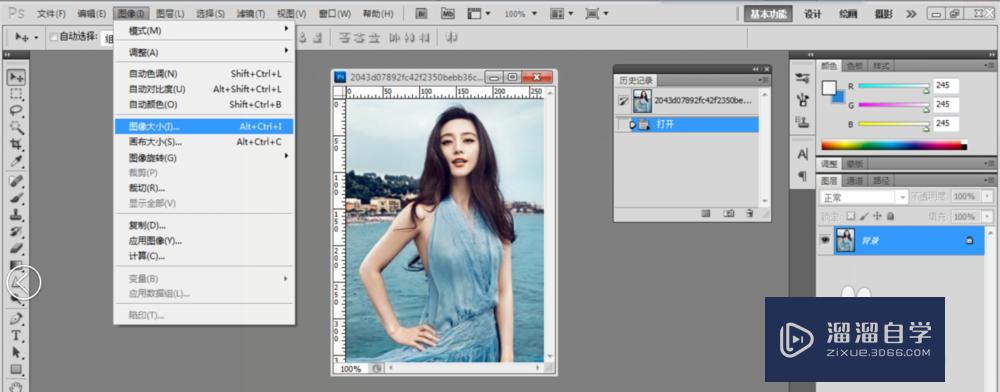
第3步
点击后可以看到下面的页面
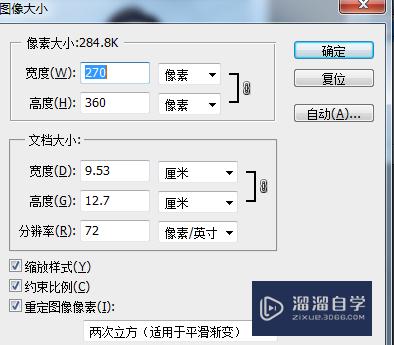
第4步
新建一个画布 宽度为原图片的2倍
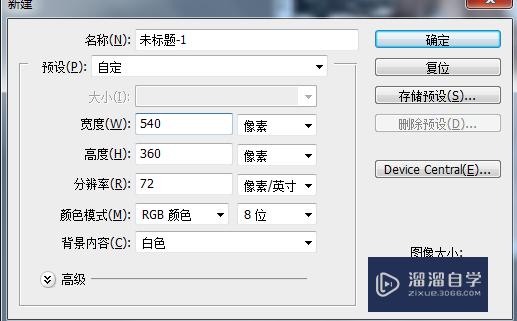
第5步
在原来的图片图层复制出来一个一模一样的图层 右点击复制图层即可
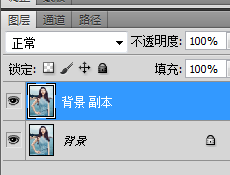
第6步
然后将刚才复制的图层复制到现在的空的画布内
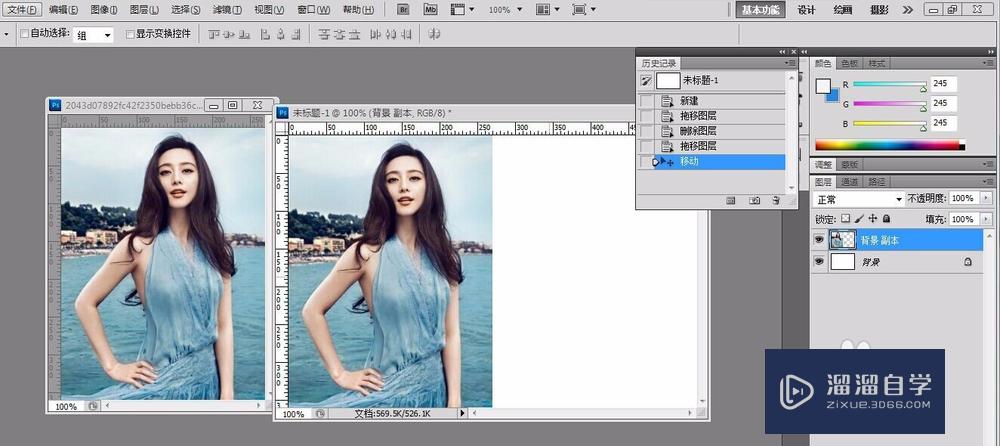
第7步
我们在原来的图片图层 将最开始复制的图层做旋转对称 水平翻转
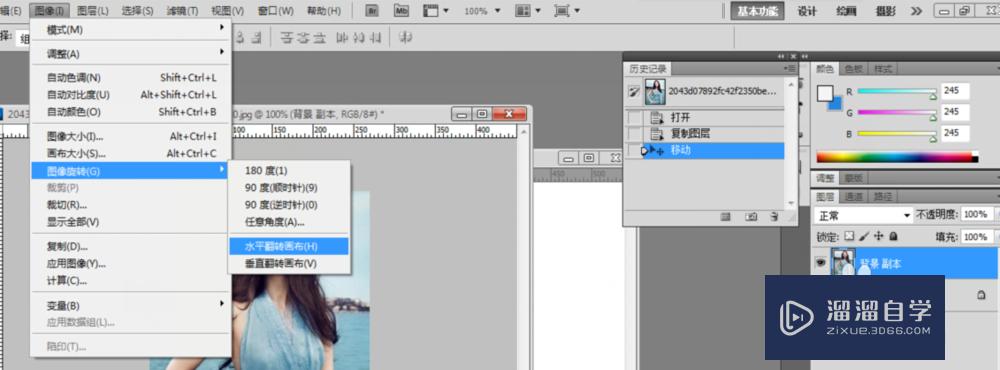
第8步
这样我们的图片就变成了原来的对称的图片
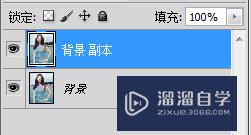
第9步
在将翻转过的图片图层复制到我们之前新建的画布之内 摆好位置
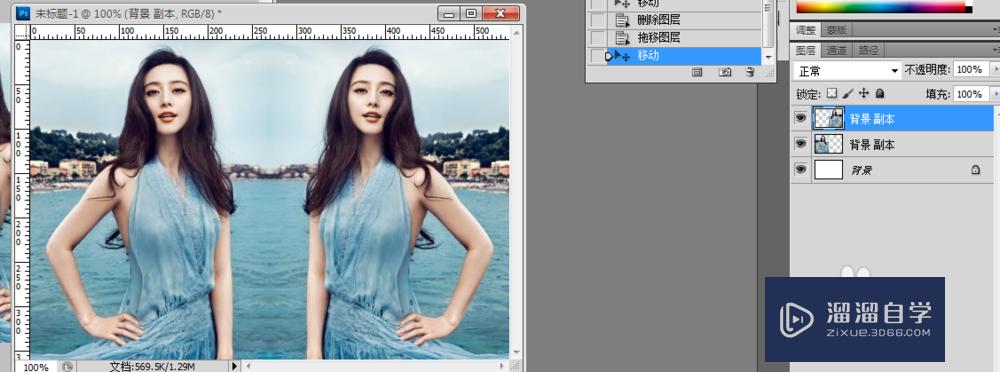
第10步
然后保存 就会发现一个对称的图片已经合成了哦
温馨提示
好了,以上就是“PS怎么做对称图片?”这篇文章全部内容了,小编已经全部分享给大家了,还不会的小伙伴们多看几次哦!最后,希望小编今天分享的文章能帮助到各位小伙伴,喜欢的朋友记得点赞或者转发哦!
相关文章
距结束 05 天 05 : 15 : 26
距结束 00 天 17 : 15 : 26
首页








