PS怎么切图保存?
大家好,我是小溜,Photoshop是一款很好的软件,可以作图,还可以用来切图。对于做平面设计的朋友来说用Photoshop切图再熟悉不过了。但是也有很多新手或者是业余朋友想学习PS切图,那么下面,小溜就来教大家PS怎么切图保存的方法,希望能帮助到大家。
想要更深入的了解“PS”可以点击免费试听溜溜自学网课程>>
工具/软件
电脑型号:联想(Lenovo)天逸510S;系统版本:Windows7;软件版本:Photoshop CS5
方法/步骤
第1步
首先我们需要用到的文件就是psd的文件了,一般都是由设计师来完成的,我们切图也就是切psd文件,因为psd文件是分层的,所以想切哪里切哪里。
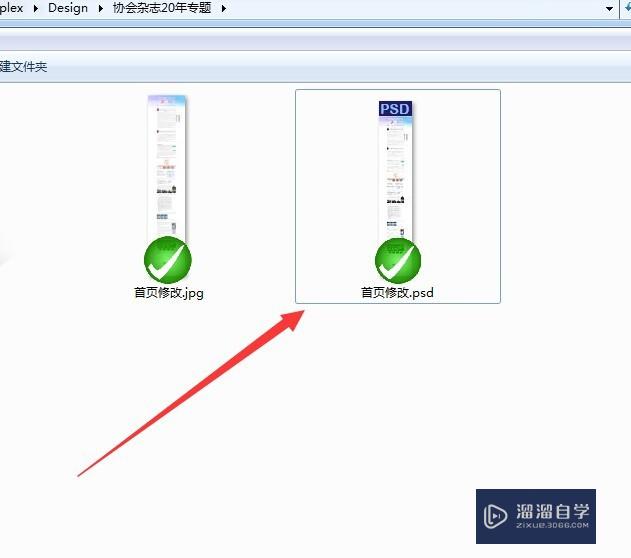
第2步
之后用Photoshop软件打开psd文件,这里小鱼用CC版本演示,其他版本大同小异。我们打开之后可以双击左侧的放大镜工具,将图片缩放到原图大小。
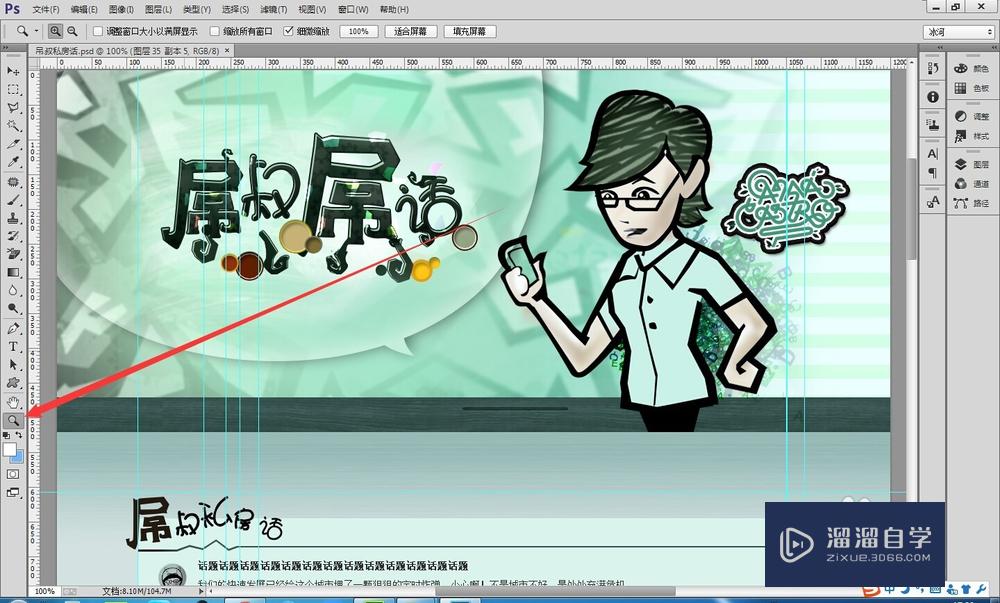
第3步
我们要切图,当然用到的就是“切片”工具了,可以点击左边的切片工具,也可以右击这个图标选择更多的相关工具。切图都是用切片工具。
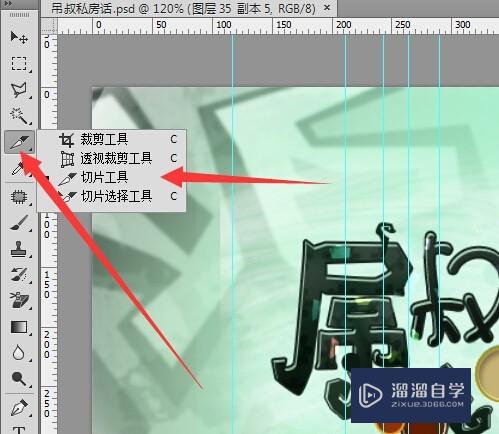
第4步
选择好切片工具之后,想要切哪里就直接拖动鼠标就可以了,然后会出现切线,在切线框内右击还可以弹出菜单。
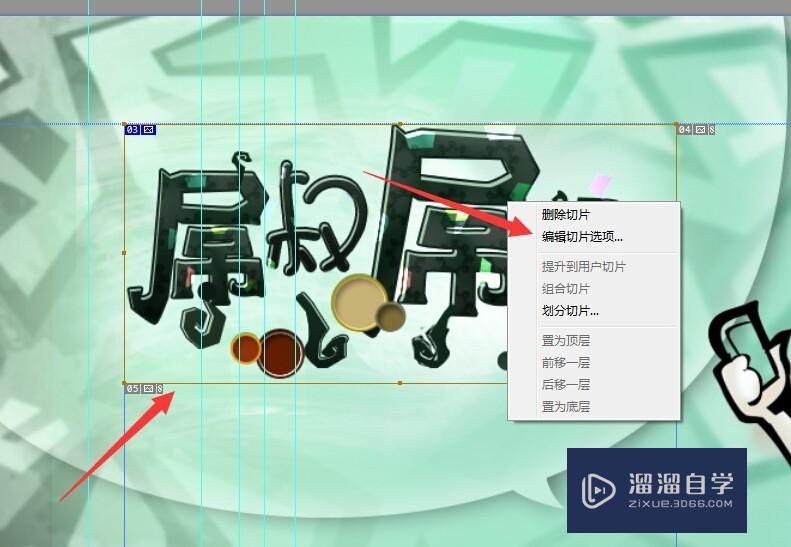
第5步
点击菜单的编辑切片选项还可以对切片进行编辑,可以编辑大小等项目。
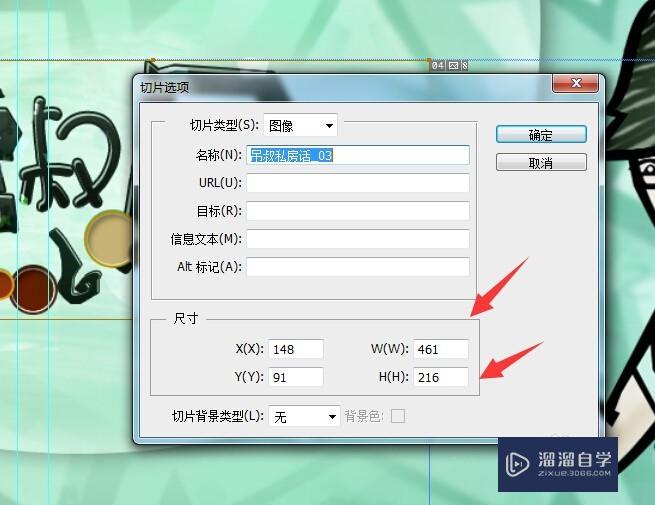
第6步
但是如果我们只想要字怎么办,不要底层背景,那么可以用“移动”工具。选择移动工具,在不要的背景上单击,这时候在“图层”面板里面就会选中这个图层。注意勾选上面的“自动选择图层”。

第7步
把选中的不需要的背景前面的小眼睛去掉,最后只剩我们想要的部分。
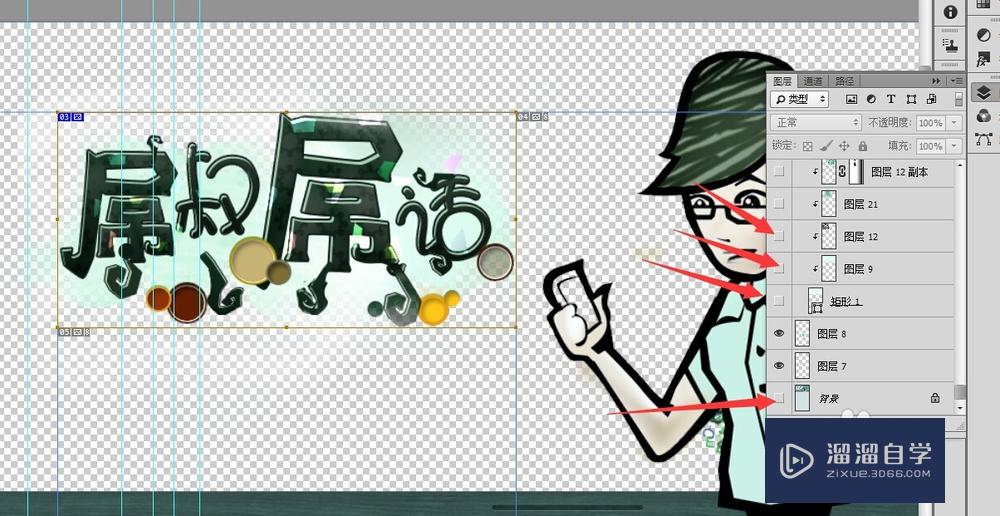
第8步
然后点击左上角菜单栏的“文件”,选择“存储为web所用格式”选项。
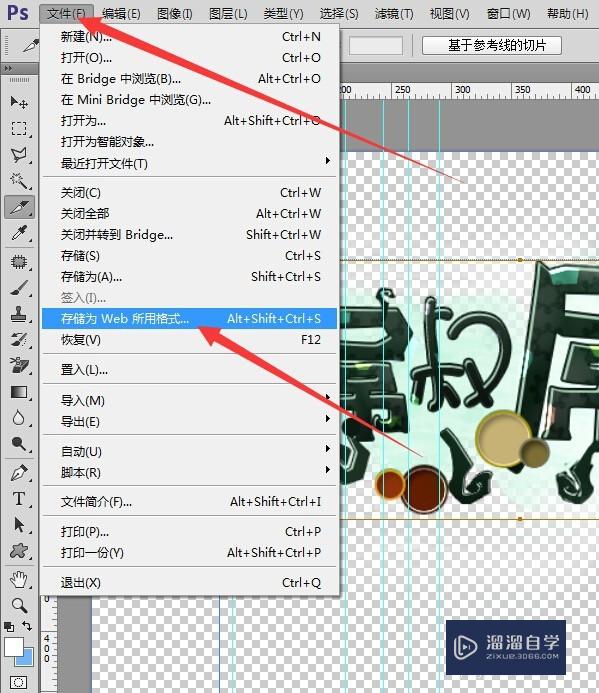
第9步
如果要透明的,那么一般选择png格式,如果要非透明的,那么哪个格式存储的文件小就选择哪个,这样能保证网页加载速度快。然后点击下面的“存储”按钮。

第10步
然后给图片命名,选择一个保存地址,最后选择“选中的切片”,不然好多没用的图片都会保存下来。
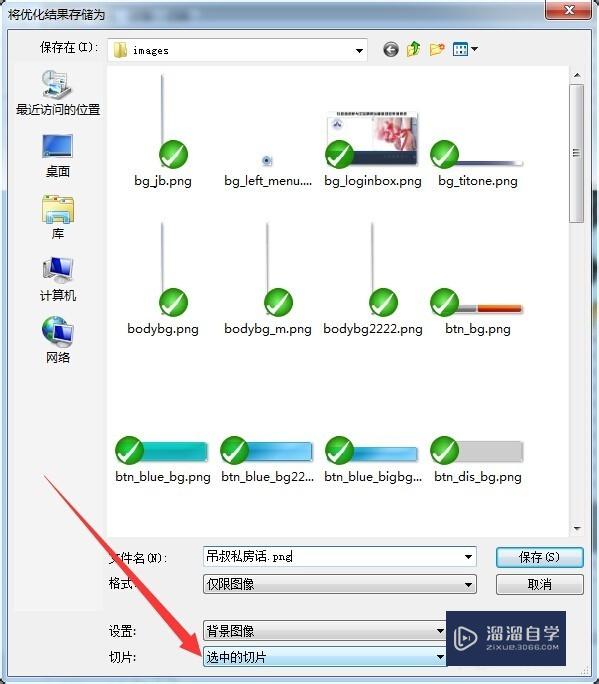
第11步
最后找到保存好的图片打开,已经是一个我们想要的图片了。
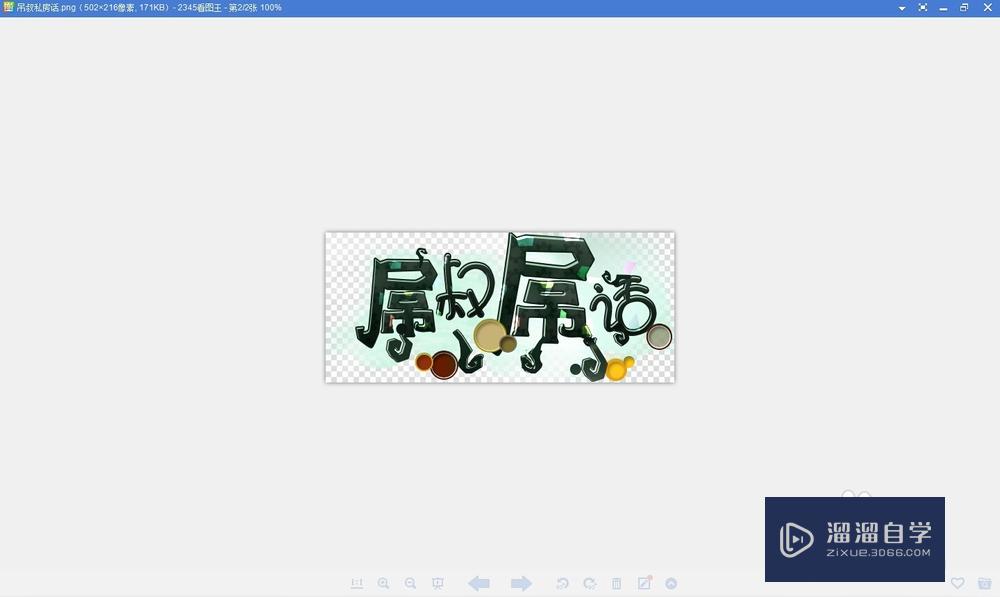
温馨提示
好了,以上就是“PS怎么切图保存?”这篇文章全部内容了,小编已经全部分享给大家了,还不会的小伙伴们多看几次哦!最后,希望小编今天分享的文章能帮助到各位小伙伴,喜欢的朋友记得点赞或者转发哦!










