CAD如何快速生成图形样板?
溜溜自学 室内设计 2022-04-18 浏览:693
大家好,我是小溜,在工作中会使用CAD进行作图,在作图中会遇到很多问题,但是很多人不知道怎么去解决,现在教大家在CAD如何快速生成图形样板,需要的朋友快来看看吧!
想要更深入的了解“CAD”可以点击免费试听溜溜自学网课程>>
工具/软件
电脑型号:联想(Lenovo)天逸510S;系统版本:Windows7;软件版本:CAD2016
方法/步骤
第1步
打开下载好的CAD软件。
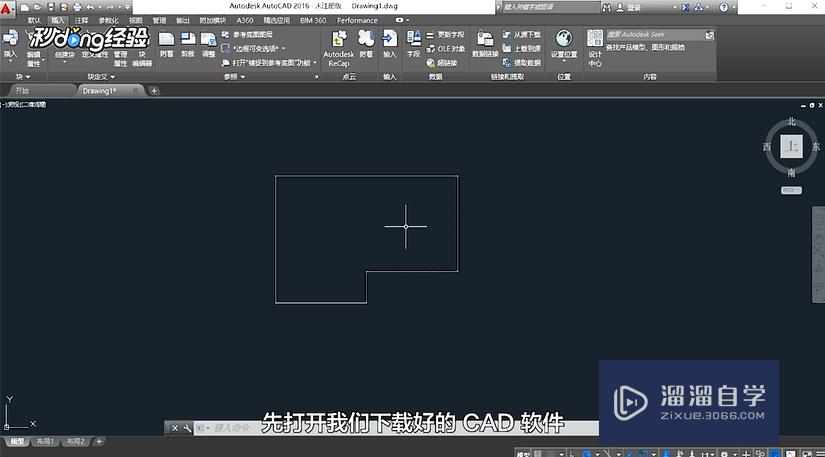
第2步
设置好自己需要的图层。
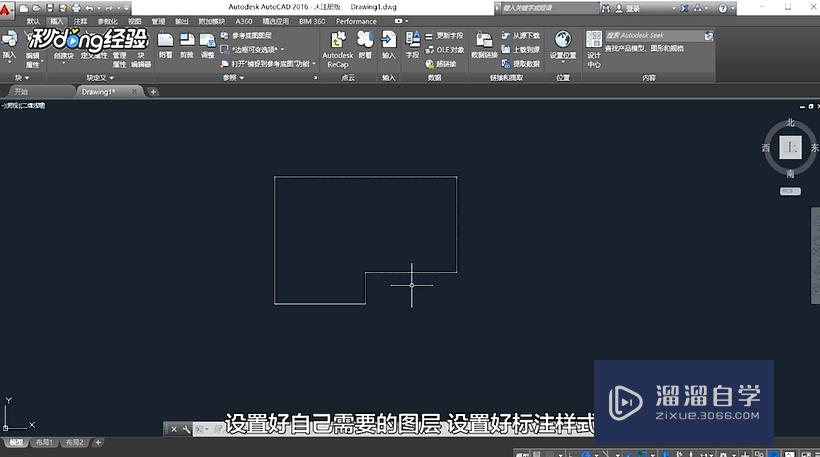
第3步
设置好标注样式。
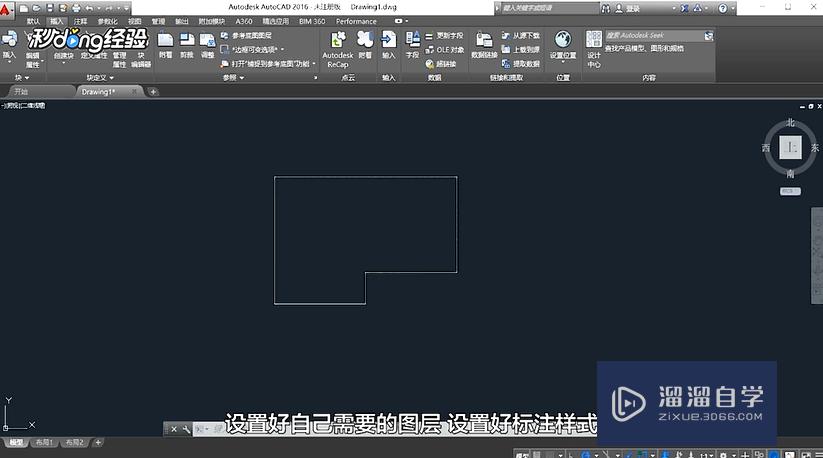
第4步
设置其他常用的CAD参数。
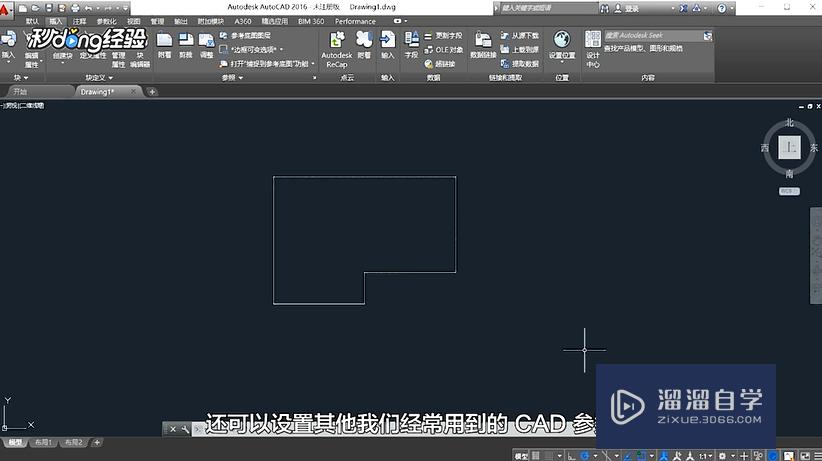
第5步
找另存为按钮。
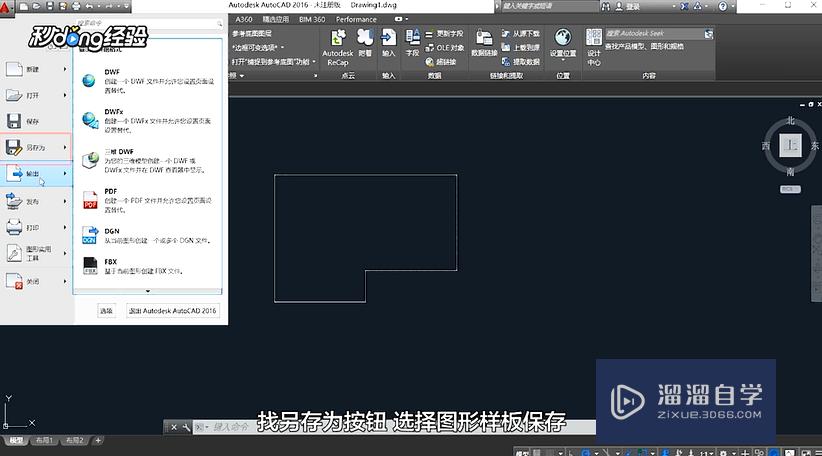
第6步
选择图形样板保存。
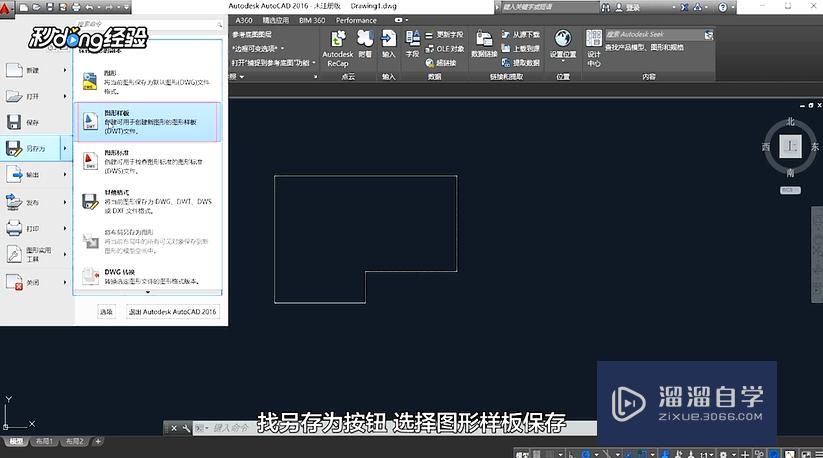
第7步
弹出保存对话框进行命名。
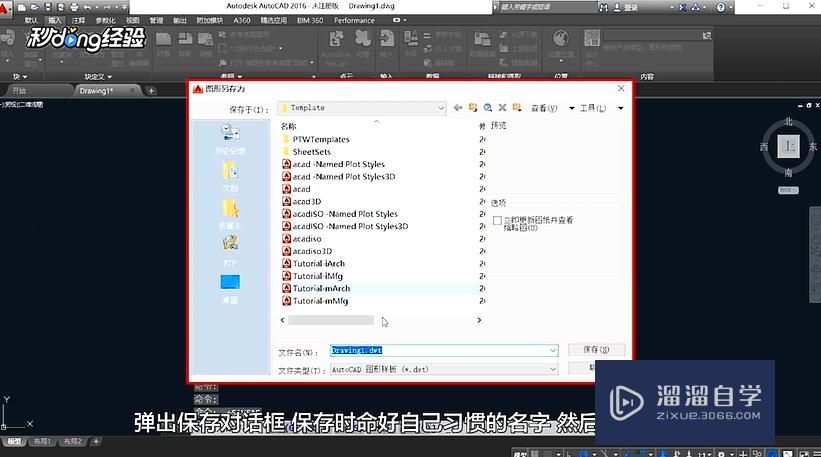
第8步
点击“保存”即可。
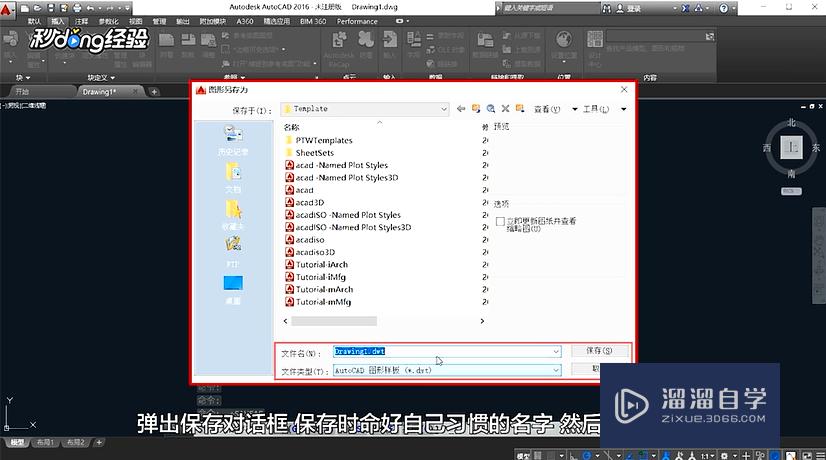
第9步
总结如下。

温馨提示
好了,以上就是“CAD如何快速生成图形样板?”这篇文章全部内容了,小编已经全部分享给大家了,还不会的小伙伴们多看几次哦!最后,希望小编今天分享的文章能帮助到各位小伙伴,喜欢的朋友记得点赞或者转发哦!
相关文章
距结束 05 天 02 : 01 : 17
距结束 00 天 14 : 01 : 17
首页









