如何利用PS制作海报设计?
大家好,我是小溜,制作简单的海报都是要从细节开始的哦,要注意每一个细节的,给大家看一下一个简单的海报制作给大家浏览哦!希望本文内容能够帮助到大家,感兴趣的小伙伴可以一起学习了解一下。
想要更深入的了解“PS”可以点击免费试听溜溜自学网课程>>
工具/软件
电脑型号:联想(Lenovo)天逸510S;系统版本:Windows7;软件版本:PS CS5
方法/步骤
第1步
1.新建一张如图大小的背景
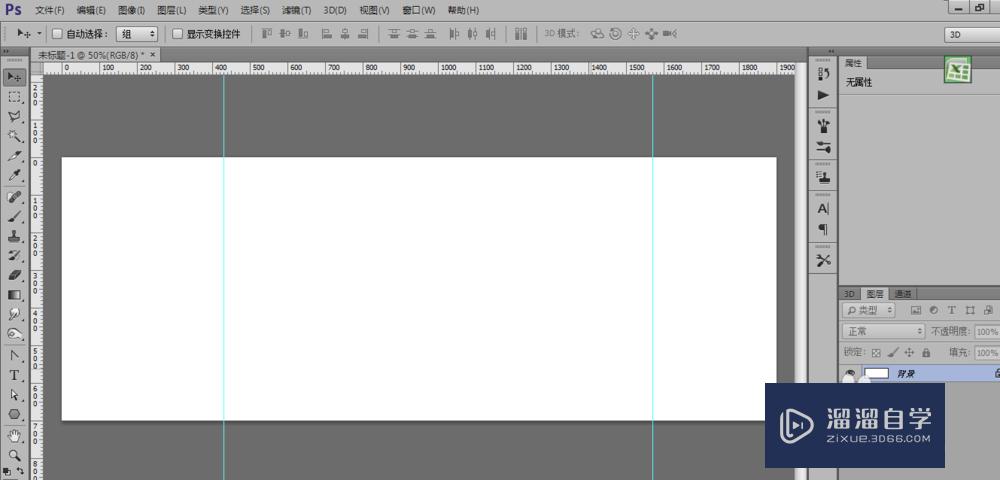
第2步
2.利用文字工具写出51和钜惠将这个图层选取文字的路径并将文字变成形状如图
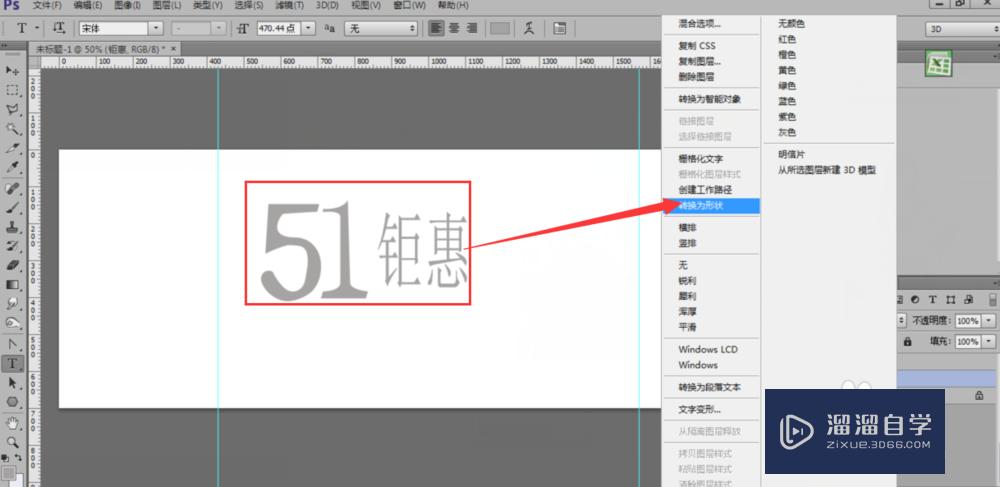
第3步
3.修改好文字后按确定
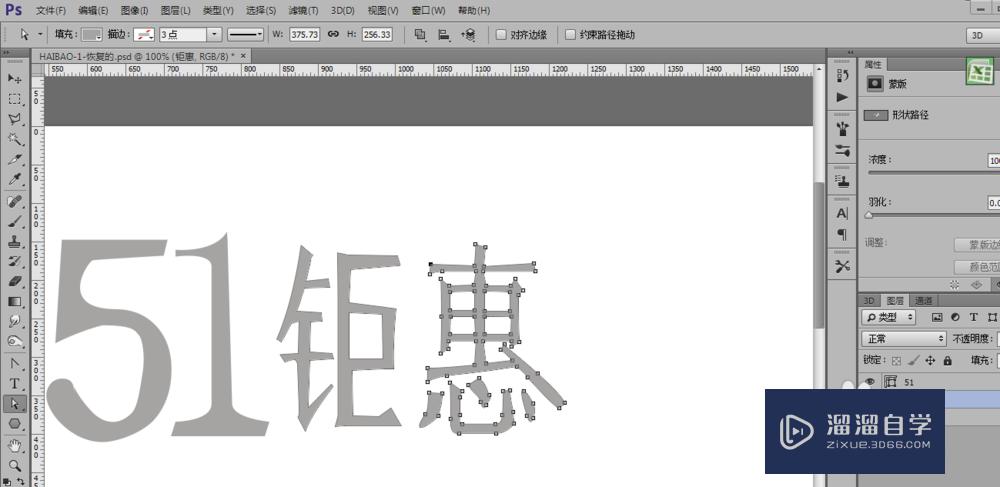
第4步
4.将所有的主体文字修改后就确定这是一个细节活了
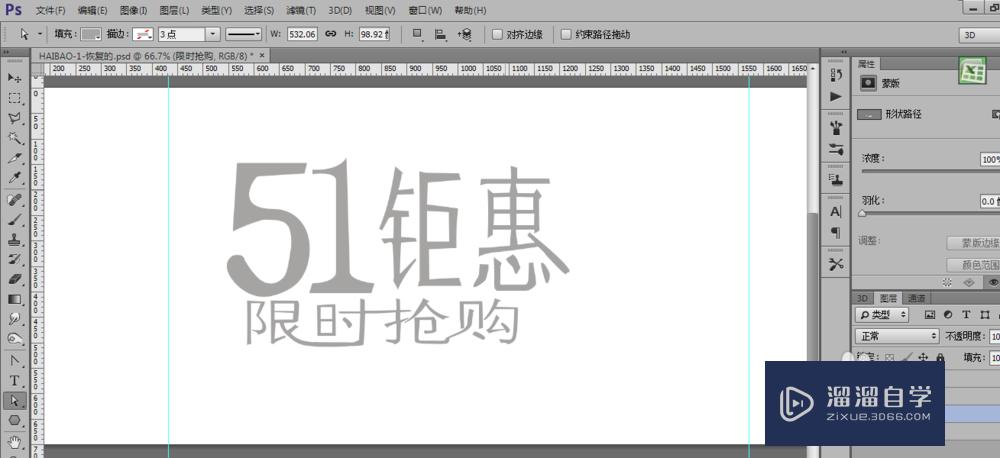
第5步
5.然后新建定个空白图层填充颜色如图

第6步
6.将文字格式化,这样的话就方便一起调整位置

第7步
7.将椭圆复制三次如图

第8步
8.然后将第二椭圆图层缩小原来的90%个像素然后进行描边如图所示的

第9步
9.将第三个图层整体缩小为原来的80%然后填充为紫色

第10步
10.然后将第一个椭圆进行投影和描边如图所示
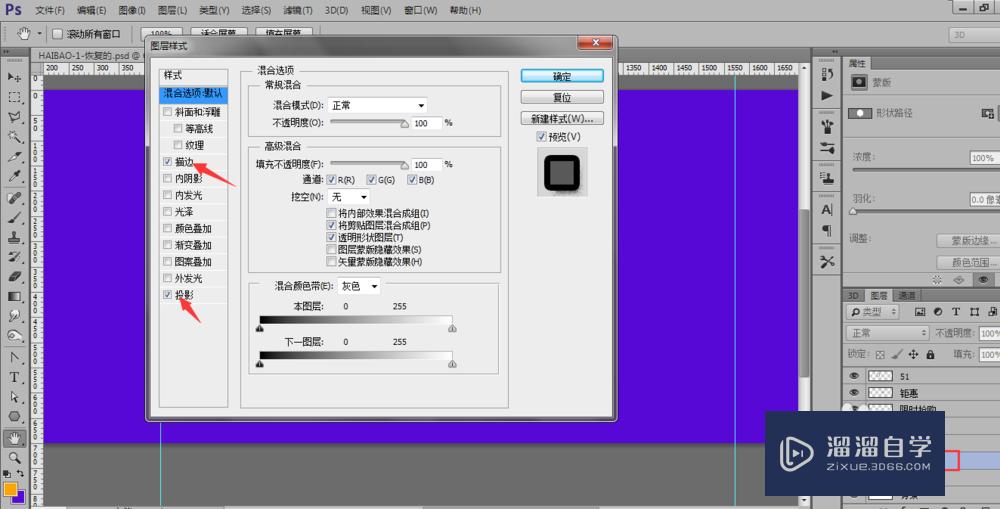
第11步
11.然后给所有的字体更改颜色然后进行描边如图所示

第12步
12.利用多边形工具和文字作如图所示的

第13步
13.利用矩形工具画出一个矩形并填充颜色,并将图层栅格化再按滤镜-扭曲-波浪
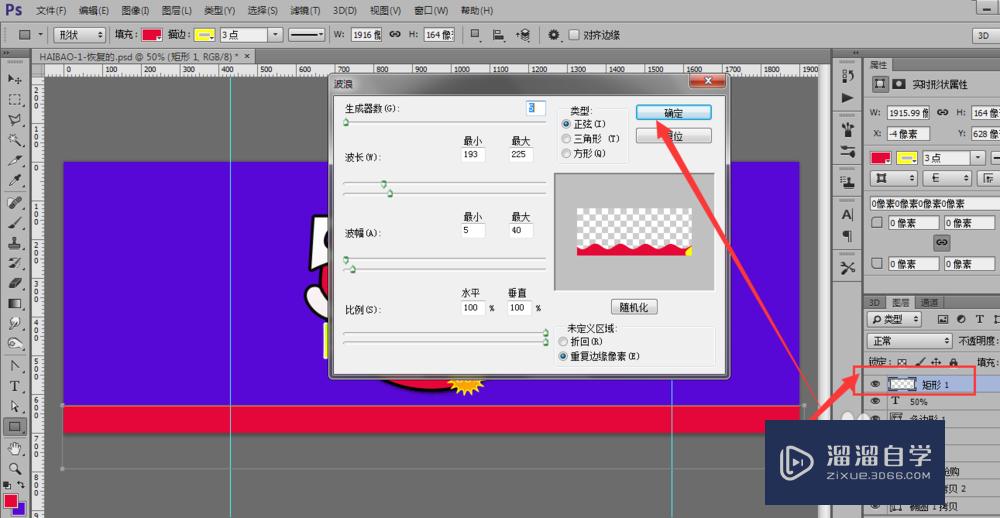
第14步
14.再利用矩形跟文字制作出下面的优惠券

第15步
15.与前面一样的将这个下面的活动时间利用文字跟矩形做出来如图

第16步
16.将上面写出星形来装饰一下

第17步
17.利用五边形做出五角星的形状,然后将“51钜惠限时抢购”合并

第18步
18.合并后将文字的图层上一个渐变颜色然后按编辑-变换-透视

第19步
19.再将三个五星设合并再投影一下
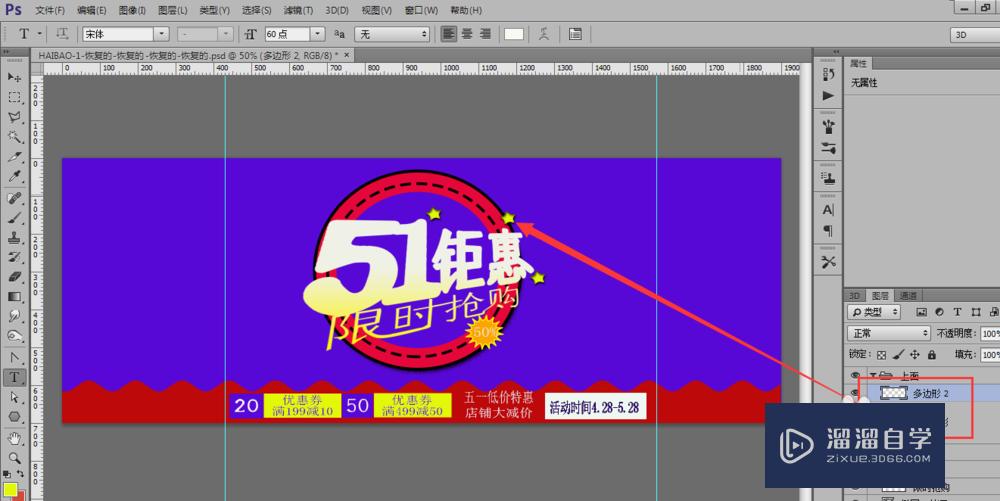
第20步
20.将限时这个图层再进行投影
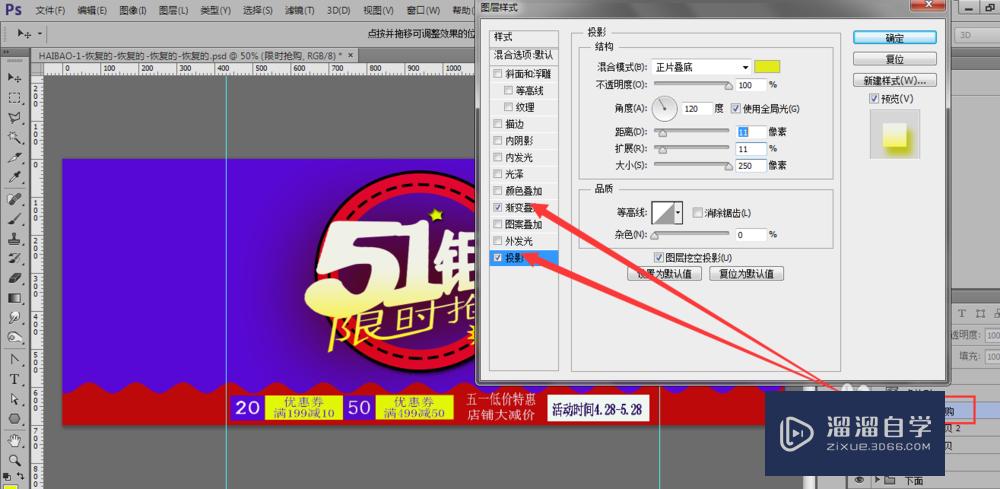
第21步
21.然后新建一个图层填充为紫色然后使用如图的光照效果
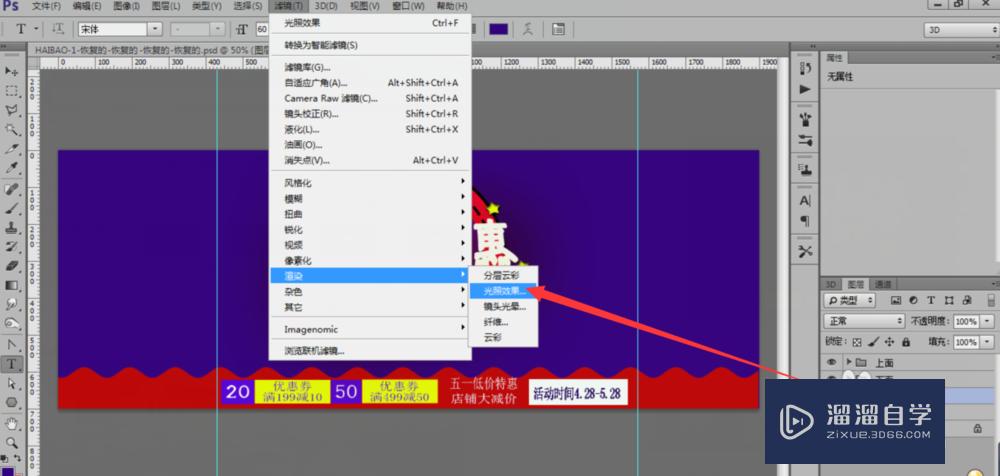
第22步
22.然后再新建一个图层,然后用钢笔画出一个图形然后填充颜色,再复制五个此图层改变大小跟颜色 如图就可以了

温馨提示
好了,以上就是“如何利用PS制作海报设计?”这篇文章全部内容了,小编已经全部分享给大家了,还不会的小伙伴们多看几次哦!最后,希望小编今天分享的文章能帮助到各位小伙伴,喜欢的朋友记得点赞或者转发哦!








