怎样使用Photoshop更换图片内容?
溜溜自学 平面设计 2022-04-18 浏览:1863
大家好,我是小溜,目前,用Photoshop更换图片内容来恶搞和搞怪的行为在网络上非常流行。那么如何用Photoshop更换图片内容呢?下面小溜就给大家分享一下,怎样使用Photoshop更换图片内容的方法,希望本文内容能够帮助到大家。
想要更深入的了解“Photoshop”可以点击免费试听溜溜自学网课程>>
工具/软件
电脑型号:联想(Lenovo)天逸510S;系统版本:Windows7;软件版本:Photoshop CS4
方法/步骤
第1步
打开ps,将所要替换的照片都拖拽到ps内,例如我想把图片2替换刀图片1内的一个橱窗内。
图片1
图片2
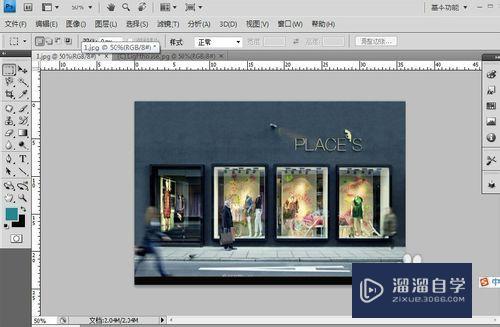
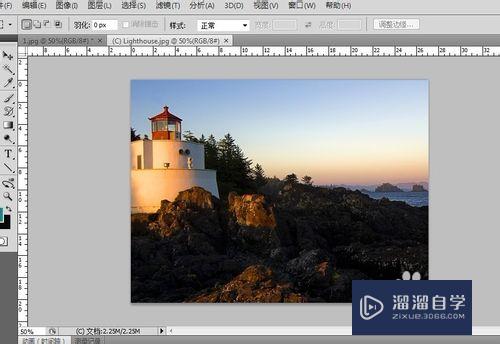
第2步
用矩形选择工具(默认的),左键框选图片2。

第3步
左键单击移动工具(红圈所示)。
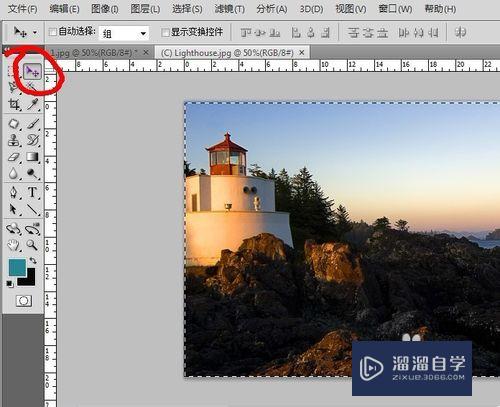
第4步
左键点击图片,拖拽到图片1中。
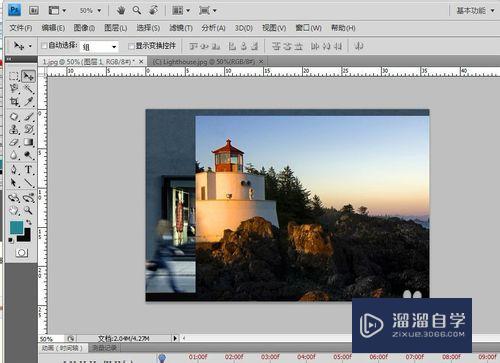
第5步
点击 编辑>变换>缩放,图片即处于可调整状态,左键拖拽边界点即可调整图片大小,如下图所示。
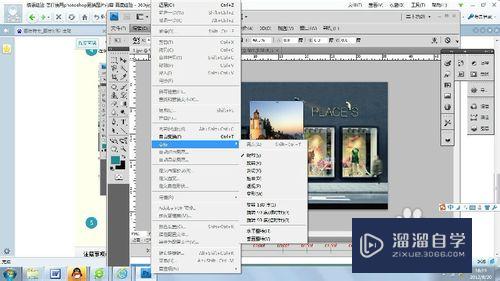
第6步
将图片调整为橱窗大小即可。
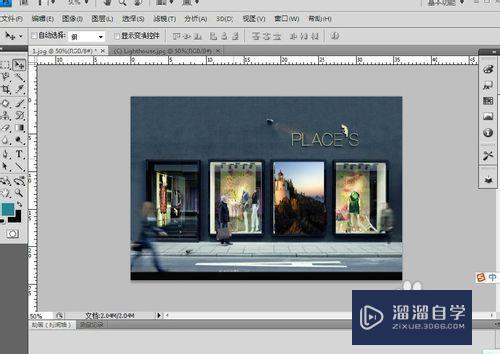
温馨提示
好了,以上就是“怎样使用Photoshop更换图片内容?”这篇文章全部内容了,小编已经全部分享给大家了,还不会的小伙伴们多看几次哦!最后,希望小编今天分享的文章能帮助到各位小伙伴,喜欢的朋友记得点赞或者转发哦!
相关文章
距结束 06 天 07 : 14 : 00
距结束 01 天 19 : 14 : 00
首页






