如何用PS给图层添加图层样式?
溜溜自学 平面设计 2022-04-18 浏览:1432
大家好,我是小溜,如何用PS给图层添加图层样式?相信很多小伙伴都对这个问题很感兴趣,那么具体怎么操作呢?下面小溜就给大家分享一下,使用PS给图层添加图层样式的方法,希望能帮助到大家,感兴趣的小伙伴可以关注了解下。
想要更深入的了解“PS”可以点击免费试听溜溜自学网课程>>
工具/软件
电脑型号:联想(Lenovo)天逸510S;系统版本:Windows7;软件版本:Photoshop CS6
方法/步骤
第1步
载入要添加图层样式的素材图片,如图所示:
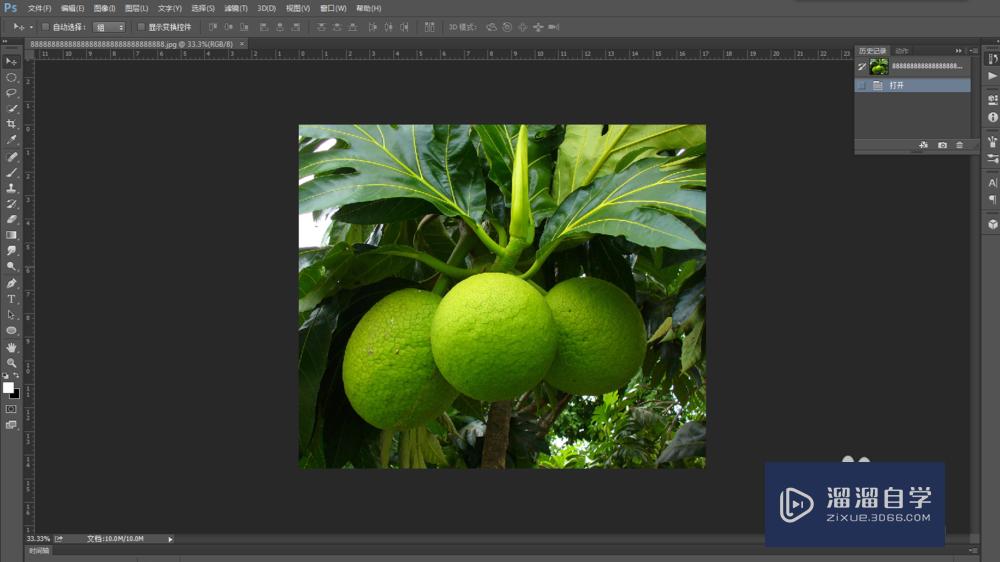
第2步
双击“背景”图层,解锁图层,如图所示:
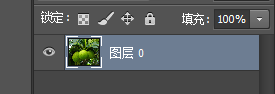
第3步
单击磁性套索工具,沿水果边缘绘制选区,如图所示:

第4步
按快捷键Ctrl + J 复制出“图层 1”图层,如图所示:
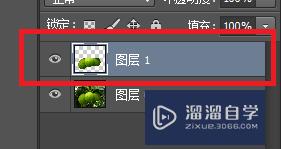
第5步
双击“图层 1”图层,打开“图层样式”对话框,如图所示:
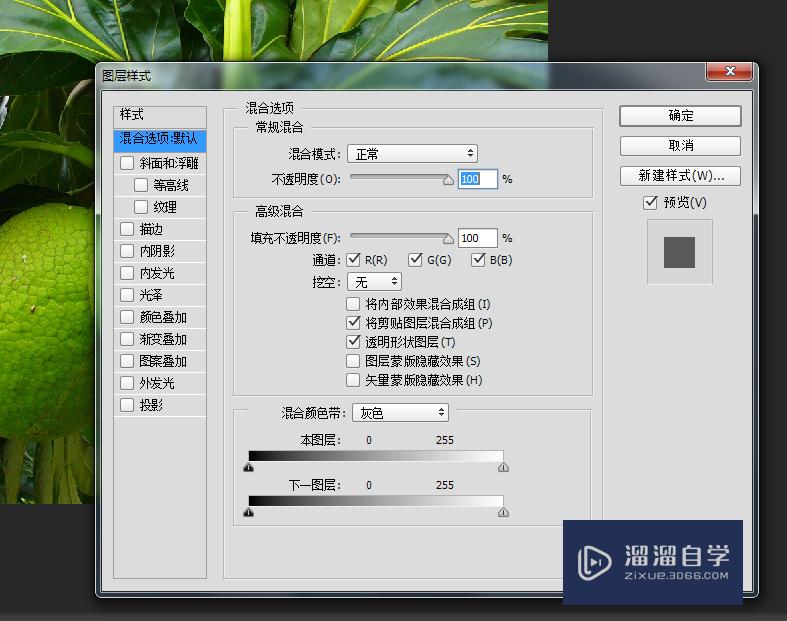
第6步
勾选“外发光”复选框,如图所示:
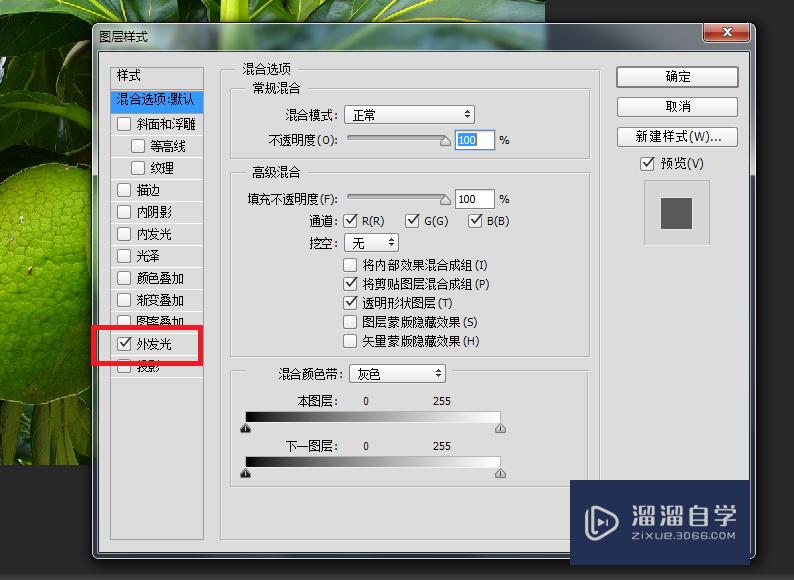
第7步
单击“外发光”选项,在右侧的选项面板中拖动相应的滑块调整参数,如图所示:
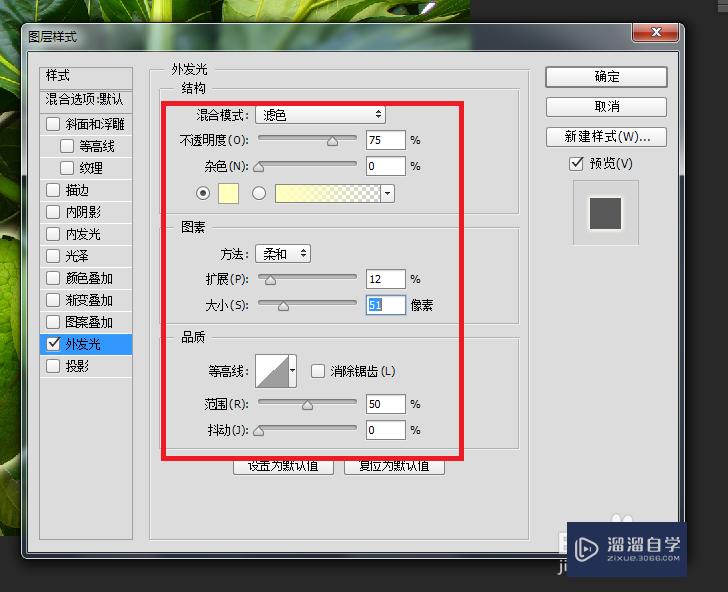
第8步
完成后单击“确定”按钮,即可为该图层添加图层样式,如图所示:
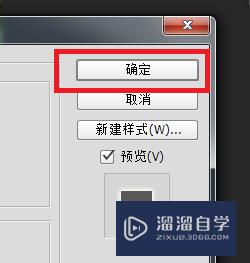
第9步
至此,本教程结束。

温馨提示
好了,以上就是“如何用PS给图层添加图层样式?”这篇文章全部内容了,小编已经全部分享给大家了,还不会的小伙伴们多看几次哦!最后,希望小编今天分享的文章能帮助到各位小伙伴,喜欢的朋友记得点赞或者转发哦!
相关文章
距结束 05 天 02 : 06 : 33
距结束 00 天 14 : 06 : 33
首页








