CAD怎样快速描出文字的轮廓线?
大家好,我是小溜,在画图的时候,有时候一些复杂的图形,还有一些好看的字体我们很难制作出来,但我们可以描出别人作品的轮廓出来,之后再进行加工,那么CAD怎样快速描出文字的轮廓线呢?下面小溜来告诉大家。
想要更深入的了解“CAD”可以点击免费试听溜溜自学网课程>>
工具/软件
电脑型号:联想(Lenovo)天逸510S;系统版本:Windows7;软件版本:CAD2010
分解文字成轮廓线
第1步
只要你的CAD里有这样的功能,分解文件就非常简单,下面就简单介绍一下分解文字轮廓线的操作。
设置一个文字样式,选择自己需要的字体,为了更好地观察效果,可以选择一个操作系统的字体,如宋体。
写单行文字或者直接写多行文字,然后将文字设置成自己需要的字体,如下图所示。
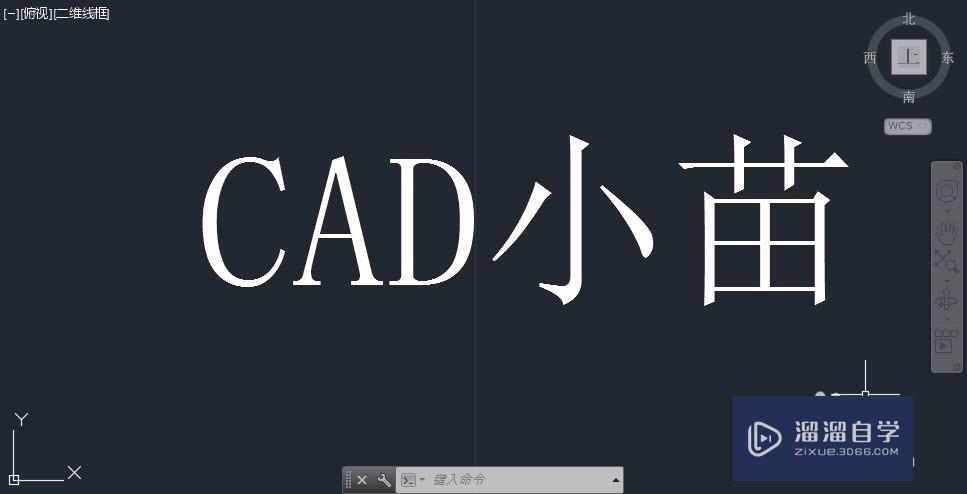
第2步
如果你使用的是AutoCAD,可以输入TXTEXP命令,如果你用浩辰CAD的话,可以直接在菜单里选择:文字>文字轮廓线或输入命令EXPLODETEXT。
选择图中的文字后,文字没有任何变化,如果是AUTOCAD可以继续在选择其他文字。
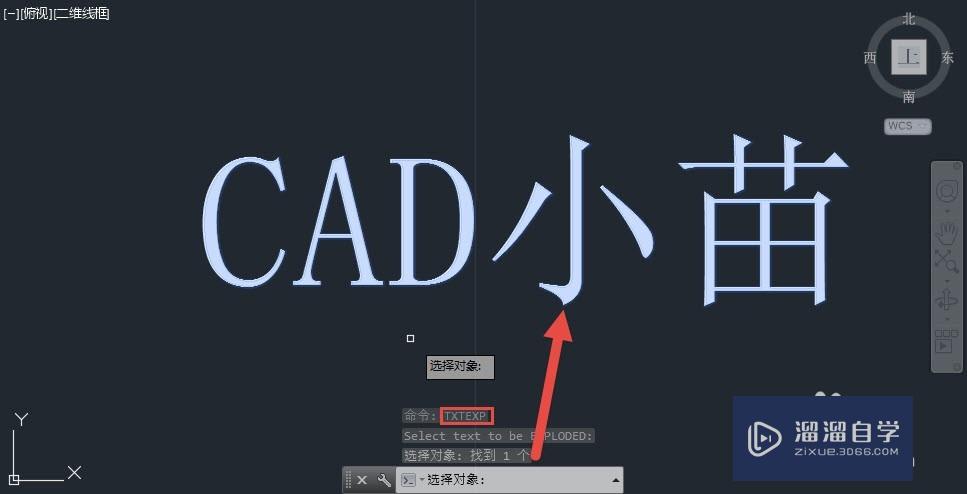
第3步
在浩辰CAD中选择完文字后就完成了操作,但文字看上去没什么变化,因为浩辰CAD在分解文字的时候保留了轮廓线和内部的填充。但框选这些文字,就可以看出文字已不再是一个整体,已经被分解,如图所示。

第4步
在AUTOCAD中需要回车确认不再选择其他文字,软件开始对文字进行处理,处理后就可以看到文字就只剩轮廓线,如图所示。
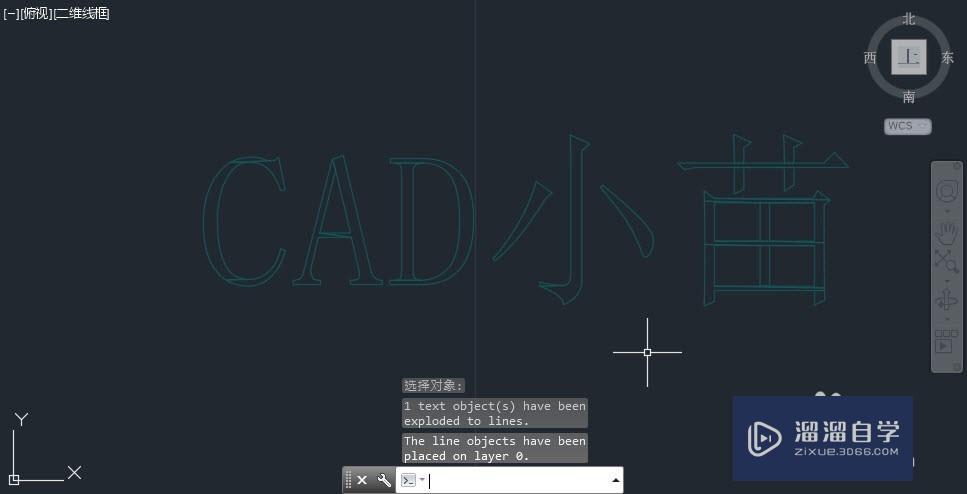
第5步
ACAD中分解文字仍然保留了原来扩展工具的LSP程序,在中文版中提示也是英文的,没有翻译。
不同版本CAD文字分解处理效果不完全相同,有些图AUTOCAD处理得比较好,有些图浩辰CAD处理得比较好。
比如AUTOCAD 2017,虽然处理后的轮廓线都是封闭的多段线,但有些局部处理得也并不好,如图所示。
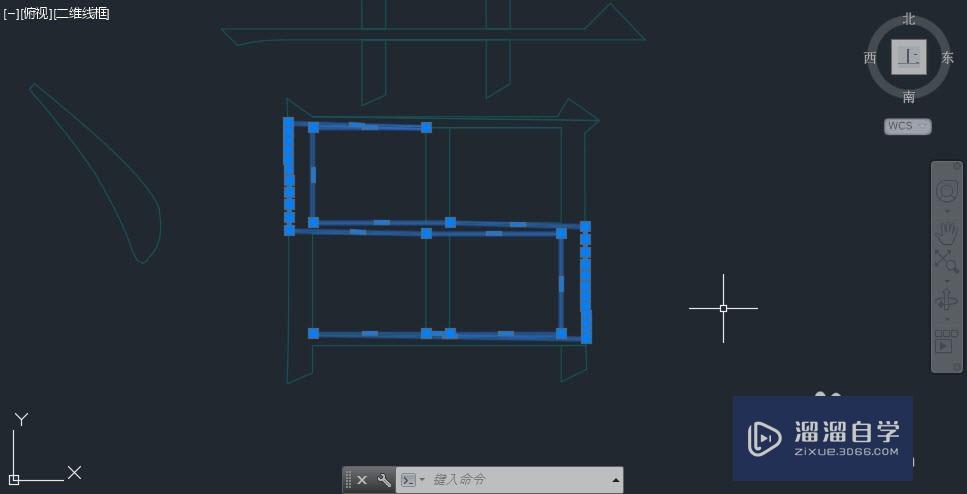
第6步
这样的轮廓线虽然封闭了,但如果后续要将它拉伸(EXTRUDE)或用其他命令转成三维图形,局部还是需要进行修整。
而浩辰CAD分解轮廓线自动被连接成了封闭轮廓线,将中间的填充删除后,剩下的轮廓线还比较完整,只是可能存在嵌套的封闭图形,需要将图形转换成面域并进行布尔运算,但处理效果反倒会比AUTOCAD更好。
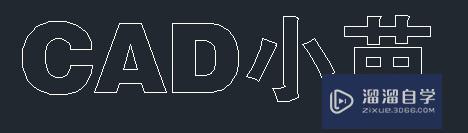
第7步
至于后续如何编辑文字,如何生成如何生成三维图形,这里就不详细讲解,以后再单独介绍。
小结
将文字分解成轮廓线有两种用途:
一种是对轮廓线进行后续编辑,例如编辑成艺术字或处理成三维文字效果。
还有一种是文字作为图形的一部分,例如LOGO或产品上的文字,为了避免使用文字对象是可能在其他机器因为缺字体或CAD版本不兼容,导致文字显示不出来或文字的文字外观发生变化,将文字分解成图形就不会存在这样的问题了。
如果你用的是AUTOCAD,可以输入TXTEXP命令试一下,如果不识别此命令,而你又想用此命令,可以想办法装上扩展工具EXPRESS TOOL。
温馨提示
好了,以上就是“CAD怎样快速描出文字的轮廓线?”这篇文章全部内容了,小编已经全部分享给大家了,还不会的小伙伴们多看几次哦!最后,希望小编今天分享的文章能帮助到各位小伙伴,喜欢的朋友记得点赞或者转发哦!









