CAD块属性怎如何在标题栏中使用?
溜溜自学 室内设计 2022-04-18 浏览:1174
大家好,我是小溜,在我们日常工作中使用软件,经常会用到块,但有时候块并不是什么地方都能够直接创建使用的,很多小伙伴就不知道CAD块属性怎如何在标题栏中使用,那么今天小溜来详细的给大家说说。
想要更深入的了解“CAD”可以点击免费试听溜溜自学网课程>>
工具/软件
电脑型号:联想(Lenovo)天逸510S;系统版本:Windows7;软件版本:CAD2014
方法/步骤
第1步
打开CAD,打开如图所示文件。

第2步
绘图>块>定义属性,打开“属性定义”对话框,分别在“标记”,“默认”选项中输入需要的文字,勾选左侧模式选项中的“预设”和“锁定位置”。
勾选“预设”的功能是,插入带块属性的图块时,不出现提示输入对话框,直接显示“默认”文字。
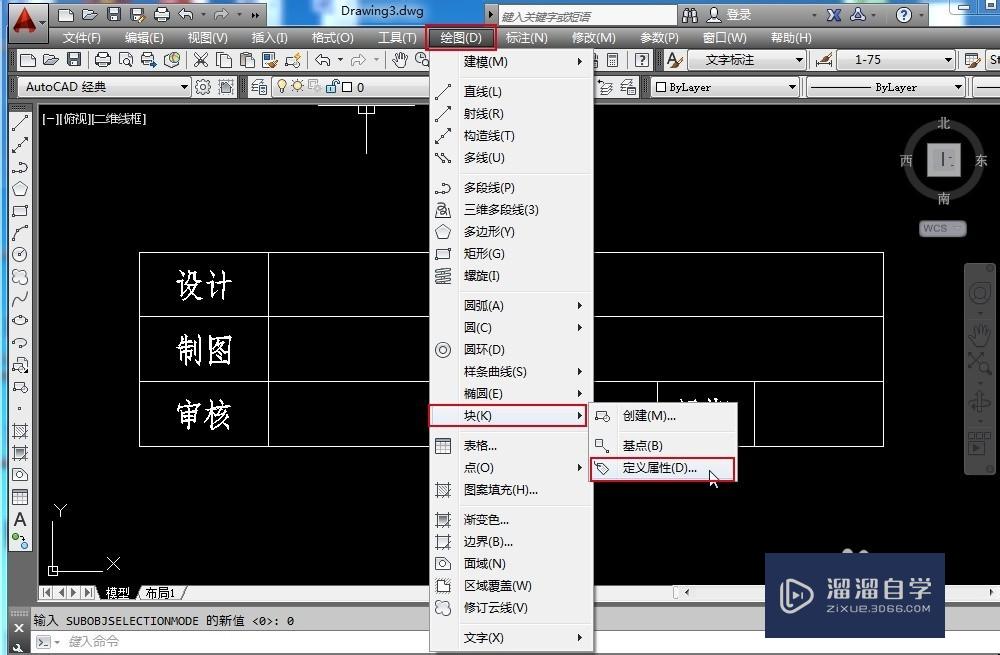
第3步
设置文字对齐为“中间”,文字样式设置为预先创建好的样式,
注意:最好预先创建好适合的文字样式,否则只能使用默认的“Standard”文字样式了。
文字高度依据需要设置。
插入点:勾选“在屏幕上指定”。
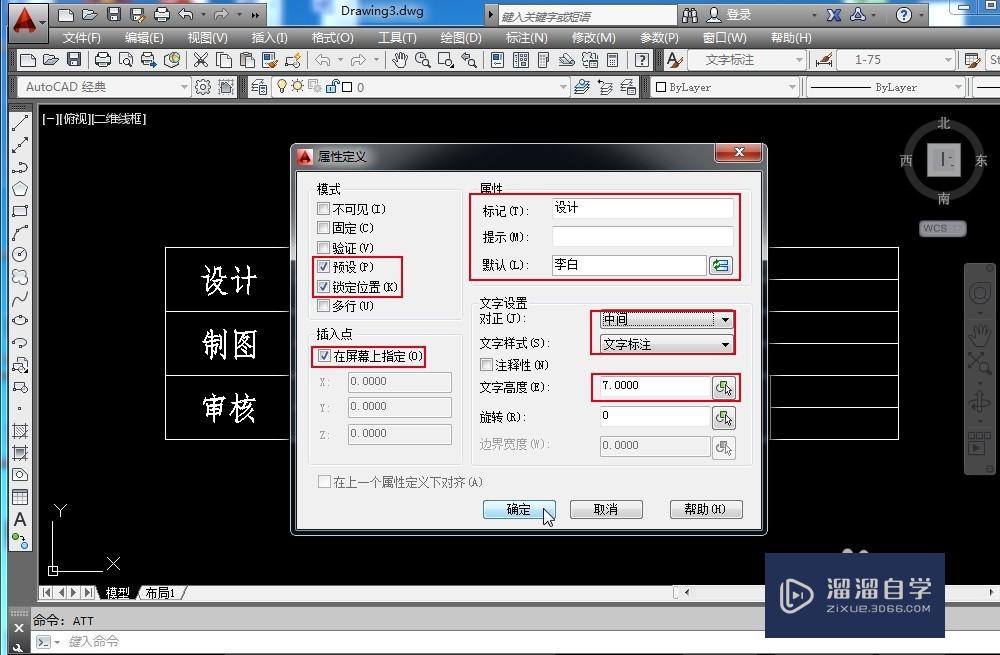
第4步
点“确定”之后,鼠标把出现的“标记”文字(本例是:设计)移动到单元格框线的中间,如果定位不是很中间,可以直接拖动文字的蓝色控制点再次移动到目测合适的中间位置。
依次设置好所有的块属性。
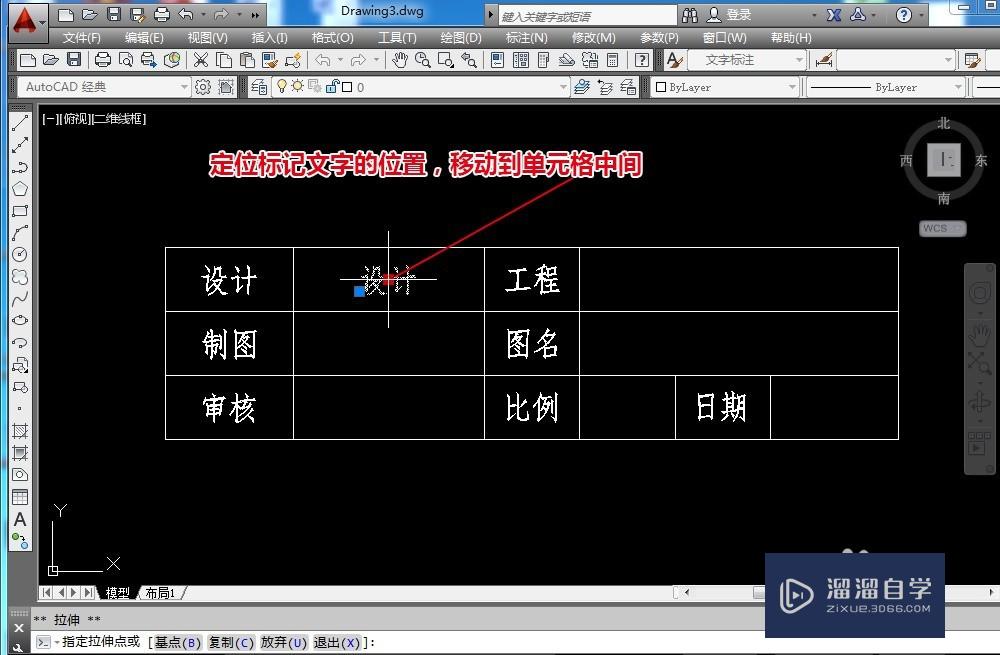

第5步
设置好块属性之后,现在我们来定义图块。
B+回车,打开“块定义”对话框,设定块名称,指定基点,选择块对象。然后确定,就创建了一个带块属性的图块。这个图块默认显示刚才定义属性中的“默认”内容。
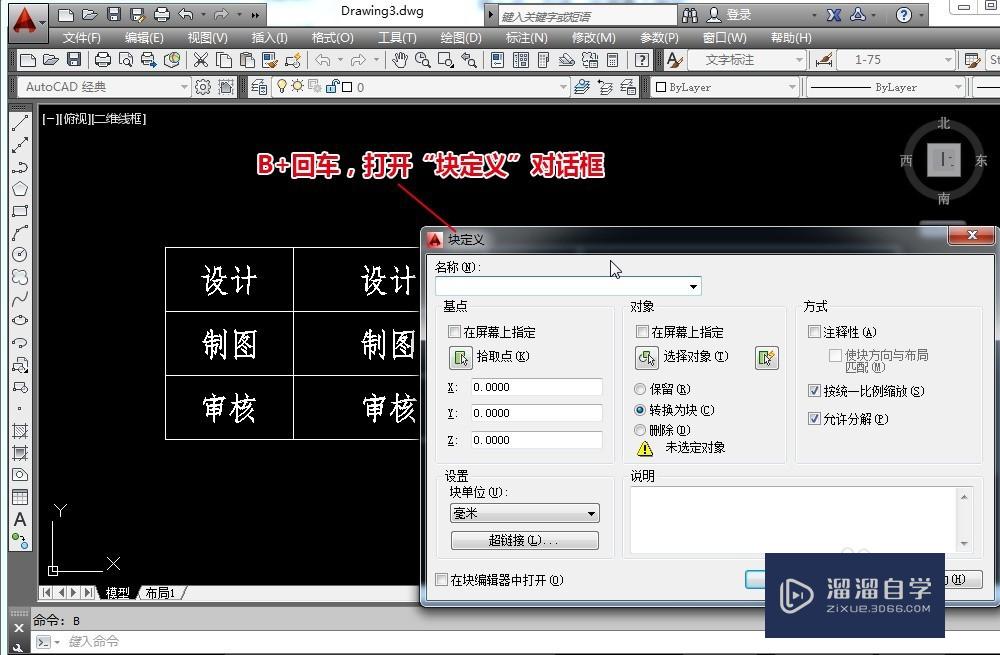
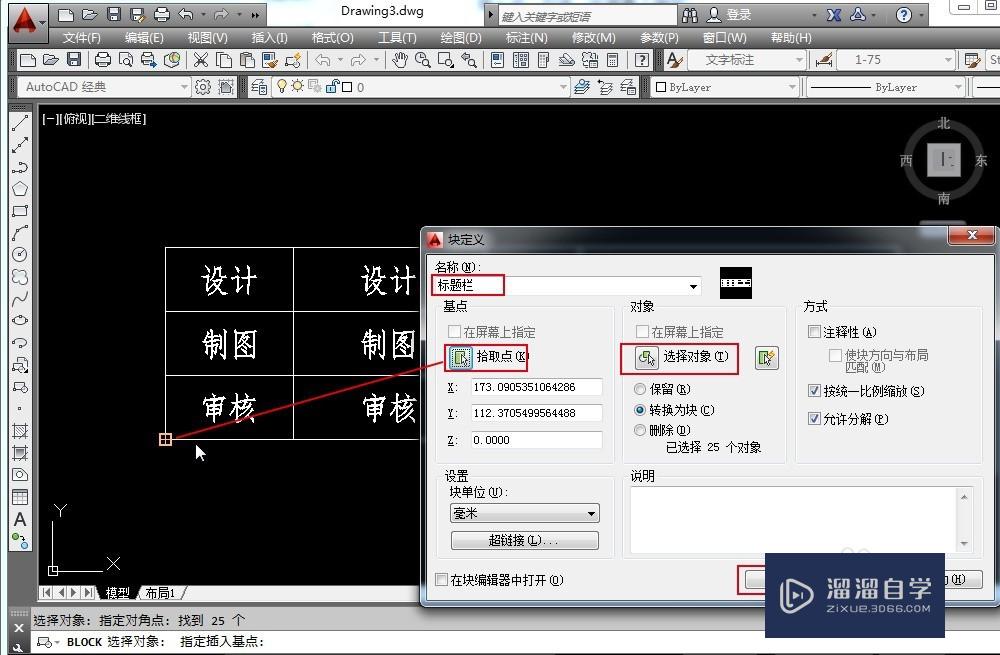
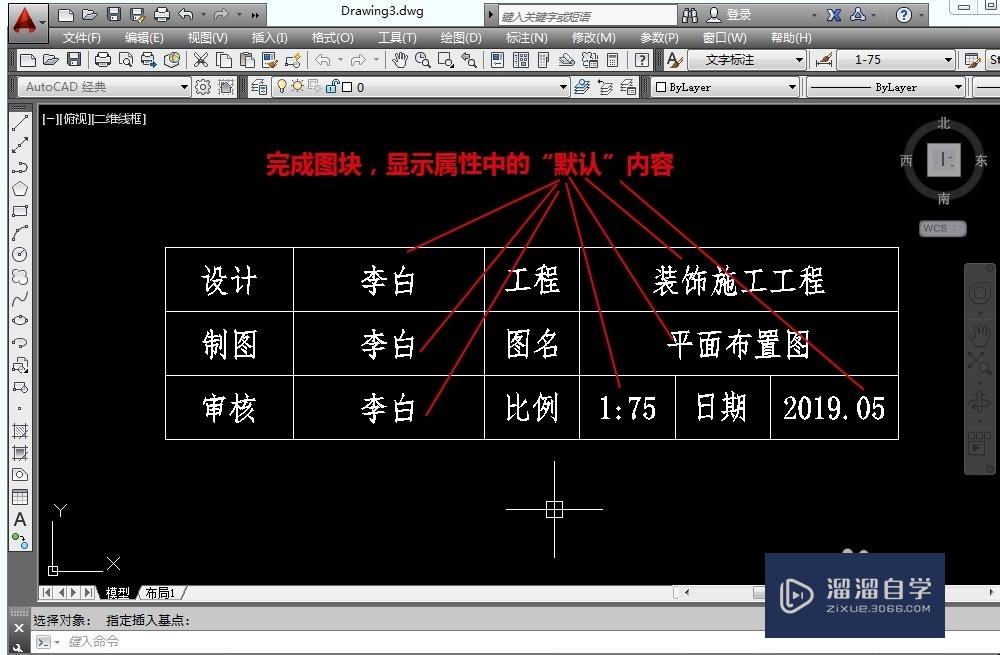
第6步
鼠标右键单击图块,选择“编辑属性”,打开“增强属性编辑器”,按需要修改属性的“值”,完成后按确定。这样就最终完成了标题栏。
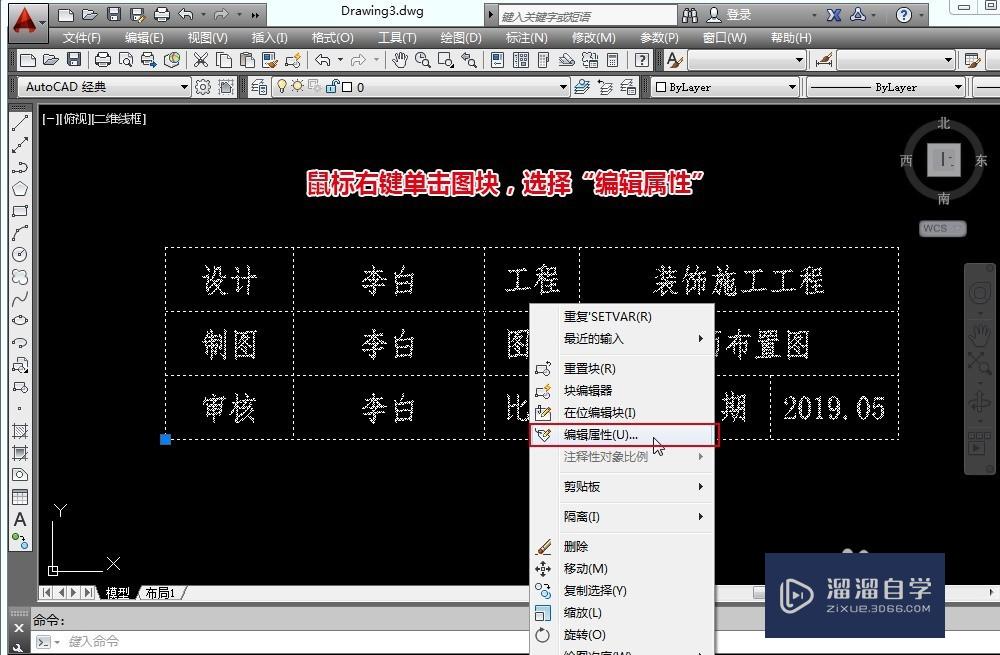
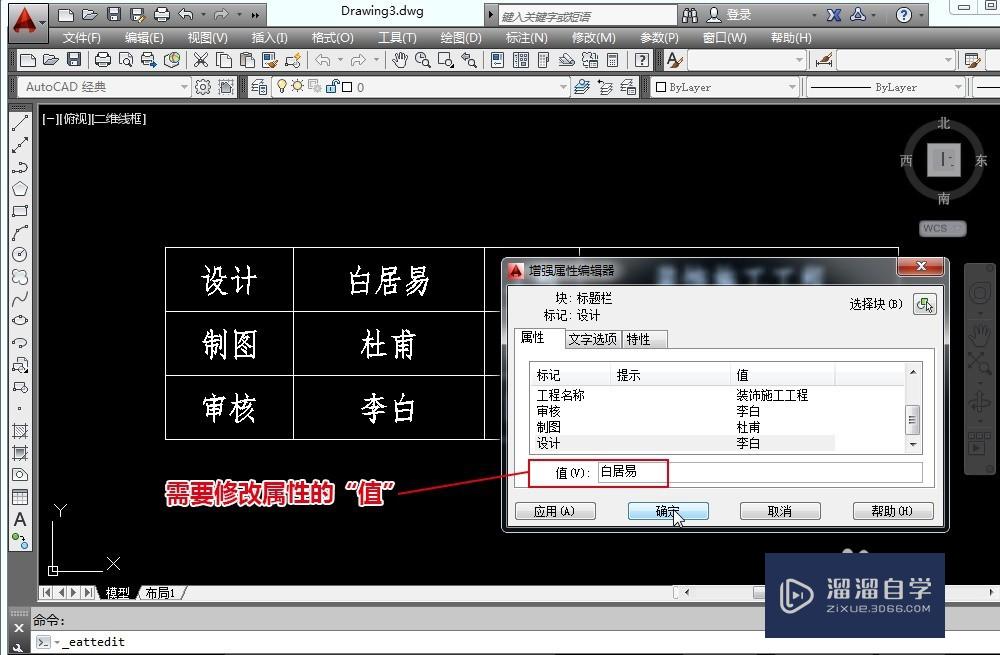

温馨提示
好了,以上就是“CAD块属性怎如何在标题栏中使用?”这篇文章全部内容了,小编已经全部分享给大家了,还不会的小伙伴们多看几次哦!最后,希望小编今天分享的文章能帮助到各位小伙伴,喜欢的朋友记得点赞或者转发哦!
相关文章
距结束 05 天 05 : 14 : 06
距结束 00 天 17 : 14 : 06
首页









