PS中怎么给图片加边框?
溜溜自学 平面设计 2022-04-19 浏览:1539
大家好,我是小溜,PS是功能强大的专业修图软件,在处理图片的过程中,有时候会需要给图片加边框,那么PS中怎么给图片加边框呢?下面介绍一种在PS中给图片加边框的方法,希望对你有所帮助。
想要更深入的了解“PS”可以点击免费试听溜溜自学网课程>>
工具/软件
电脑型号:联想(Lenovo)天逸510S;系统版本:Windows7;软件版本:PS CS6
ps中怎么给图片加边框
第1步
第一步:在菜单栏“文件”中“新建”背景图层,参数如下图所示。
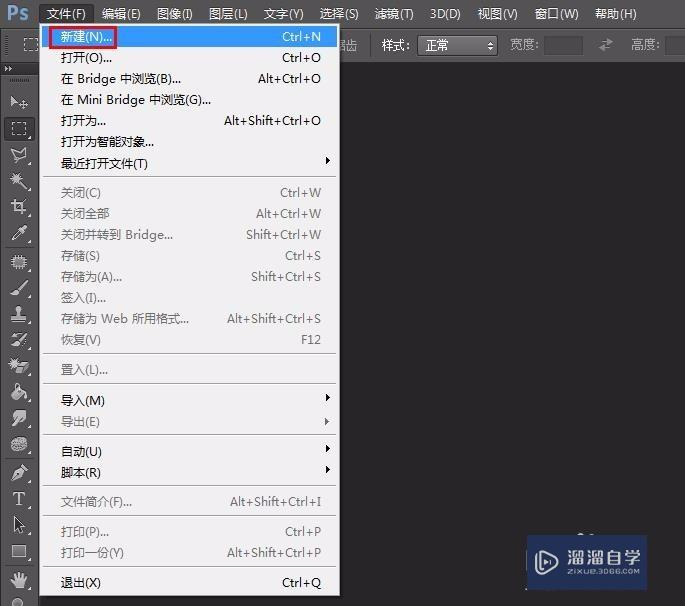
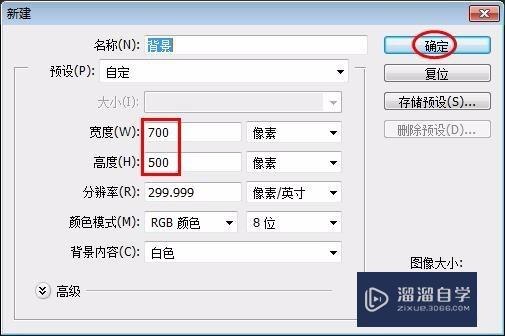
第2步
第二步:菜单栏“文件”中“打开”需要加边框的图片。
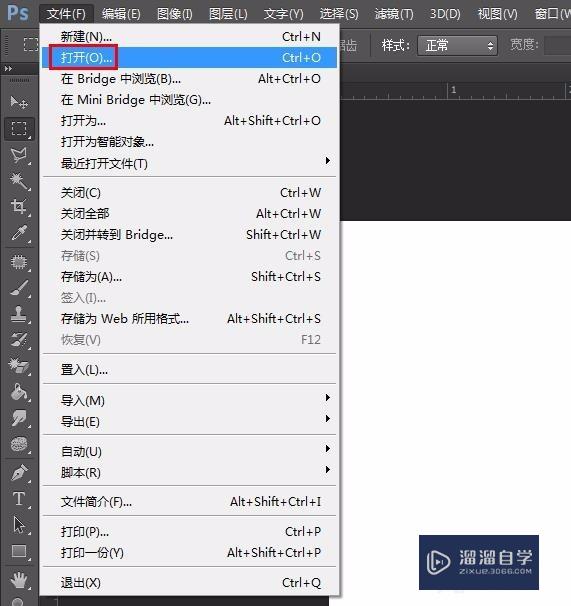
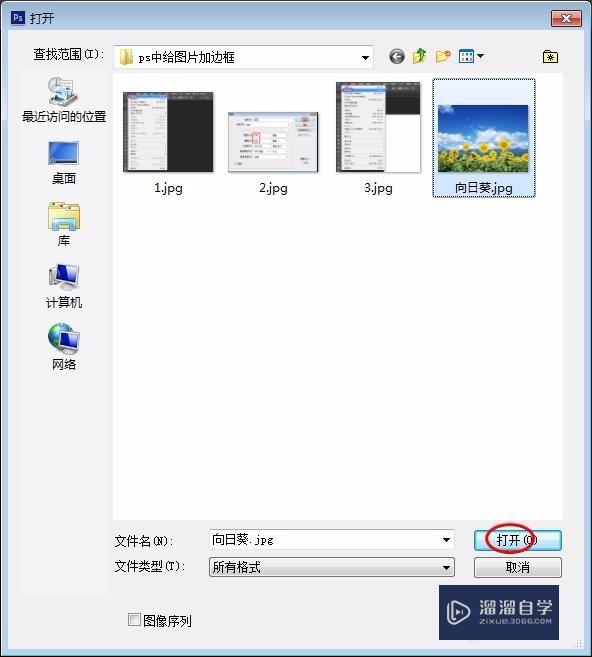
第3步
第三步:鼠标右键单击图片标题,选择“移动到新窗口”,直接拖动图片到白色的背景图层。
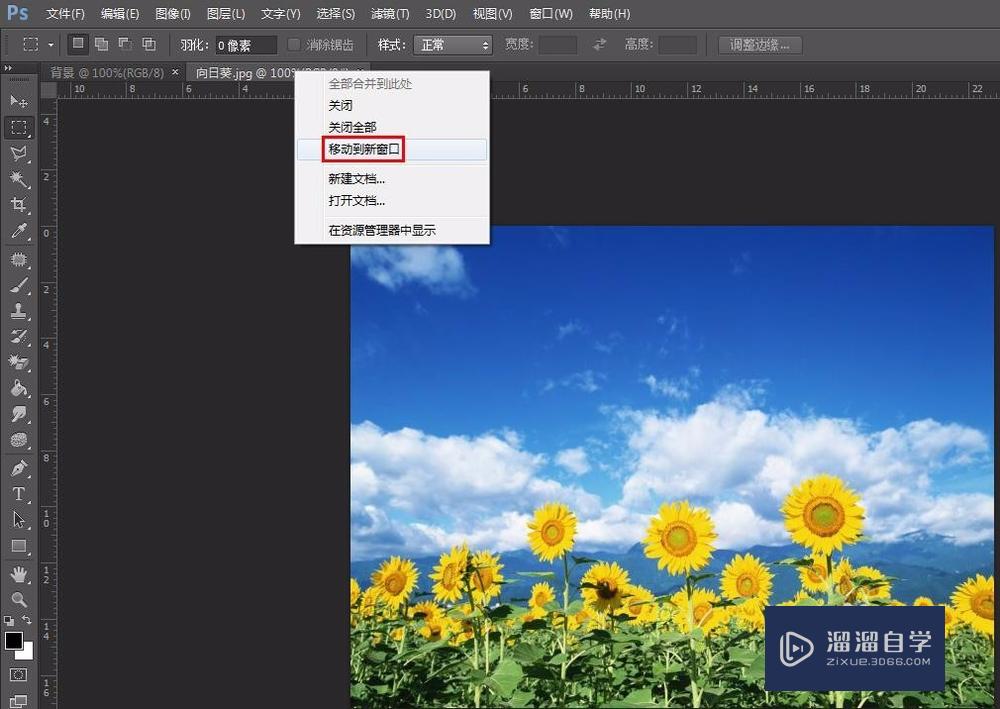
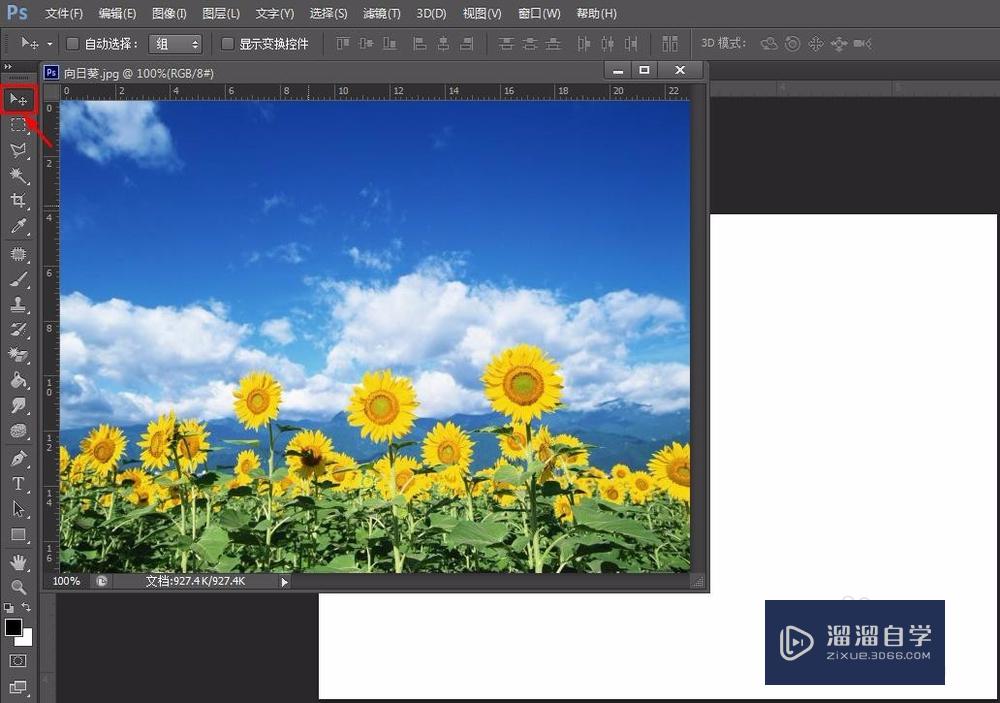
第4步
第四步:图片放到背景图层中,按Ctrl+T键选中图片,可以调整图片大小及位置。
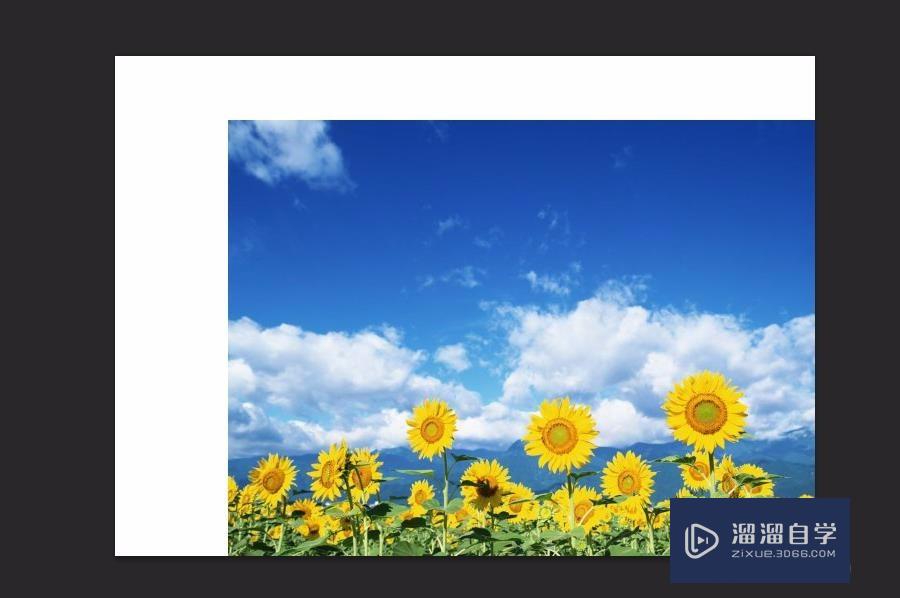

第5步
第五步:移动完图片弹出对话框,单击“应用”按钮。
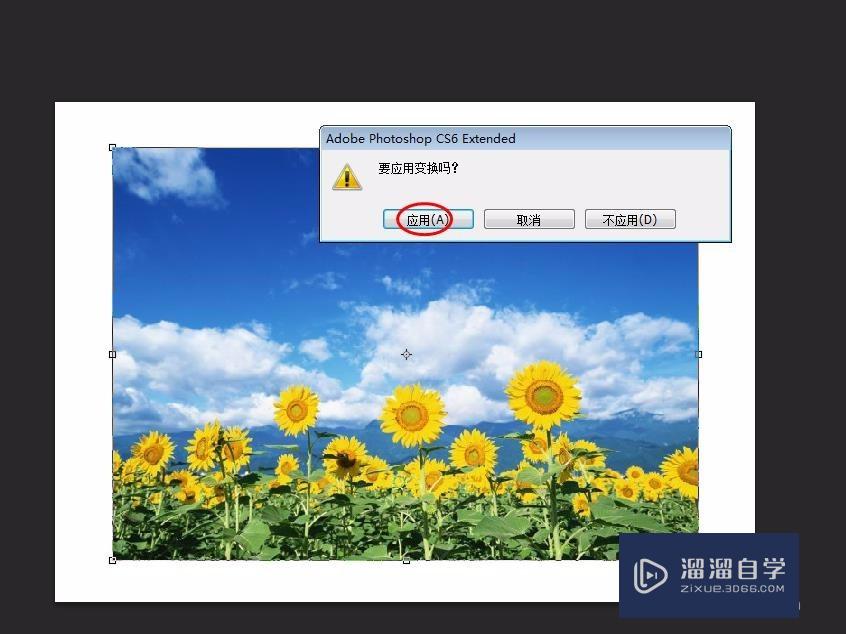
第6步
第六步:在左侧工具栏中选择“矩形选框工具”,选中图片所在的区域。
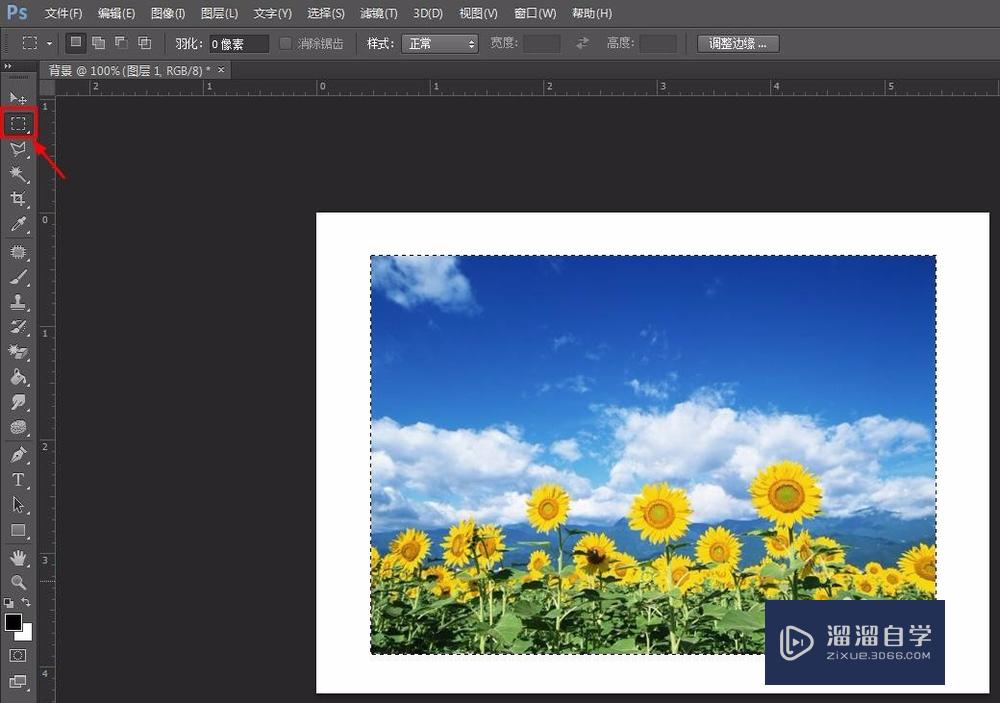
第7步
第七步:按Ctrl+shift+T+I键,反选中图片以外的区域。
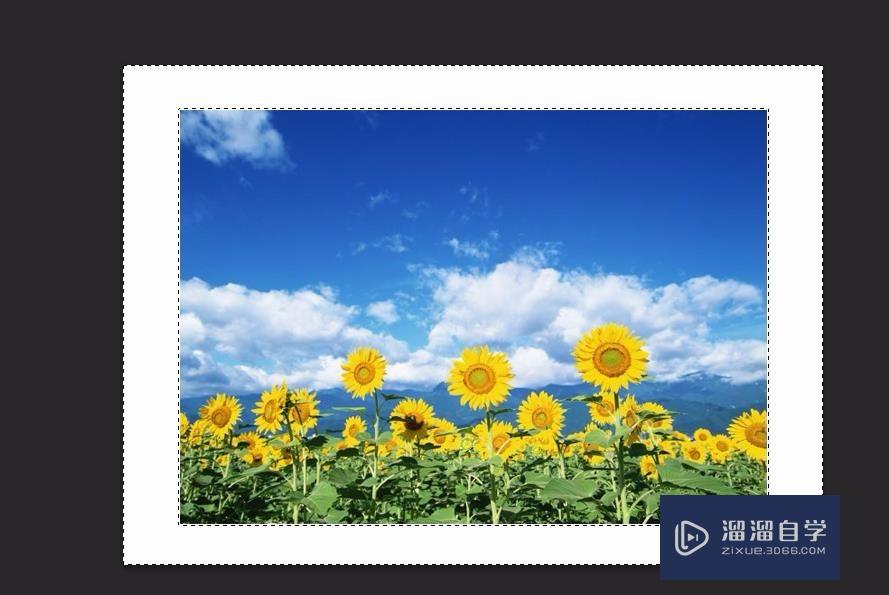
第8步
第八步:在菜单栏中选择“编辑”中的“填充”。
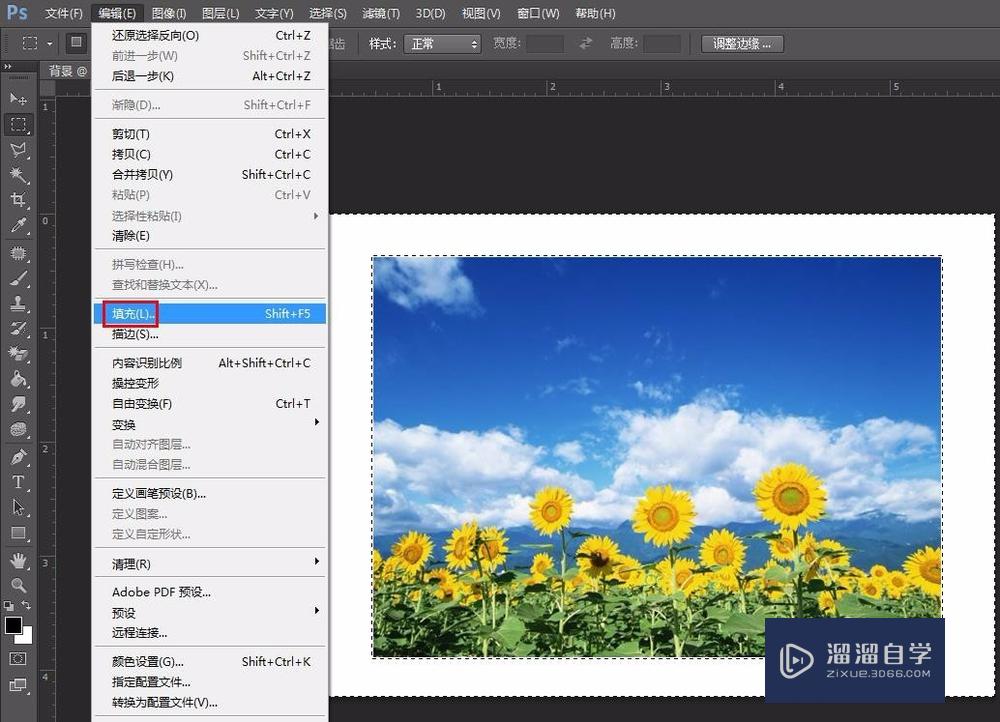
第9步
第九步:在弹出的对话框中可以选择颜色或者图案,单击“确定”按钮。
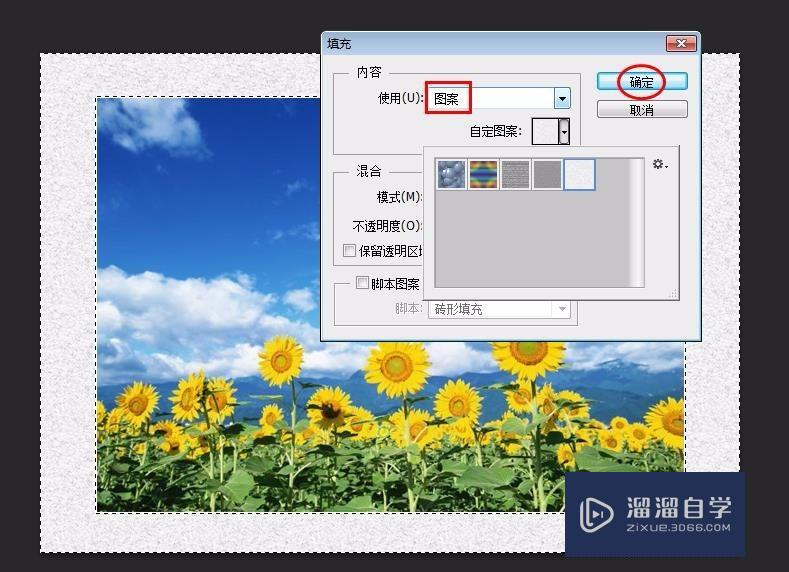
第10步
第十步:图片边框添加完成。

第11步
第十一步:按Ctrl+D键取消选框,完成操作。

温馨提示
好了,以上就是“PS中怎么给图片加边框?”这篇文章全部内容了,小编已经全部分享给大家了,还不会的小伙伴们多看几次哦!最后,希望小编今天分享的文章能帮助到各位小伙伴,喜欢的朋友记得点赞或者转发哦!
相关文章
距结束 05 天 18 : 18 : 35
距结束 01 天 06 : 18 : 35
首页






