怎么使用PS给图像添加边框?
溜溜自学 平面设计 2022-04-19 浏览:708
大家好,我是小溜,给图片或者是照片添加边框,在我们设计图像中会经常遇到,对于一些初学PS的同学来说,给图片添加边框是一个很摸不着头脑的事,实际上使用PS添加边框是一件很简单的事情。下面小溜带大家一起来看看如何操作,希望能帮助到大家。
想要更深入的了解“PS”可以点击免费试听溜溜自学网课程>>
工具/软件
电脑型号:联想(Lenovo)天逸510S;系统版本:Windows7;软件版本:PS CS6
方法/步骤
第1步
首先是我们的老操作,打开文件按钮,然后从我们的电脑里选择一张素材图,如下图所示:
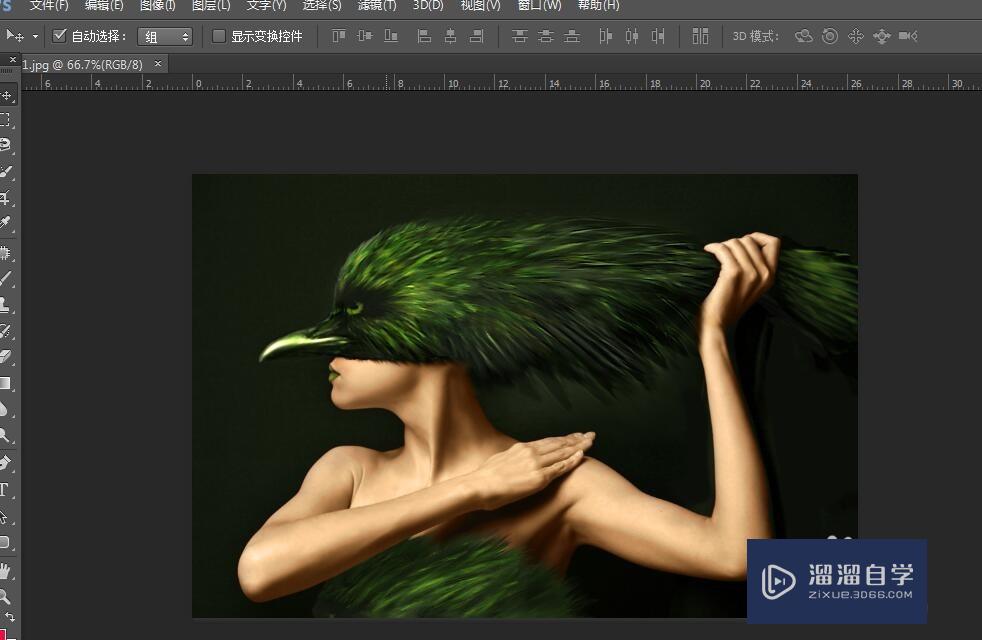
第2步
然后我们点击图像,选择画布大小,根据我们的需要将画布放大,这里面要注意的是画布放大时,是否勾选相对画布的放大也有不同。
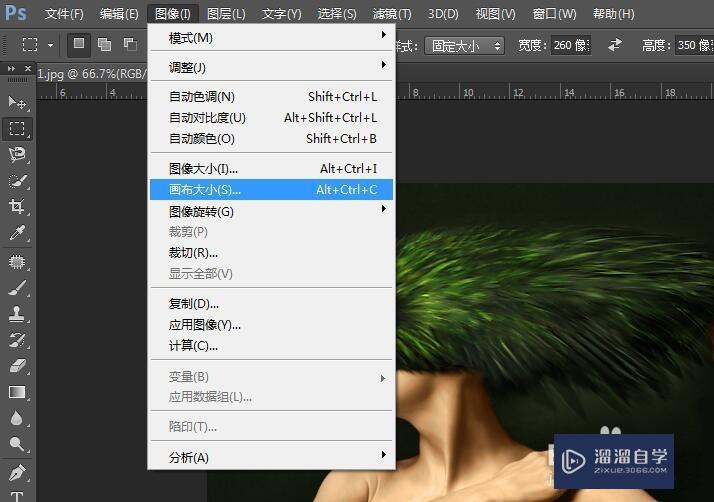

第3步
画布放大之后我们点击我们的矩形选框工具,沿着图像的边缘区创建一个和图像大小一样的矩形选框:
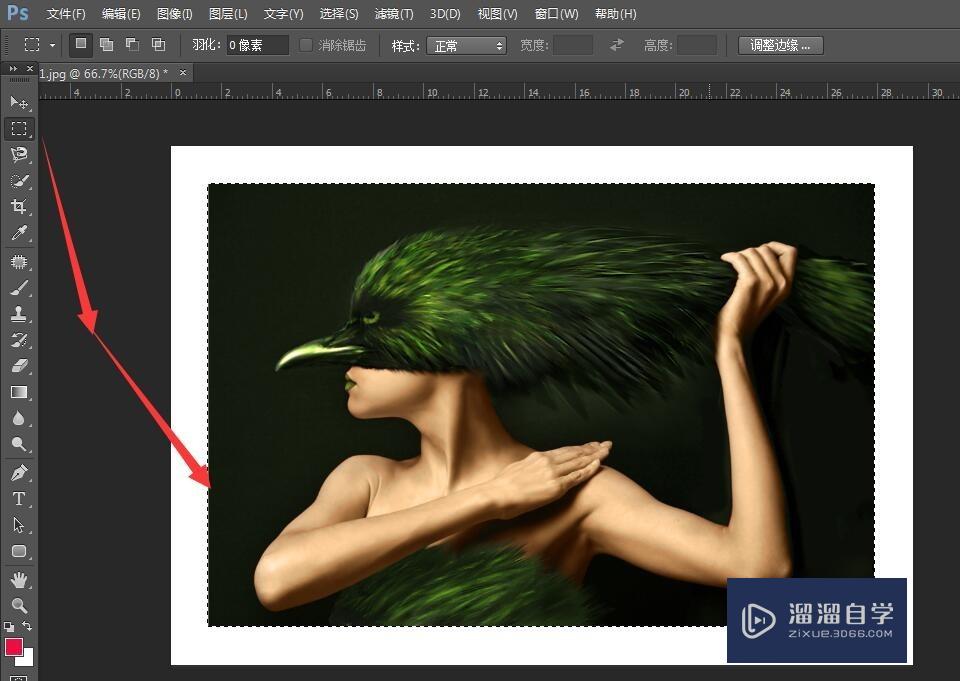
第4步
然后我们点击“选择”,找到其中的“修改”,然后再次选择边界命令,之后在弹出的对话框里输入边界的像素。
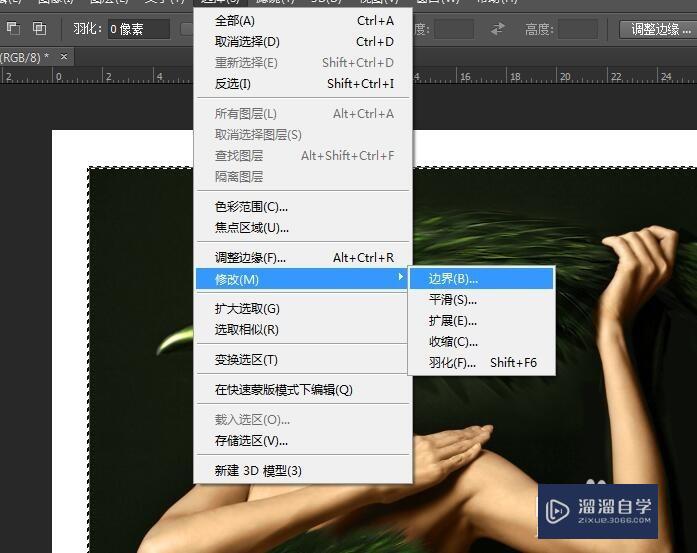
第5步
最后我们再去选择一个颜色,之后执行“编辑”选择“填充选项”或者是使用填充快捷键:
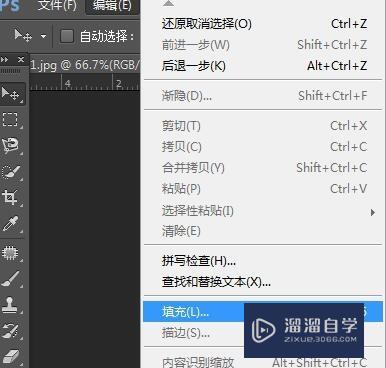
第6步
最后我们点击“选择”,然后点击“取消选择”,最后看一下我们设计的效果,如下图所示:
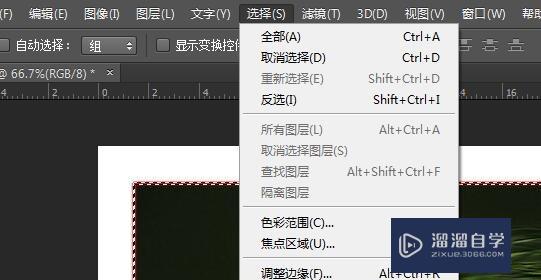
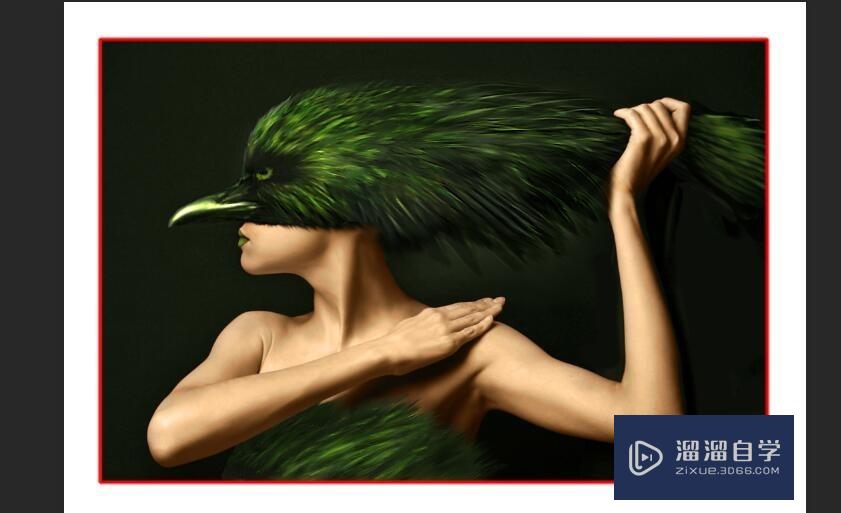
第7步
我们还可以在选择矩形选框之后,执行描边命令,一样可以达到这个效果,不过描边不是很好控制,如下图所示:
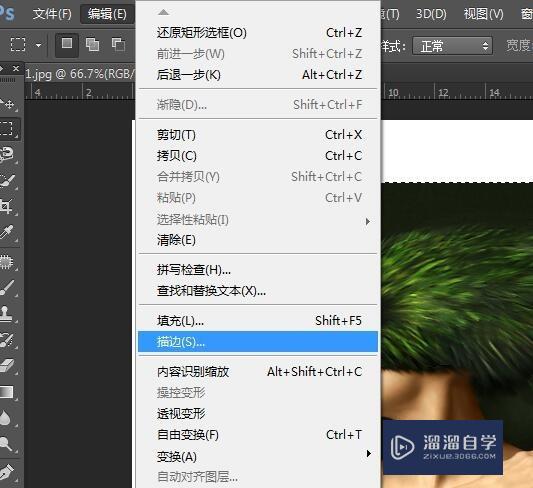
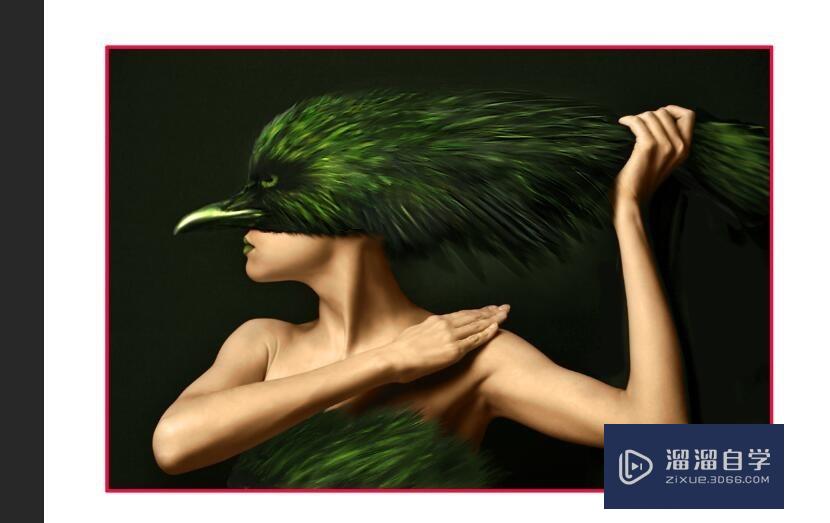
温馨提示
好了,以上就是“怎么使用PS给图像添加边框?”这篇文章全部内容了,小编已经全部分享给大家了,还不会的小伙伴们多看几次哦!最后,希望小编今天分享的文章能帮助到各位小伙伴,喜欢的朋友记得点赞或者转发哦!
相关文章
距结束 06 天 12 : 07 : 14
距结束 00 天 00 : 07 : 14
首页






