CAD2018怎么下载及安装教程?
溜溜自学 室内设计 2022-04-20 浏览:1039
大家好,我是小溜,CAD2018具有良好的用户界面,通过交互菜单或命令行进行各种操作。多文档设计环境,让非计算机专业人员也能很快地学会使用。不断实践的过程中更好地掌握它的各种应用和开发技巧,本次小溜就来告诉大家CAD2018怎么下载及安装教程。
想要更深入的了解“CAD”可以点击免费试听溜溜自学网课程>>
工具/软件
电脑型号:联想(Lenovo)天逸510S;系统版本:Windows7;软件版本:CAD2018
方法/步骤
第1步
右击软件压缩包,选择解压到CAD_2018_64bit
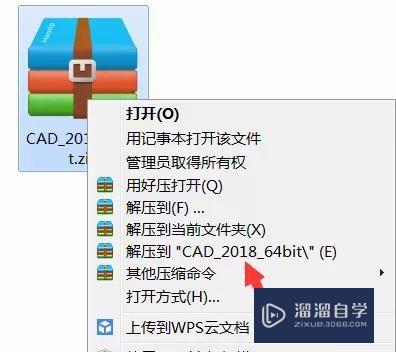
第2步
双击打开CAD_2018_64bit
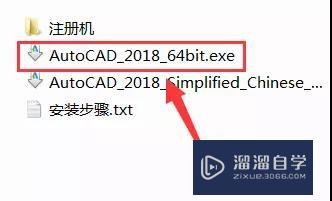
第3步
点击更改选择解压目标文件夹(可在D盘或其它盘里面新建一个CAD2018文件夹)然后点击确定
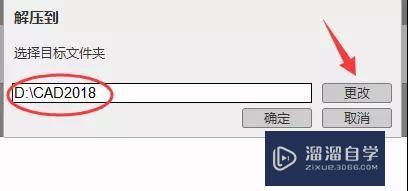
第4步
点击安装
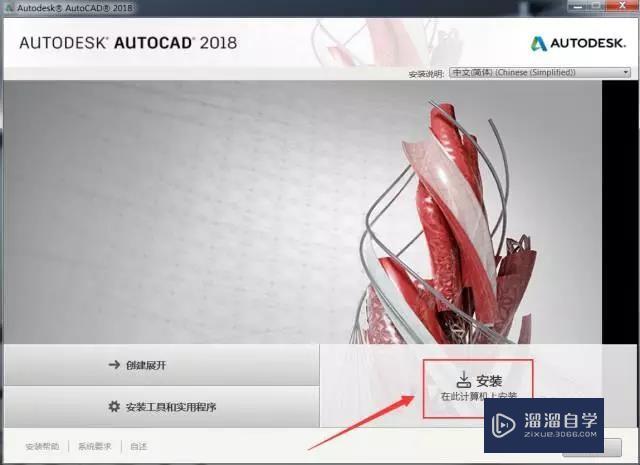
第5步
选择 我接受,在点击下一步
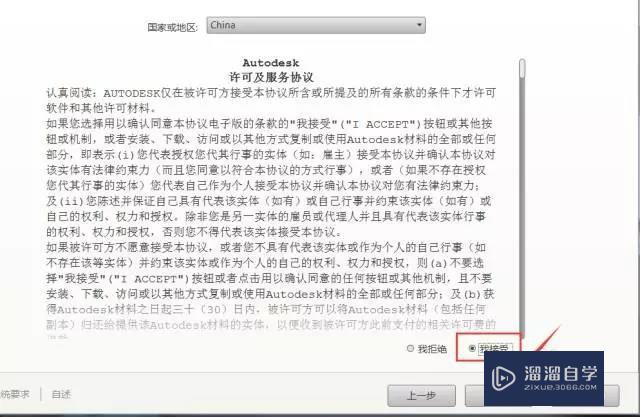
第6步
点击浏览更改软件安装路径,建议安装到除C盘以外的磁盘,然后点击安装
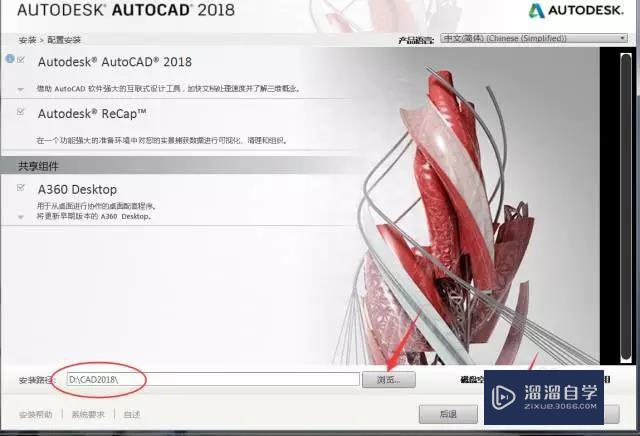
第7步
安装中等待一会儿
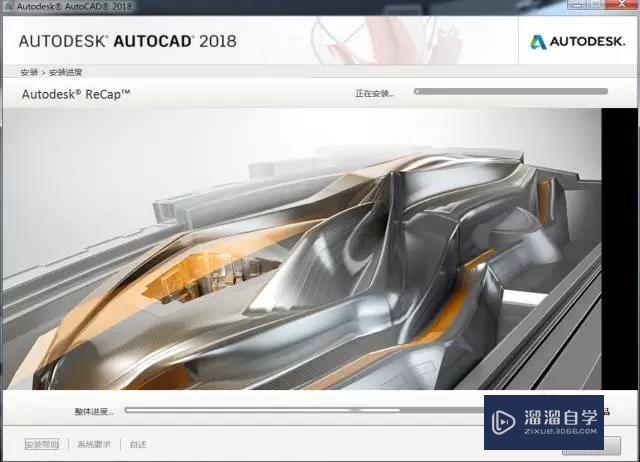
第8步
点击完成,若弹出重启系统对话框选择否
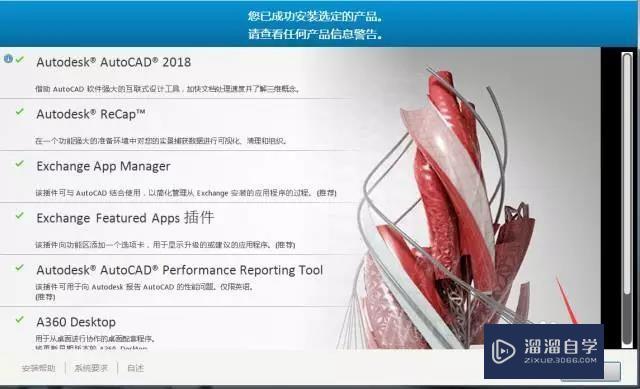

第9步
在电脑桌面上找到CAD软件图标后,双击打开。然后选择第一项:始终将DWG文件与AutoCAD重新关联


第10步
点击输入序列号
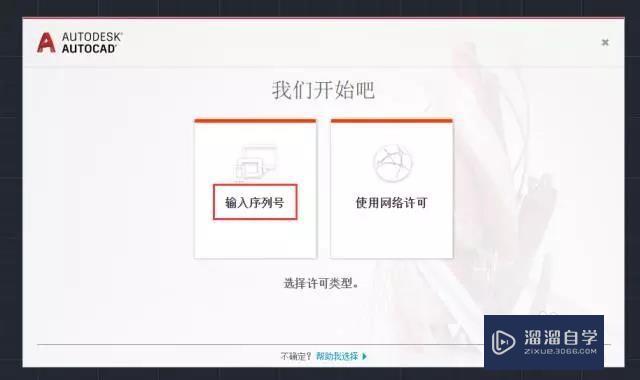
第11步
选择我同意后,再点击激活

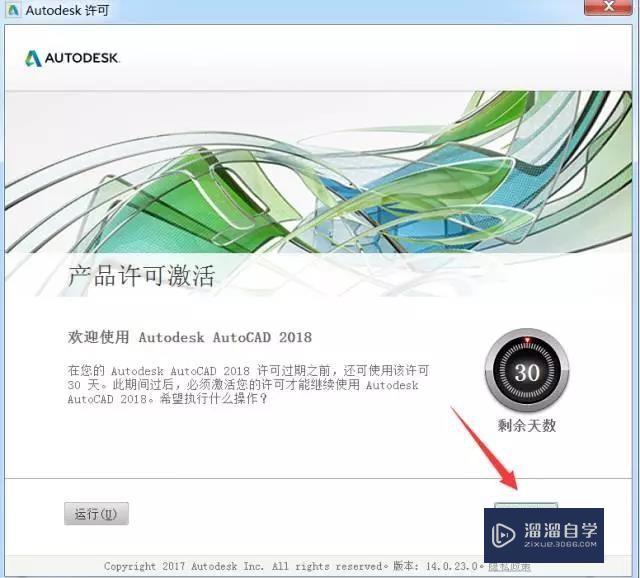
第12步
输入序列号:666-69696969 产品密钥:001J1

第13步
如出现以下提示,关闭软件后再重新打开点击激活

第14步
选择我具有Autodesk提供的激活码
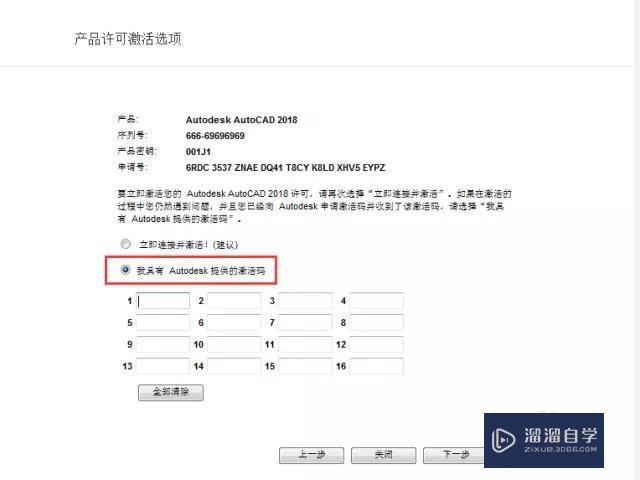
第15步
打开解压出来的安装包注册机文件夹,用鼠标右击注册机,选择【以管理员身份运行】

第16步
把申请号复制到注册机里面的Request,先点击Patch,再点击Generate后复制激活码,然后粘贴激活码,最后点击下一步即可
提示:复制和粘贴的时候只能用快捷键“Ctrl+C”和“Ctrl+V”
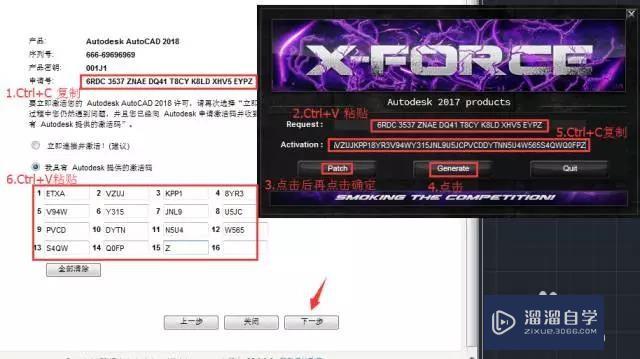
第17步
点击完成
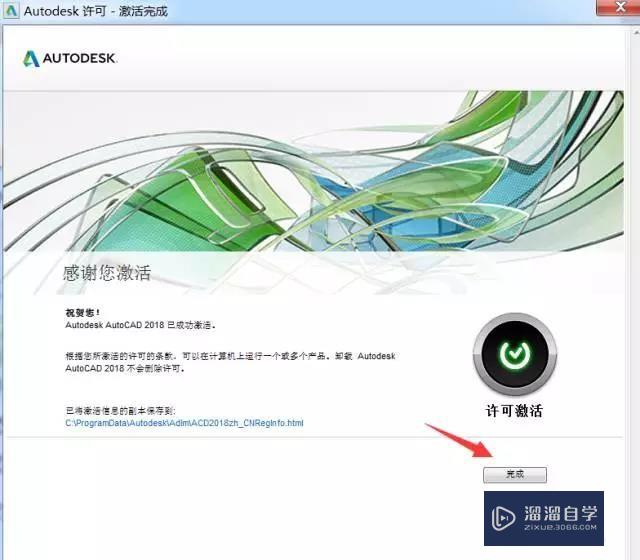
温馨提示
好了,以上就是“CAD2018怎么下载及安装教程?”这篇文章全部内容了,小编已经全部分享给大家了,还不会的小伙伴们多看几次哦!最后,希望小编今天分享的文章能帮助到各位小伙伴,喜欢的朋友记得点赞或者转发哦!
相关文章
距结束 06 天 12 : 07 : 47
距结束 00 天 00 : 07 : 47
首页









