如何用PS制作个性化图标?
溜溜自学 平面设计 2022-04-24 浏览:820
大家好,我是小溜,图标是电脑美化必不可少的素材,但是网络上的图标大都分辨率小,如何制作256*256像素的大图标,又体现自己的个性呢?现在就为大家介绍一下,如何用PS制作个性化图标的方法,希望本文内容能够帮助到大家。
想要更深入的了解“PS”可以点击免费试听溜溜自学网课程>>
工具/软件
电脑型号:联想(Lenovo)天逸510S;系统版本:Windows7;软件版本:PS CS5
方法/步骤
第1步
首先打开ps,新建文档,大小大于256*256像素,背景为透明,这里为了方便观察,设置成白色
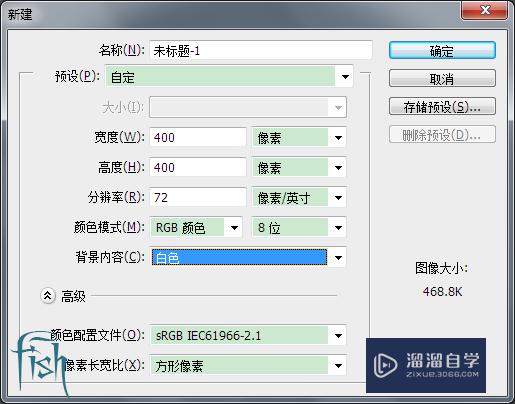
第2步
双击该图层解锁,设置背景图案,如果是制作图标,可以跳过这一步
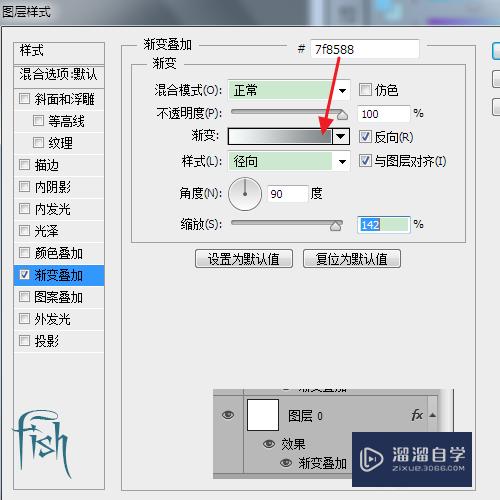
第3步
然后选择圆角矩形工具,设置大小为256*256像素,圆角半径为30像素
同时设置好颜色和描边
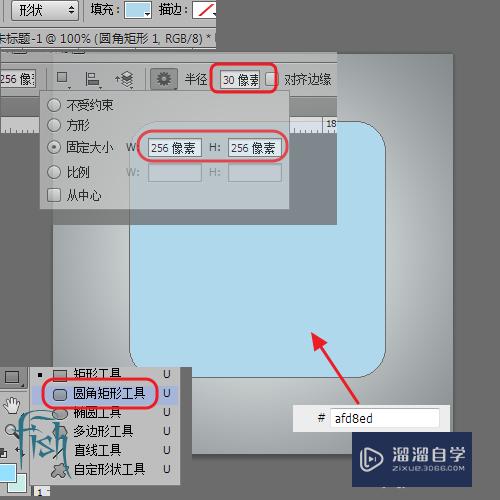
第4步
之后点开该层的图层样式,加一个渐变叠加,设置底部的亮光
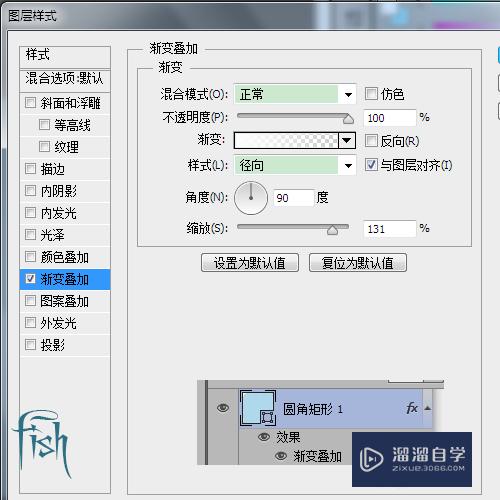
第5步
注意在确定前,要将渐变拖到底部
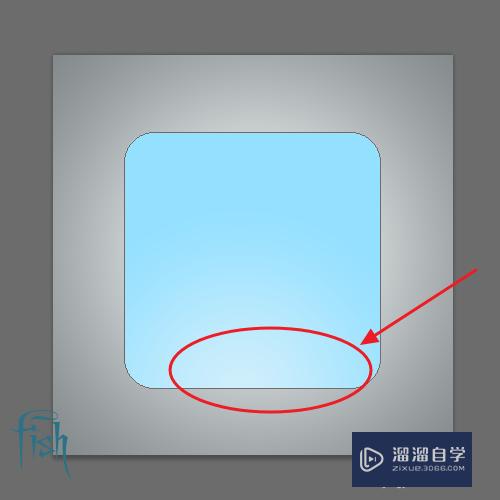
第6步
之后新建一个图层,加一个蒙版,选择图层,先画一个椭圆选区,使用油漆桶工具填充为白色,也可以做成其他的形状

第7步
在选择蒙版,使用渐变工具,拉出渐变效果

第8步
取消椭圆的选区,按ctrl,点击圆角矩形图层,载入该图层的选区,再进行反选,删除额外的部分

第9步
调节该层的不透明度
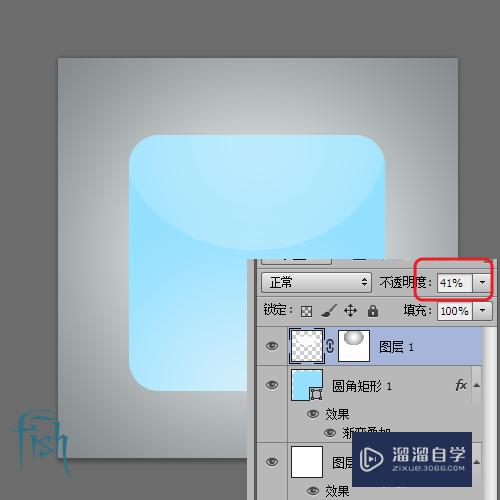
第10步
添加上文字
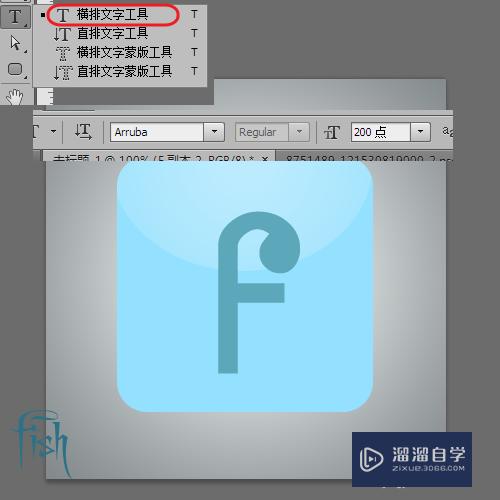
第11步
再进行一定的处理,即可完成

温馨提示
好了,以上就是“如何用PS制作个性化图标?”这篇文章全部内容了,小编已经全部分享给大家了,还不会的小伙伴们多看几次哦!最后,希望小编今天分享的文章能帮助到各位小伙伴,喜欢的朋友记得点赞或者转发哦!
相关文章
距结束 05 天 07 : 32 : 17
距结束 00 天 19 : 32 : 17
首页






