PS中的风滤镜怎么用?
溜溜自学 平面设计 2022-04-24 浏览:1086
大家好,我是小溜,PS中的风滤镜怎么用?相信很多小伙伴都对这个问题很感兴趣,那么具体怎么操作呢?下面小溜就给大家分享一下,PS中的风滤镜怎么用的方法,希望能帮助到大家,感兴趣的小伙伴可以关注了解下。
想要更深入的了解“PS”可以点击免费试听溜溜自学网课程>>
工具/软件
电脑型号:联想(Lenovo)天逸510S;系统版本:Windows7;软件版本:PS CS6
方法/步骤
第1步
首先点击桌面上的ps图标,打开ps软件。
第2步
新建一个画布,画布的大小设置为800*800,画布的背景设置为白色。
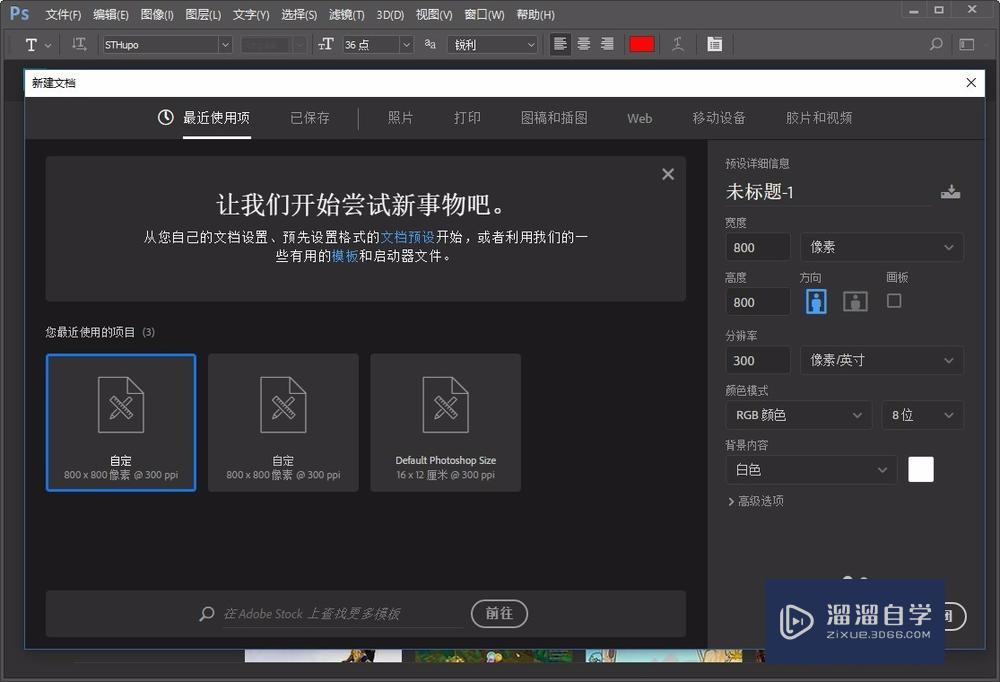
第3步
使用文字工具输入文字内容。
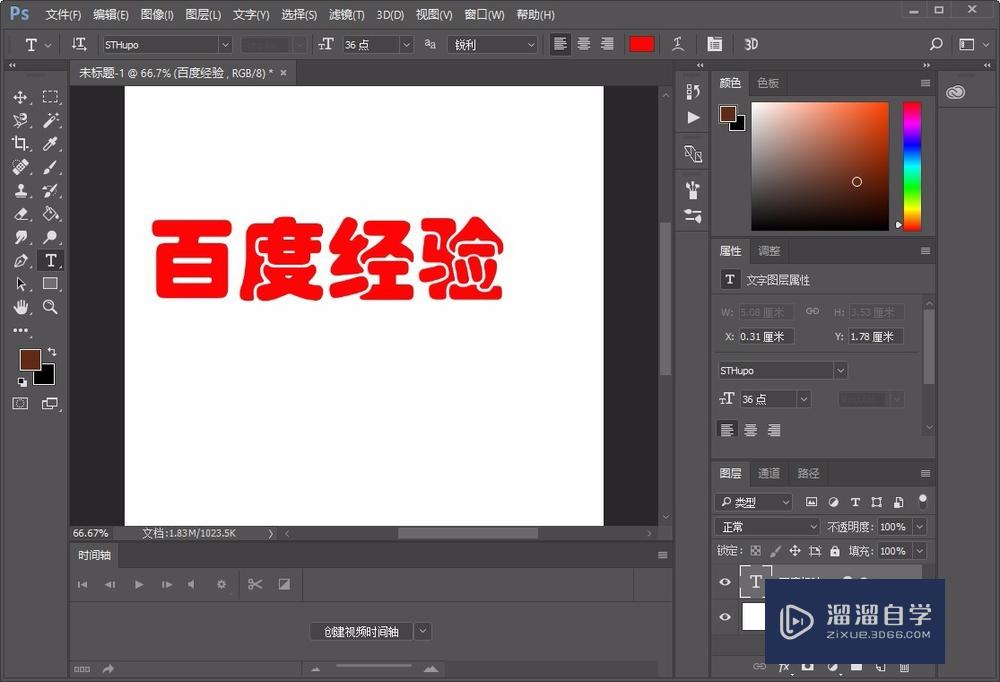
第4步
将文字栅格化后旋转90度。
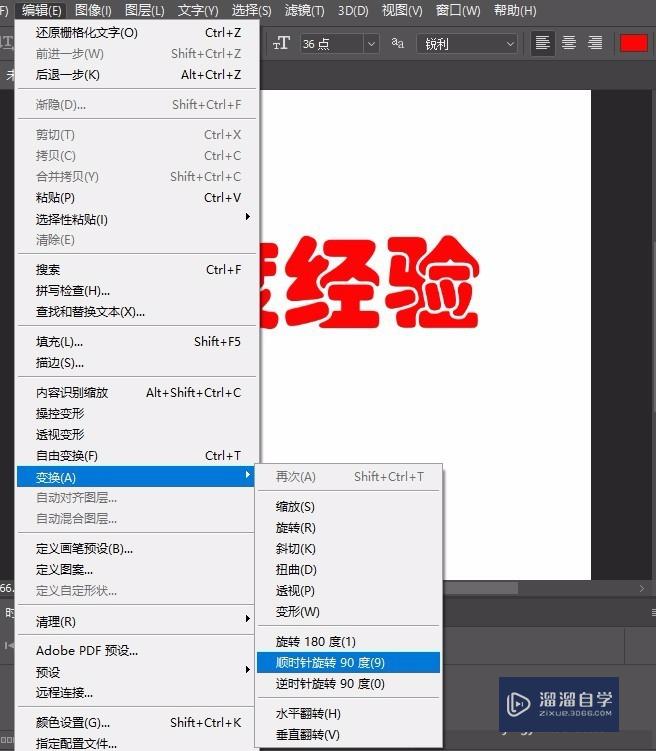
第5步
点击滤镜中的风滤镜。
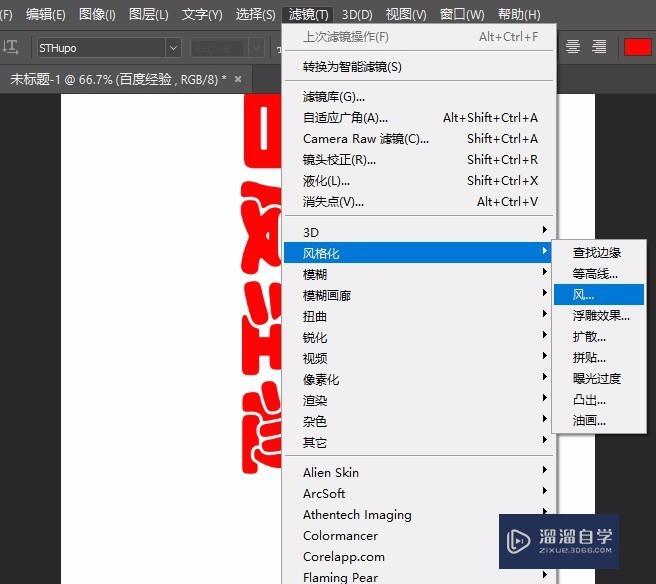
第6步
使用默认设置,如图所示。
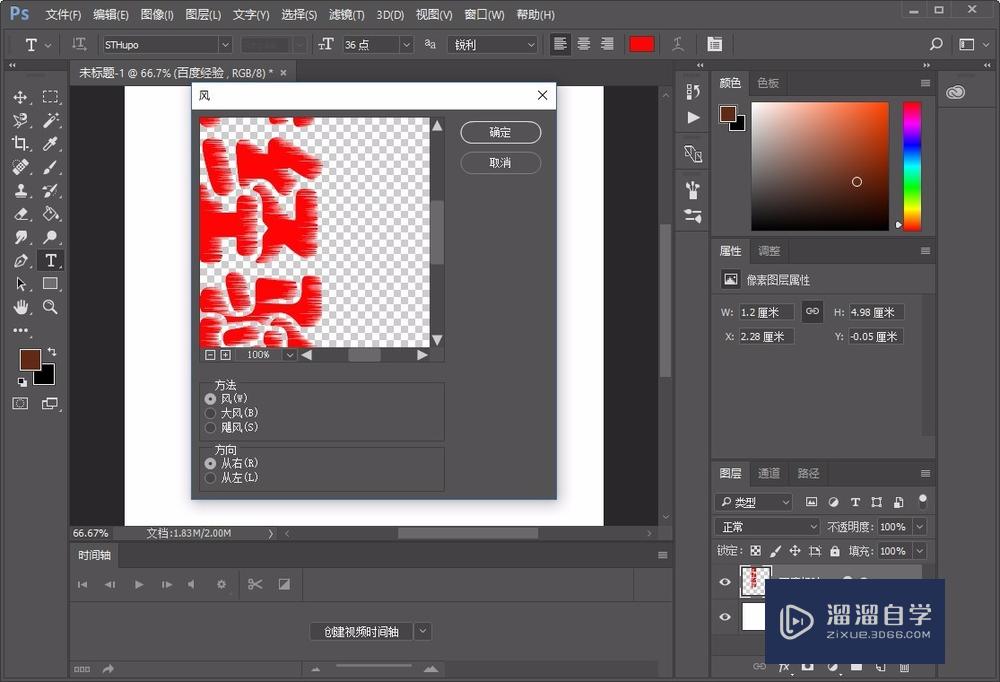
第7步
按下ctrl+alt+f重复应用风滤镜。
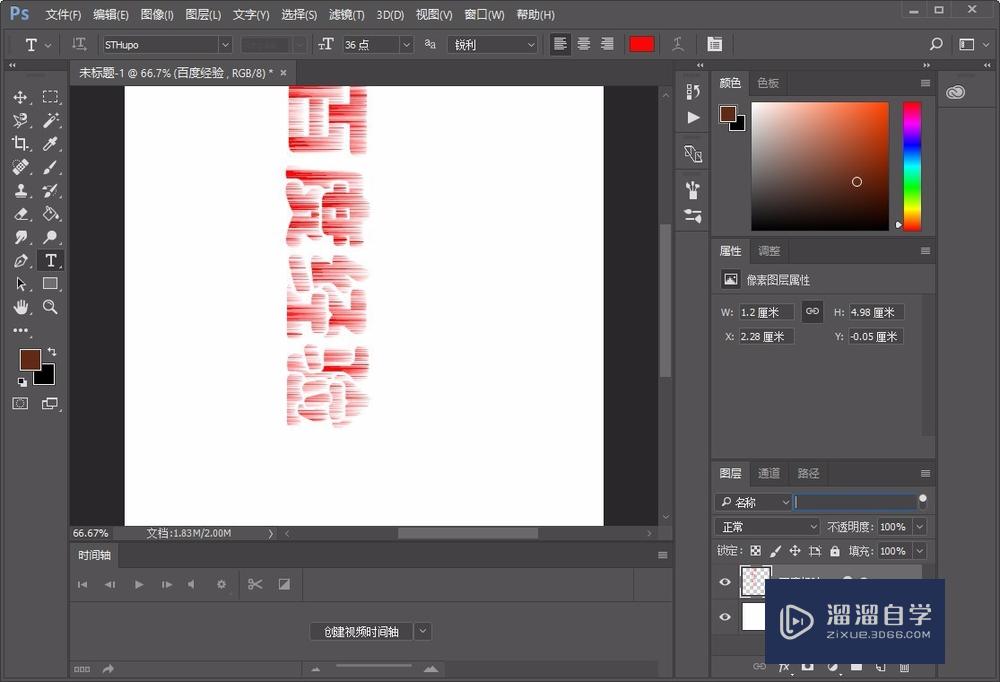
第8步
将文字逆旋转90度,完成风滤镜的操作。
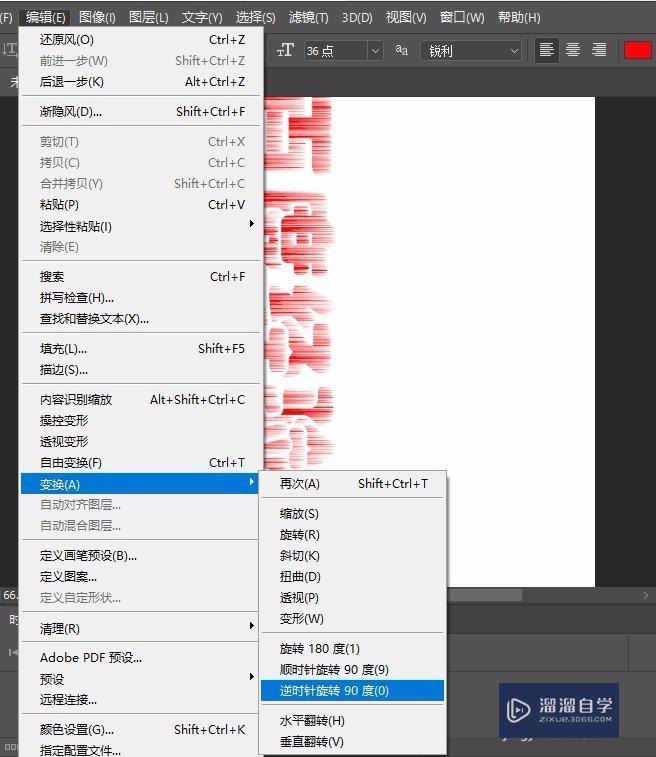
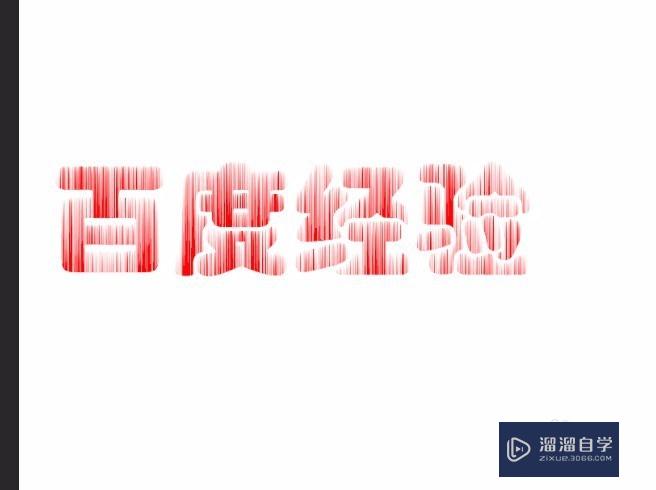
温馨提示
好了,以上就是“PS中的风滤镜怎么用?”这篇文章全部内容了,小编已经全部分享给大家了,还不会的小伙伴们多看几次哦!最后,希望小编今天分享的文章能帮助到各位小伙伴,喜欢的朋友记得点赞或者转发哦!
相关文章
距结束 06 天 15 : 10 : 00
距结束 00 天 03 : 10 : 00
首页






