PSd文件怎样在CDR中打开?
溜溜自学 平面设计 2022-04-26 浏览:2340
大家好,我是小溜,在作图中,有时PSd文件需要在CDR中打开,如直接打开的话,会提示“无法打开文件”,关于PSd文件怎样在CDR中打开,PSd文件如何用CDR打开,可以参考以下步骤,这样就能让在CDR中打开的PSd文件可以分层使用了。
想要更深入的了解“CDR”可以点击免费试听溜溜自学网课程>>
工具/软件
电脑型号:联想(Lenovo)天逸510S;系统版本:WindowsXP;软件版本:PS CS6、CDR X4
方法/步骤
第1步
为了示范,现打开一个psd文件,该psd文件内共有四个图层,那么在cdr中打开的这个psd文件,也需要分成四个图层显示,才是正确的在cdr中打开psd的方式。

第2步
先打开CordlDRAW,并新建一个空白的cdr文件(可自行决定),再点击CordlDRAW菜单栏中的“文件”—“导入”
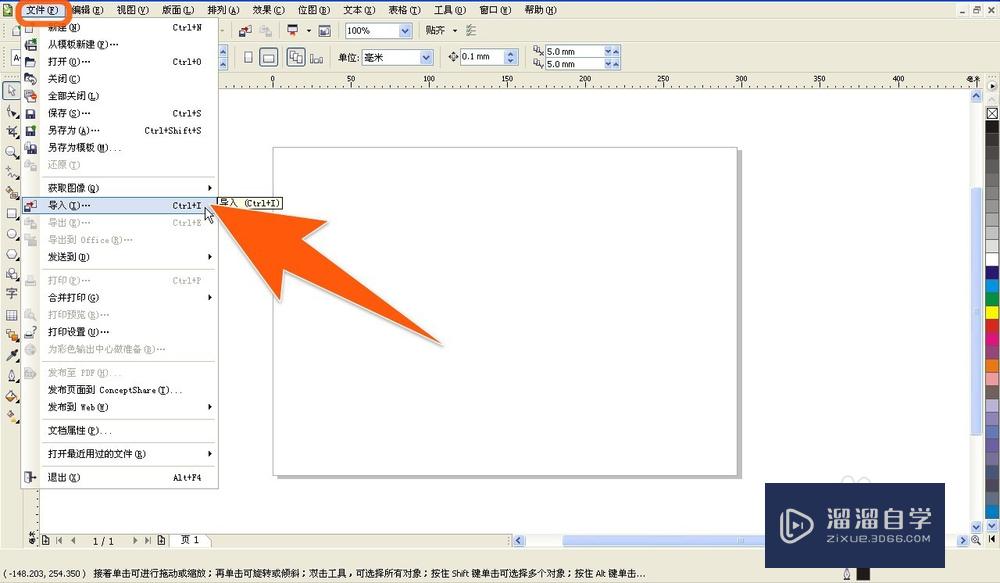
第3步
在导入对话窗口中,选中要在cdr中打开的psd文件后,在箭头1处的“合并图层位图”前的勾,不要勾选,再点导入按钮
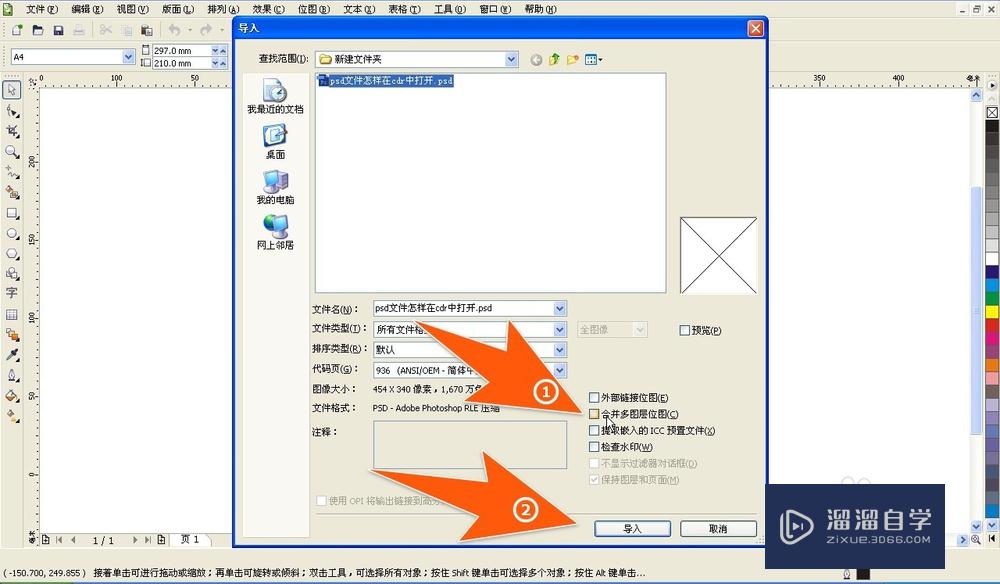
第4步
此时,鼠标状态会变成如下图中所示,按住鼠标左键,向下拖动到合适的大小,

第5步
现在psd文件已被导入成功,但还需选中该导入的图像,点击下图中的键箭头所指处,进行“取消全部群组”
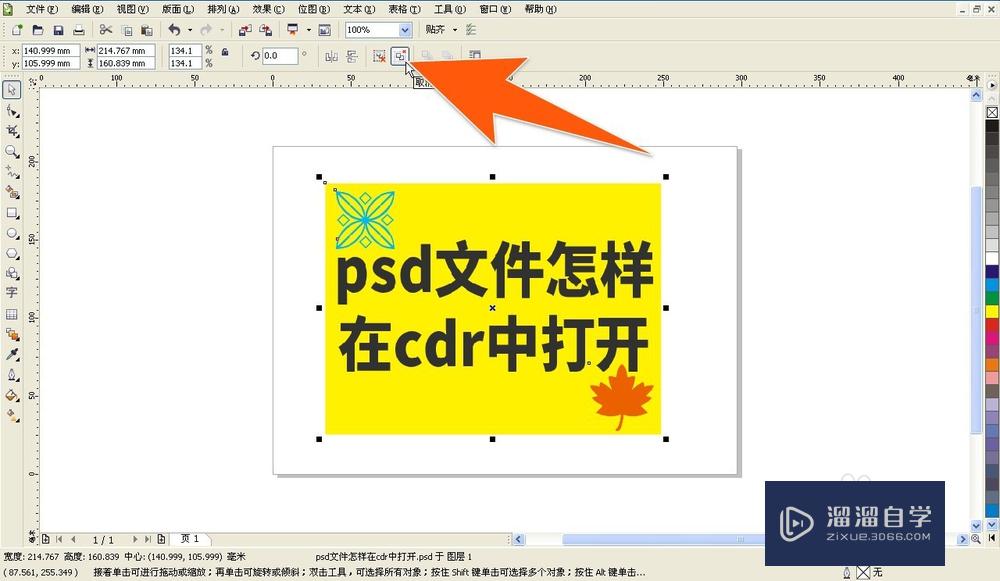
第6步
这时,这个在cdr中采用导入方式打开的psd文件,就可以正常的分层使用了。如下图,原psd文件中的各个图层,就可以随意拖动,进行编辑。

温馨提示
好了,以上就是“PSd文件怎样在CDR中打开?”这篇文章全部内容了,小编已经全部分享给大家了,还不会的小伙伴们多看几次哦!最后,希望小编今天分享的文章能帮助到各位小伙伴,喜欢的朋友记得点赞或者转发哦!
相关文章
距结束 06 天 11 : 54 : 28
距结束 01 天 23 : 54 : 28
首页










