如何使用PS制作icon?
大家好,我是小溜,我们每天都在浏览网页,而网页中一些icon图标可能引起你的注意,也有可能被你忽略了,而好的icon图标会一下子把你的注意力给吸引过去,而icon图标是如何制作的呢?今天小溜在此就利用PS制作一个icon图标,希望能帮助到大家。
想要更深入的了解“PS”可以点击免费试听溜溜自学网课程>>
工具/软件
电脑型号:联想(Lenovo)天逸510S;系统版本:WindowsXP;软件版本:PS CS5
方法/步骤
第1步
启动photoshop cs5,执行文件-新建命令,在打开的对话框中设置具体参数,宽度为800像素,高度为600像素,分辨率为100像素/英寸,背景内容为白色。
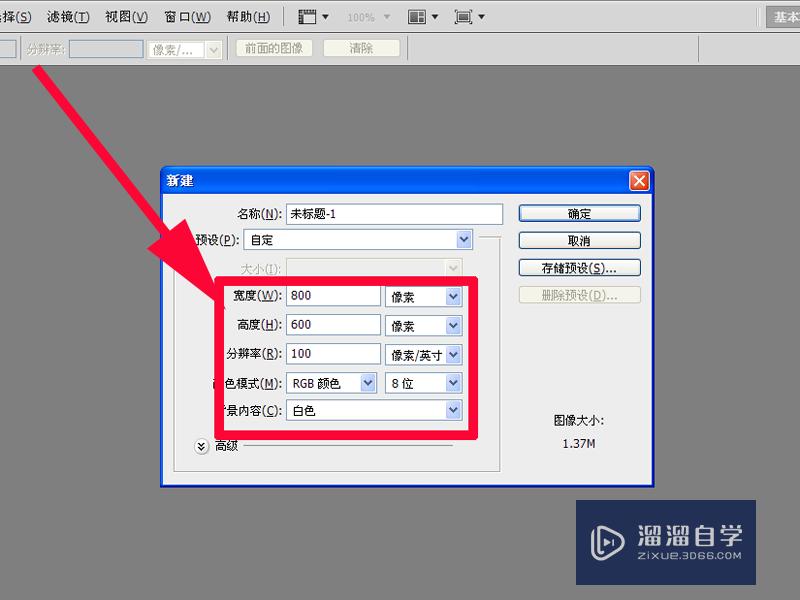
第2步
选择工具箱里渐变工具,打开渐变编辑器,设置颜色后点击确定按钮,在舞台上从左到右绘制一个径向渐变。
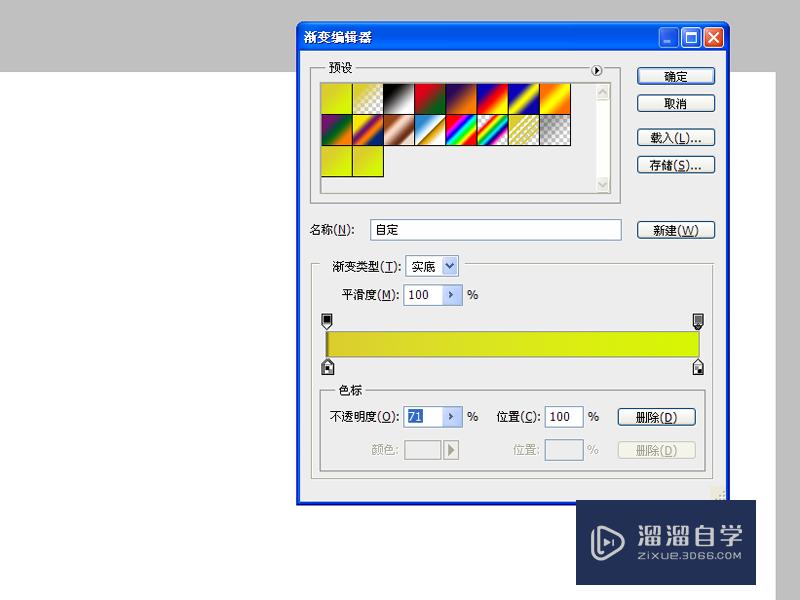
第3步
在图层面板中点击创建新图层按,新建一个图层1,修改前景色为白色,执行编辑-填充命令,在填充对话框中选择前景色后点击确定。
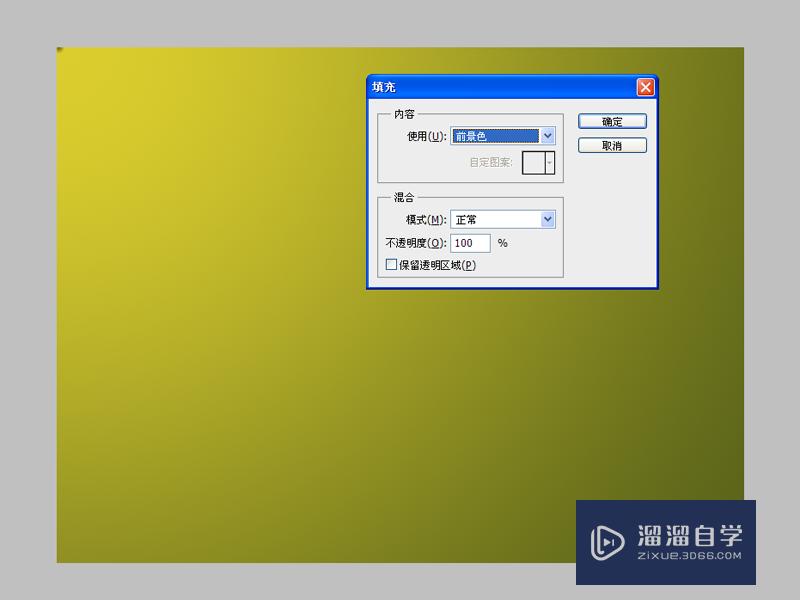
第4步
接着执行滤镜-杂色-添加杂色命令,在弹出的对话框中设置数量为50%,选中平均分布,接着勾选单色,然后点击确定按钮,修改图层1的混合模式为柔光,不透明度为30%。
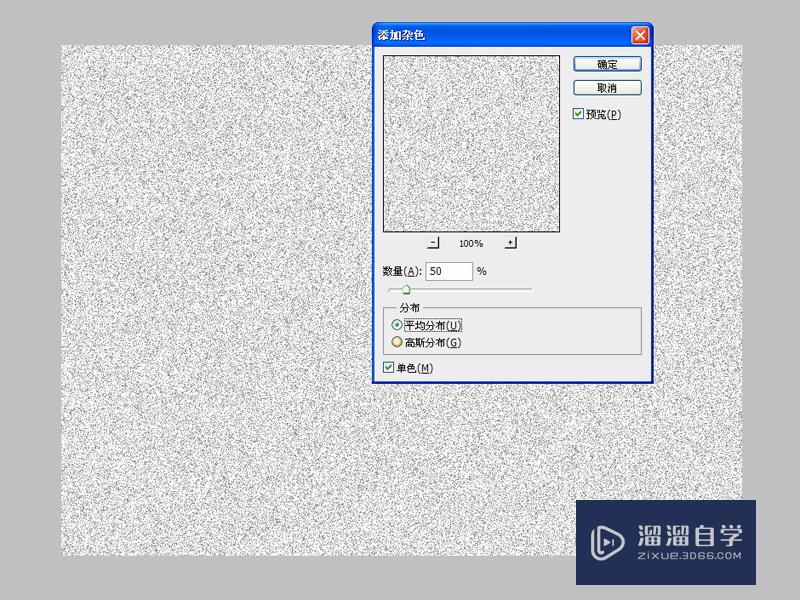
第5步
选择工具箱里的圆角矩形工具,在舞台上绘制一个圆角矩形,填充颜色根据自己的实际情况选择,选择移动工具调整其位置,在该涂层上双击调出图层样式对话框,选中斜面与浮雕、内阴影。颜色叠加选项。点击确定按钮。
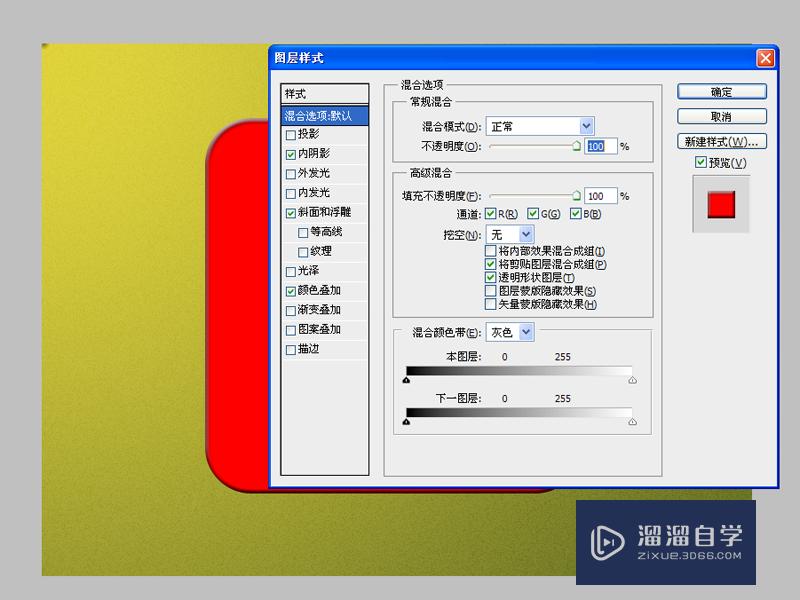
第6步
在图层面板中点击创建新图层,新建一个图层2,执行编辑-填充命令,把图层2填充为白色,接着执行滤镜-杂色-添加杂色命令,设置数量为50%,选择平均分配,勾选单色点击确定。
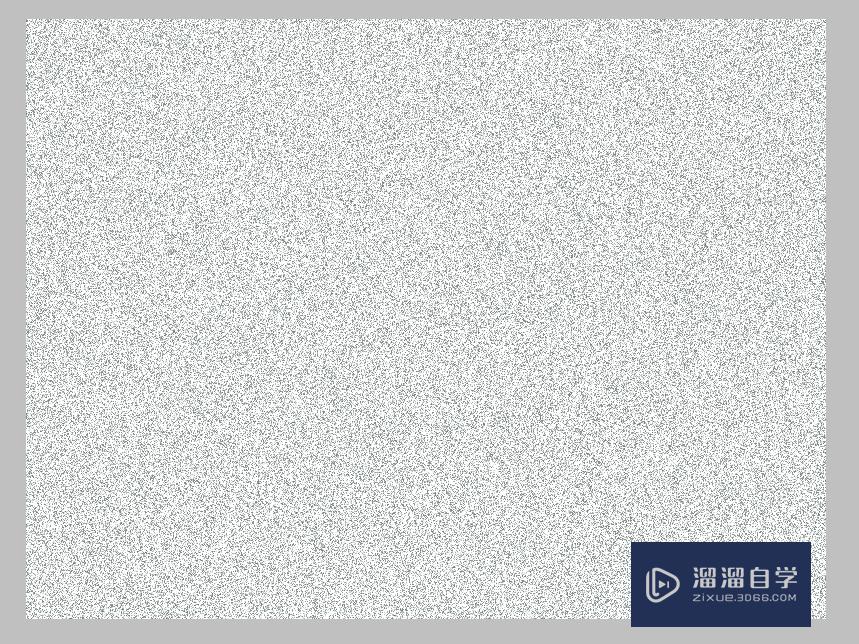
第7步
执行滤镜-模糊-动感模糊命令,在弹出的对话框中设置角度为180度,距离设置为123像素,接着按住alt键左键点击最上面两个图层之间。

第8步
选择工具箱里的圆角矩形工具,然后在舞台上绘制一个小圆角矩形,并调整好位置最好设置居中对齐,设置前景色为绿色。双击图层该图层调出样式选择斜面与浮雕、内外发光内阴影。

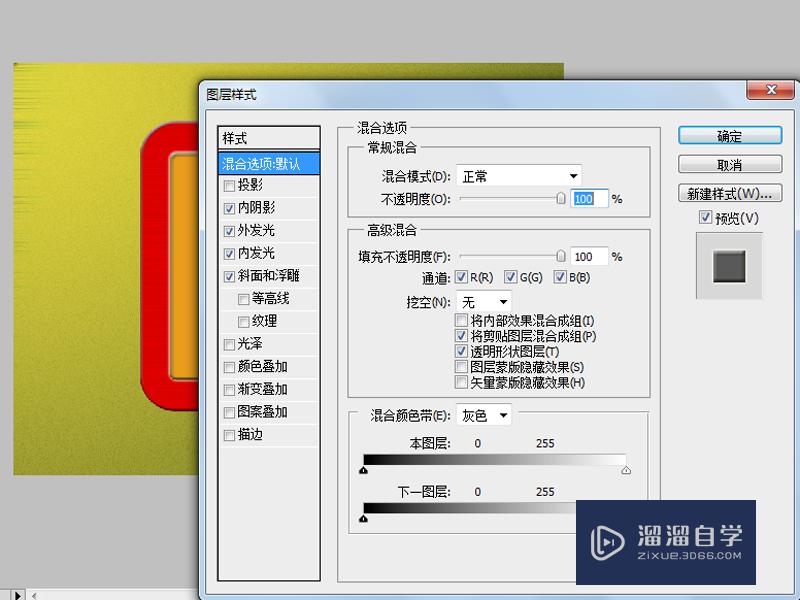
第9步
再一次选择工具箱里圆角工具,设置填充颜色为白色,在舞台上绘制一个小圆角矩形,并调整其位置,双击该图层调出图层样式,双击投影,设置投影混合模式为正常,不透明度为100,角度为90度,大小为20,设置好之后点击确定。
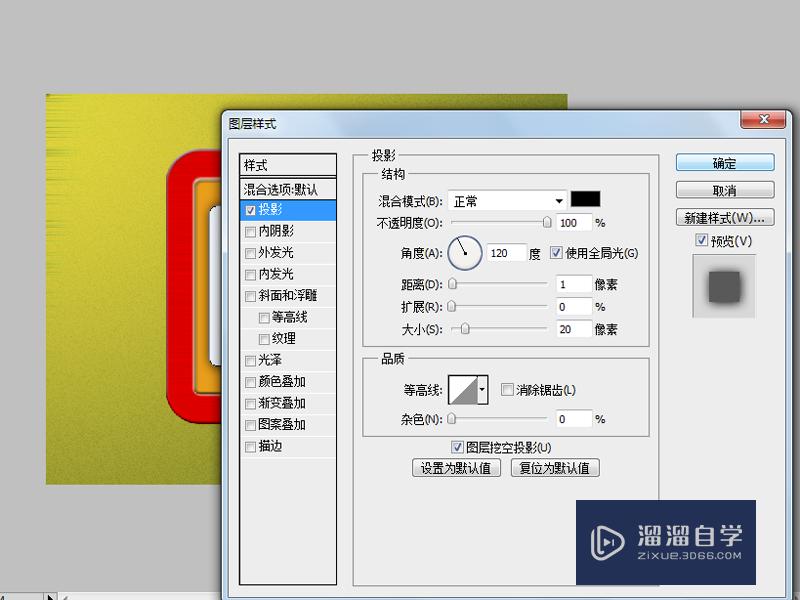
第10步
选择工具箱里直排文字工具,新建一个文字图层输入百度,字体颜色设置为黑色,字体设置为60,字体为王羲之书法字体。

第11步
按alt+e+v组合键新建一条水平线,同样道理新建一条垂直线,选择图层面板中形状3,右键单击选择复制图层得到一副本,拖拽到右边调整好其位置,接着输入文字经验,设置和上面的一样。


第12步
复制形状3,然后按ctrl+t组合键进行调整大小,接着右键单击该图层选择变形命令,拖拽出一个卷页的形状,同样道理制作另一个卷页。

第13步
这样icon就制作完成了,执行文件-存储为命令,找到一个合适的位置,输入icon的制作,点击确认按钮即可。
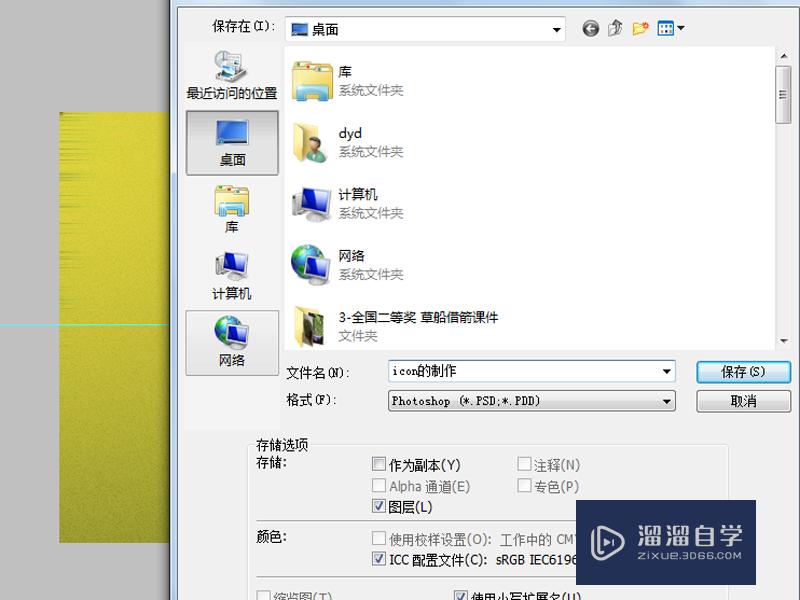
温馨提示
好了,以上就是“如何使用PS制作icon?”这篇文章全部内容了,小编已经全部分享给大家了,还不会的小伙伴们多看几次哦!最后,希望小编今天分享的文章能帮助到各位小伙伴,喜欢的朋友记得点赞或者转发哦!






