PS如何使用滤镜纹理?
溜溜自学 平面设计 2022-04-27 浏览:759
大家好,我是小溜,PS如何使用滤镜纹理?相信很多小伙伴都对这个问题很感兴趣,那么具体怎么操作呢?下面小溜就给大家分享一下,PS使用滤镜纹理的方法,希望能帮助到大家,感兴趣的小伙伴可以关注了解下。
想要更深入的了解“PS”可以点击免费试听溜溜自学网课程>>
工具/软件
电脑型号:联想(Lenovo)天逸510S;系统版本:Windows7;软件版本:PS CS5
方法/步骤
第1步
打开Photoshop CS5软件,将图片拉进软件中打开,鼠标拉动背景图层至【新建图层】图标处新建一个图层。点击【图像】-【调整】-【色阶】,对图片的对比度进行调整(如图所示);
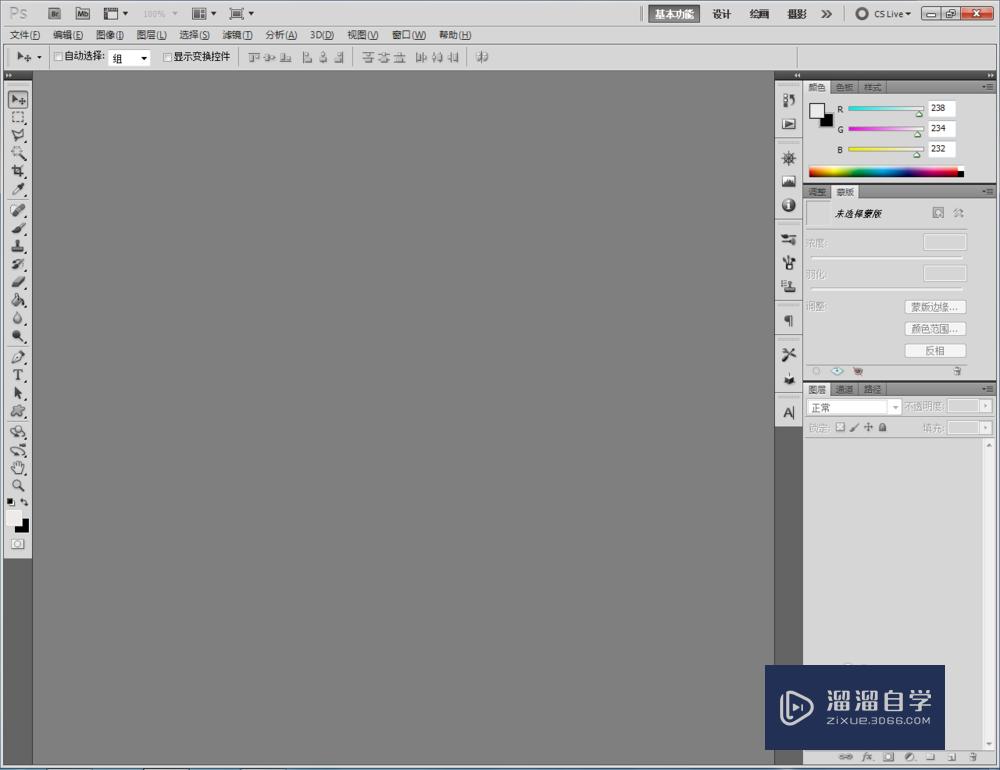


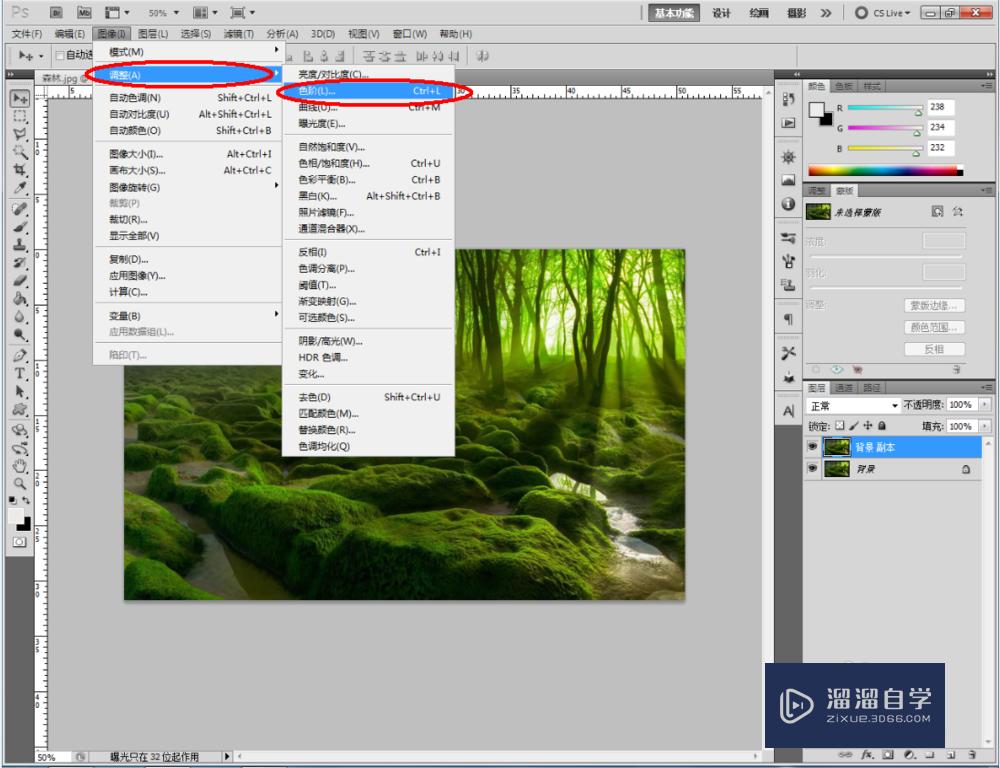
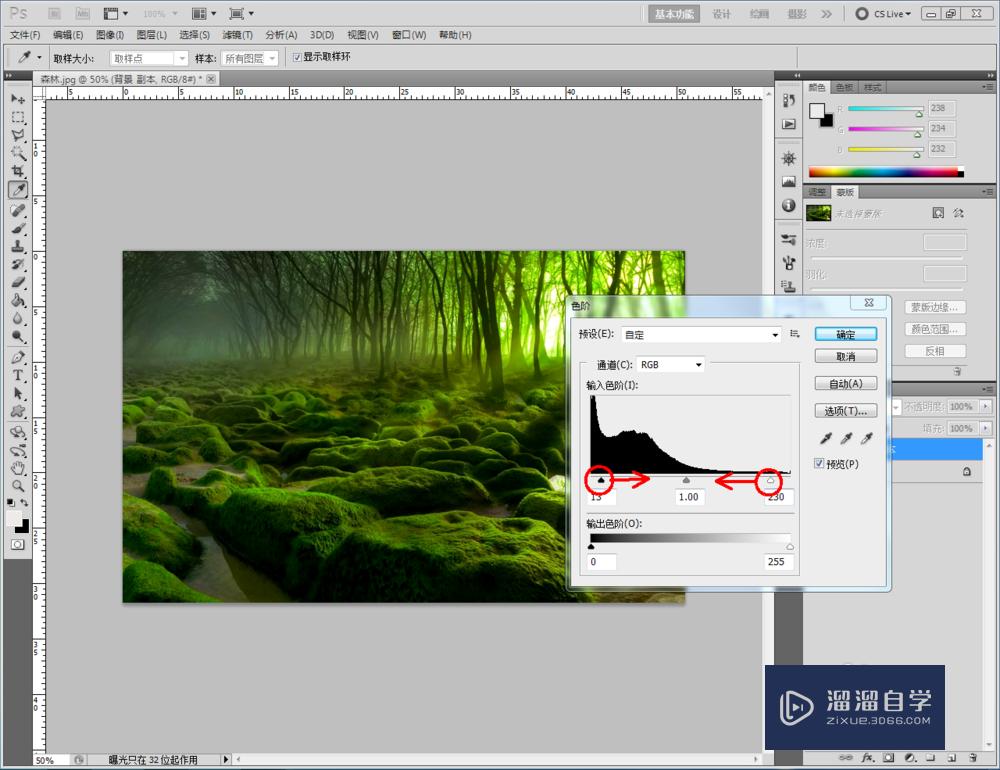

第2步
点击【滤镜】-【纹理】-【龟裂缝】,弹出龟裂缝设置框,按图示对龟裂缝的裂缝间隙、裂缝深度、裂缝亮度的参数进行设置(如图所示);
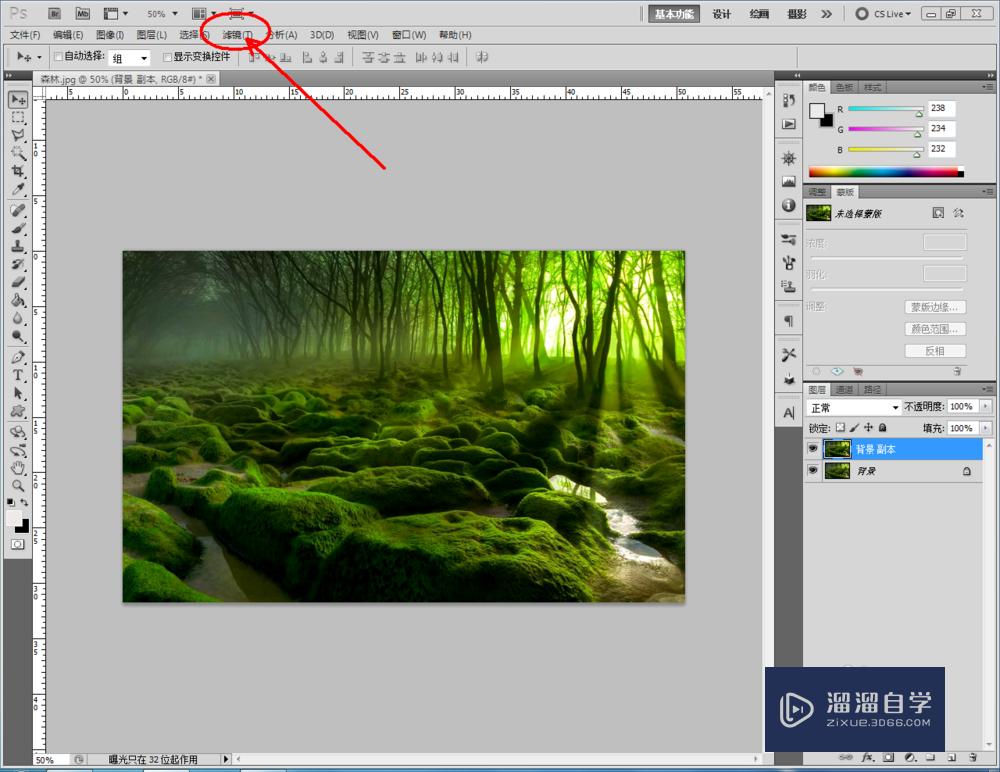
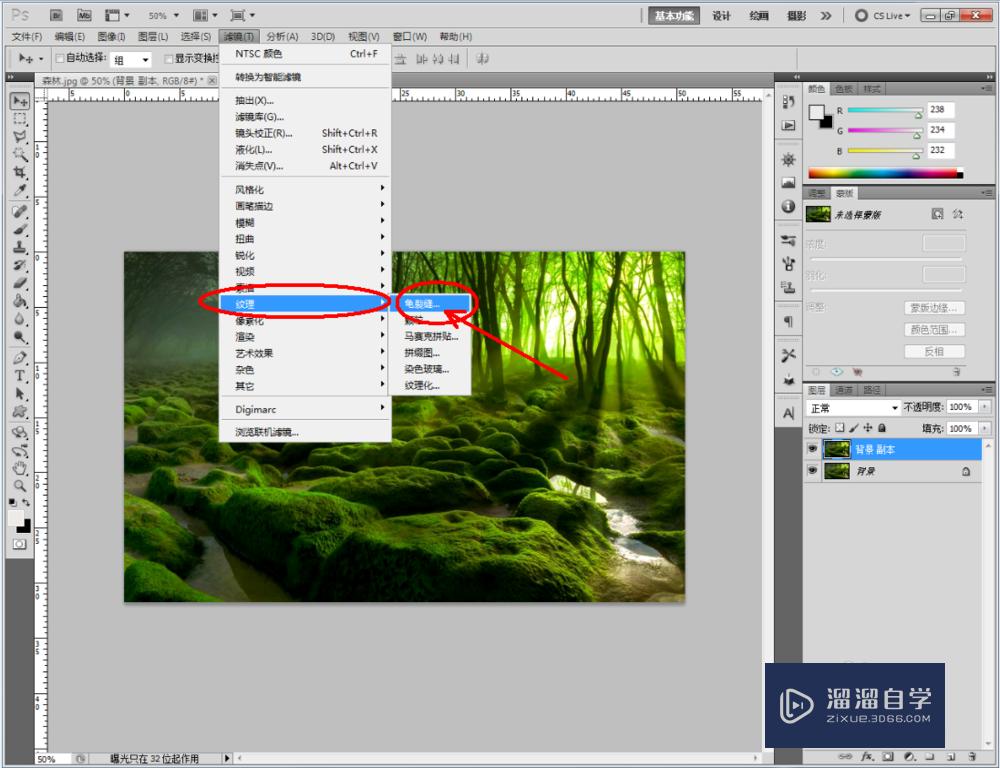
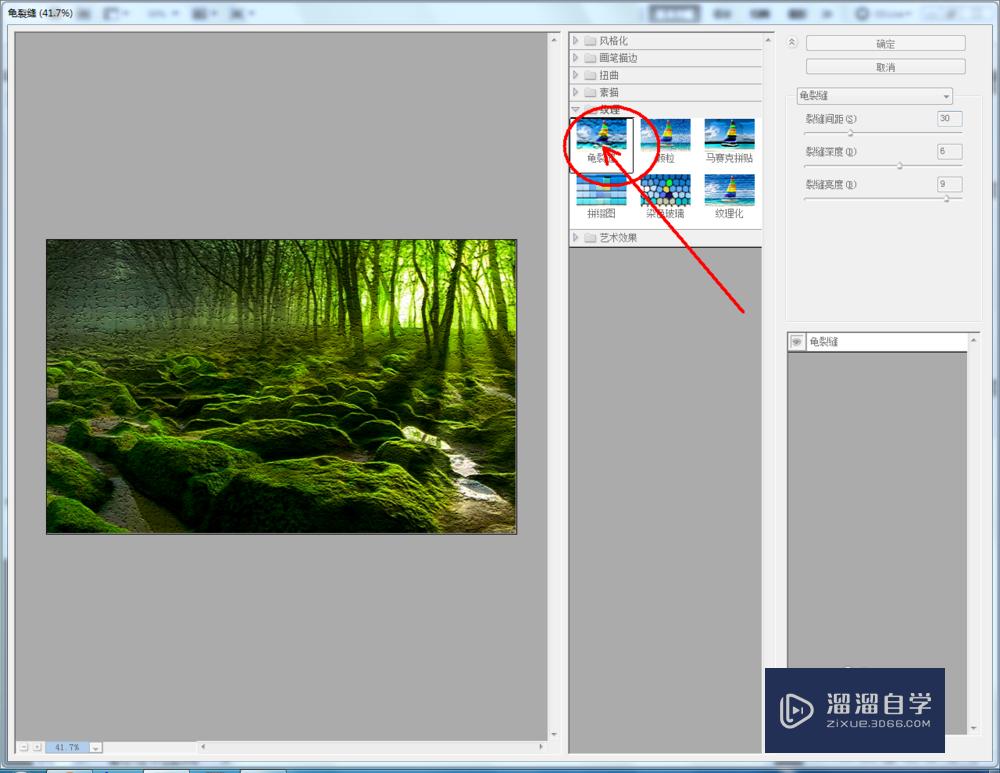
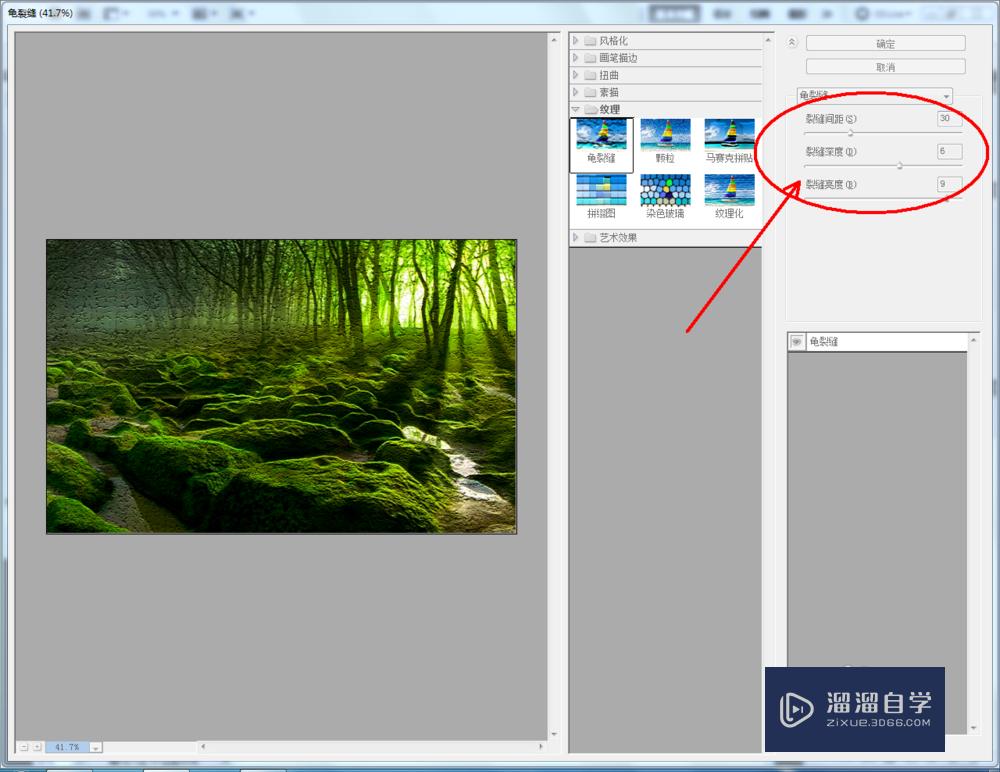

第3步
点击【滤镜】-【纹理】-【马赛克拼贴】,弹出马赛克拼贴设置框,按图示对马赛克拼贴的拼贴大小、裂缝宽度、加亮缝隙的参数进行设置(如图所示);
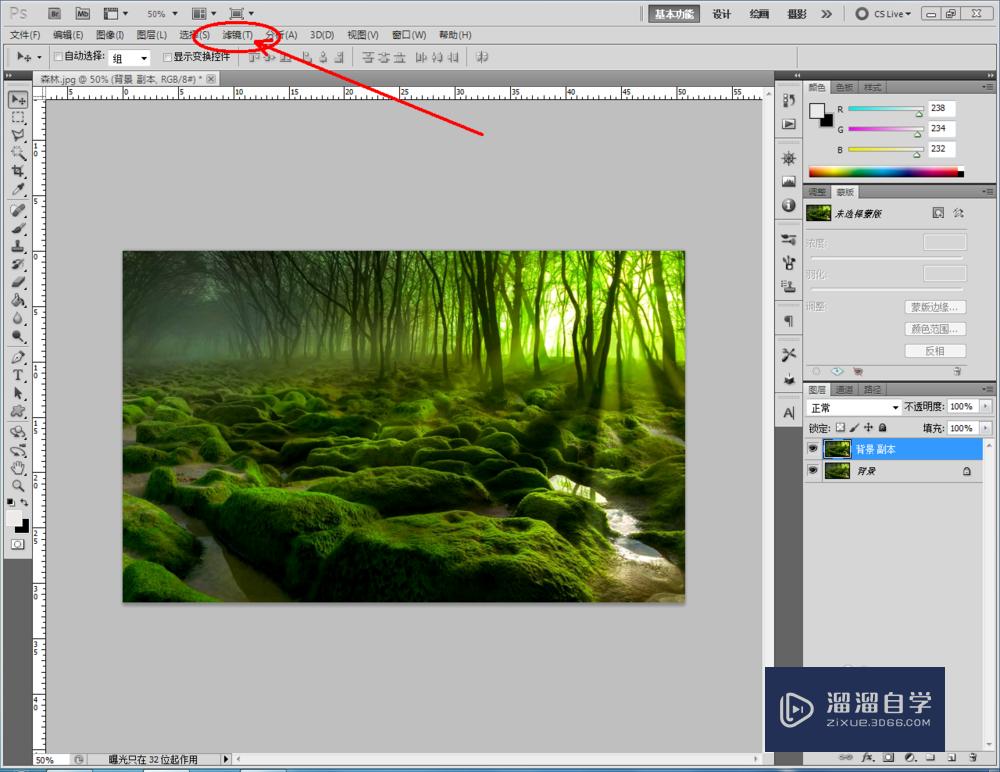
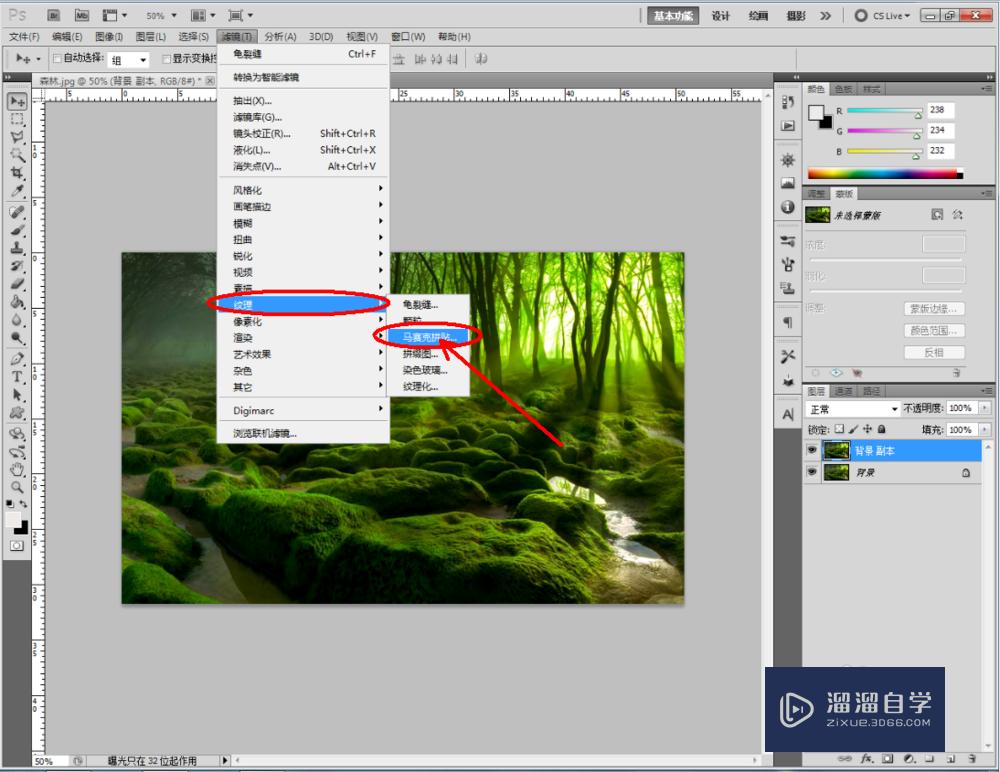
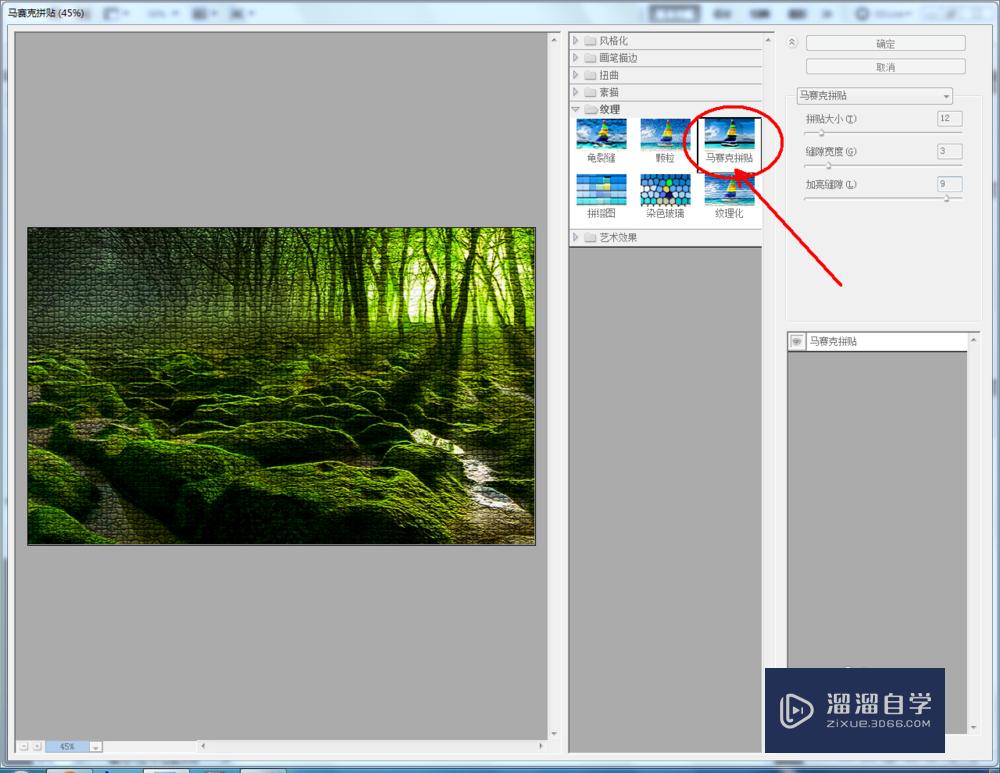
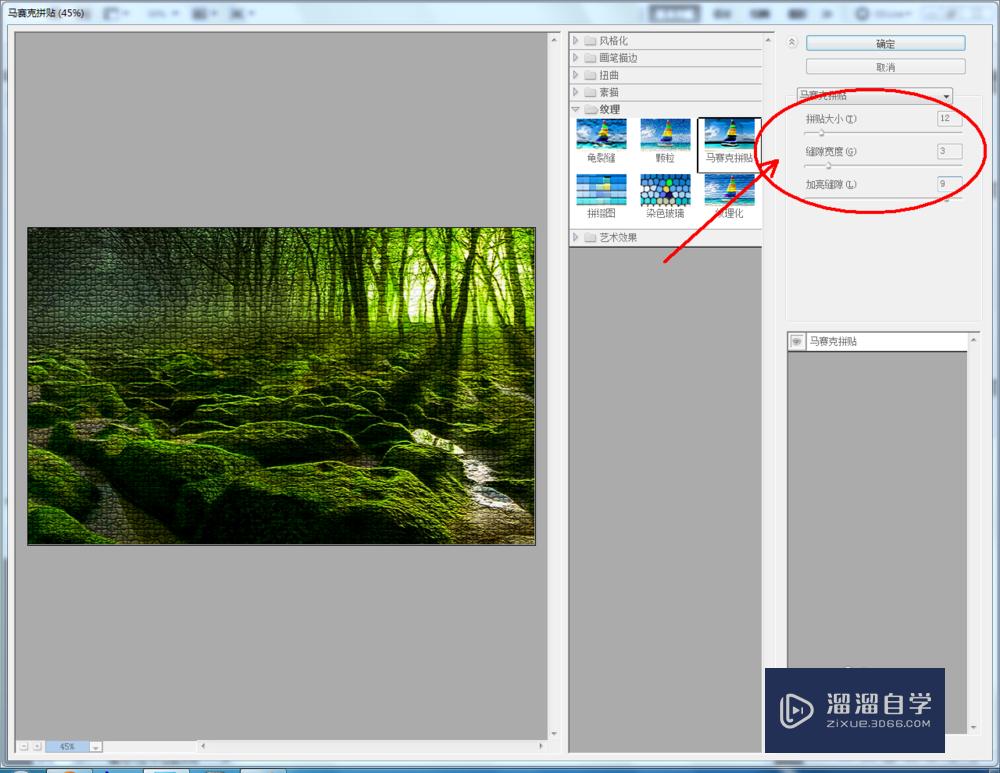

第4步
点击【滤镜】-【纹理】-【纹理化】,弹出纹理化设置框,按图示对纹理化的缩放、凸现的参数进行设置(如图所示);
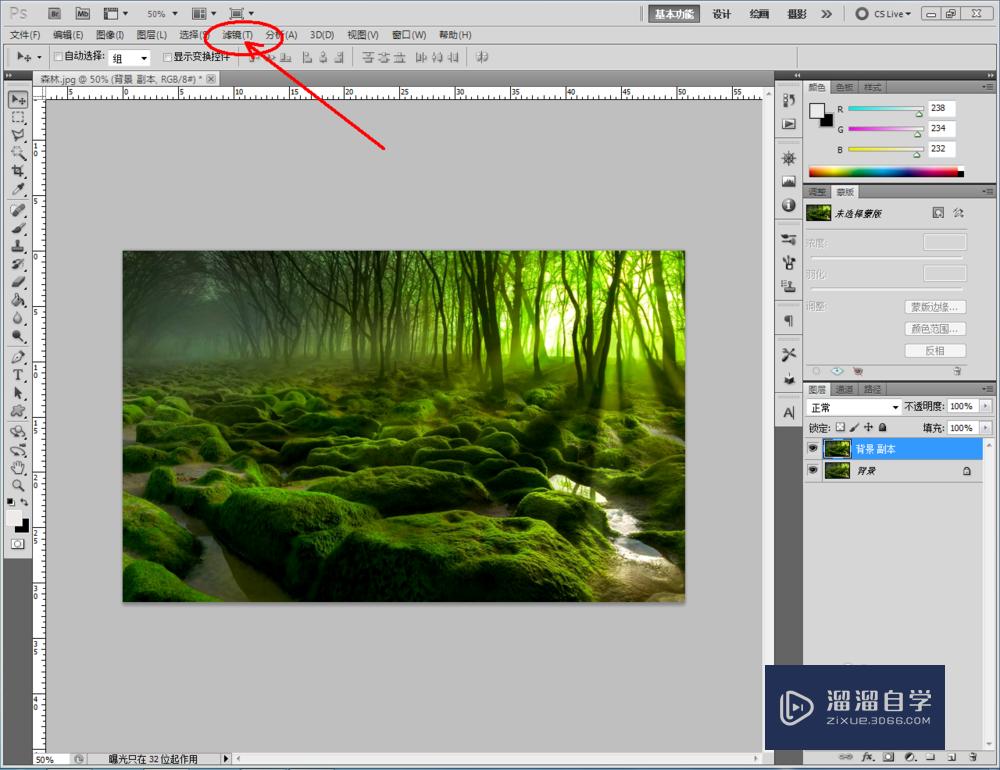
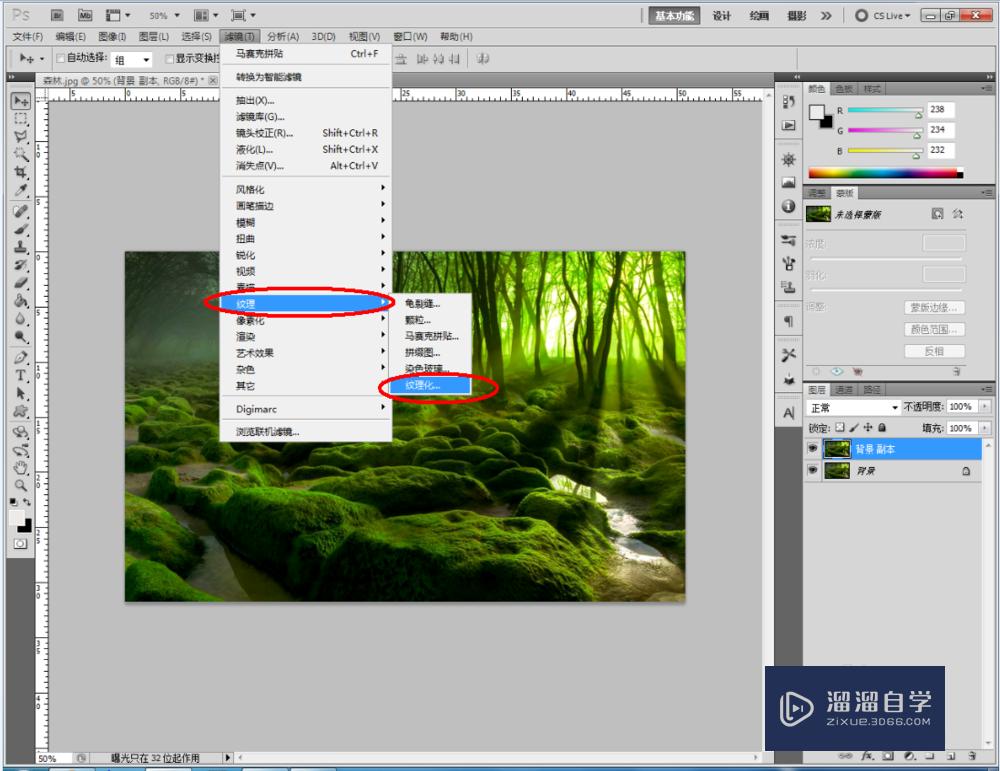
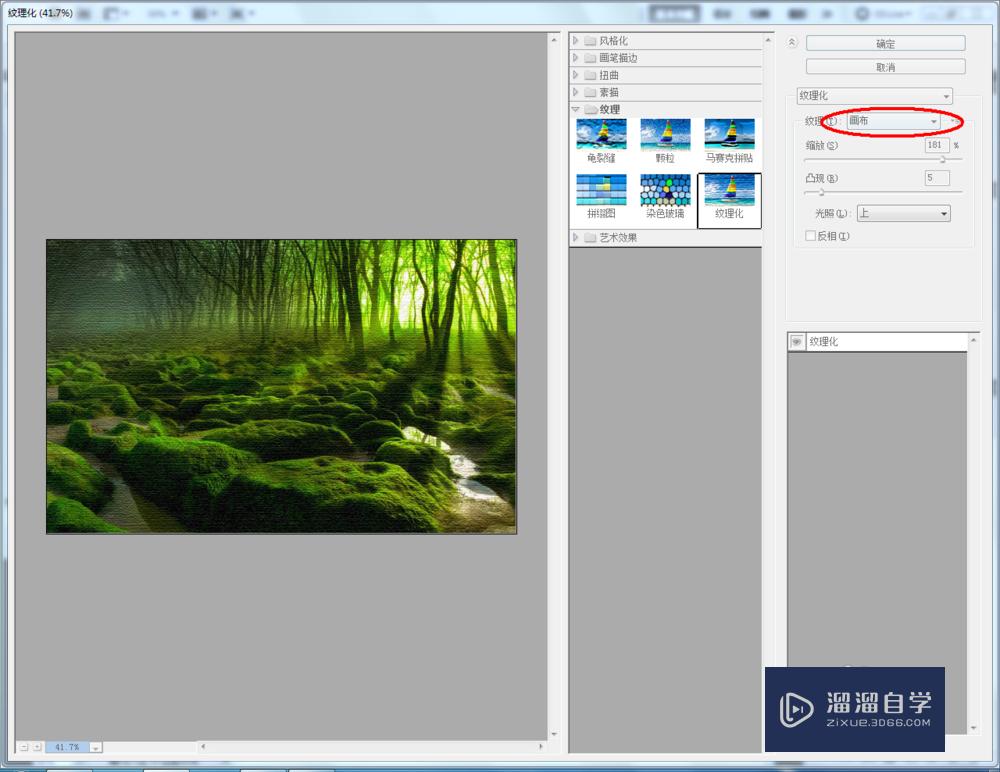
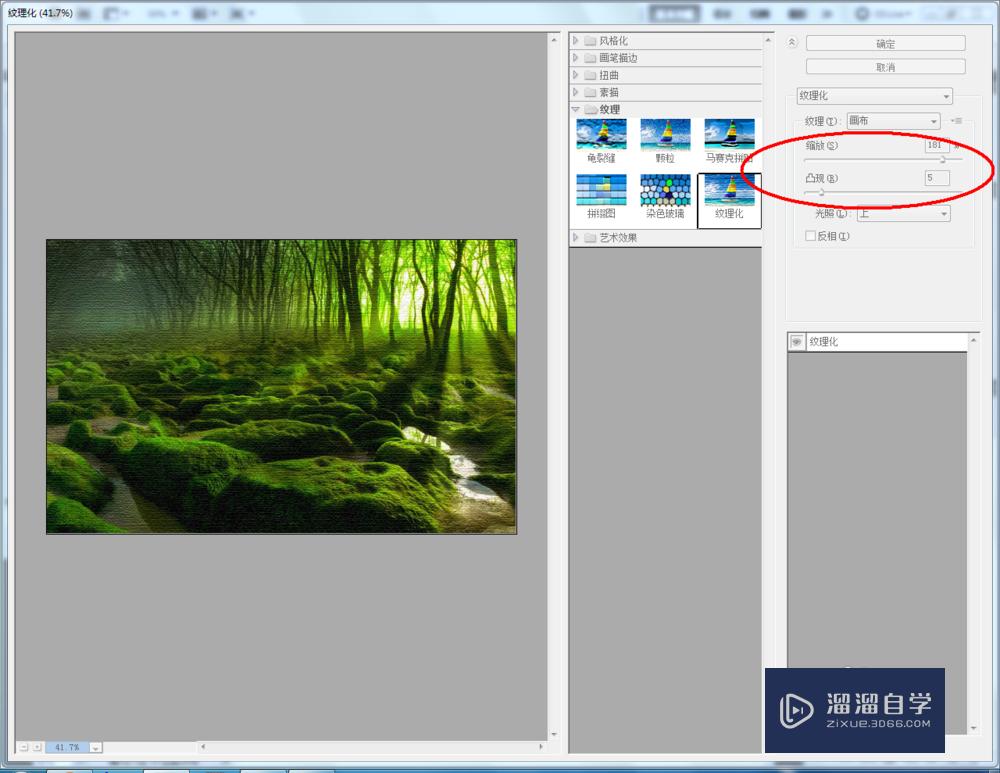

第5步
以上是滤镜纹理中的三个效果,根据这三个效果的制作方式,我们可以尝试其他纹理效果的制作。选择合适的纹理效果有助于更好的表达和丰富我们的作品。
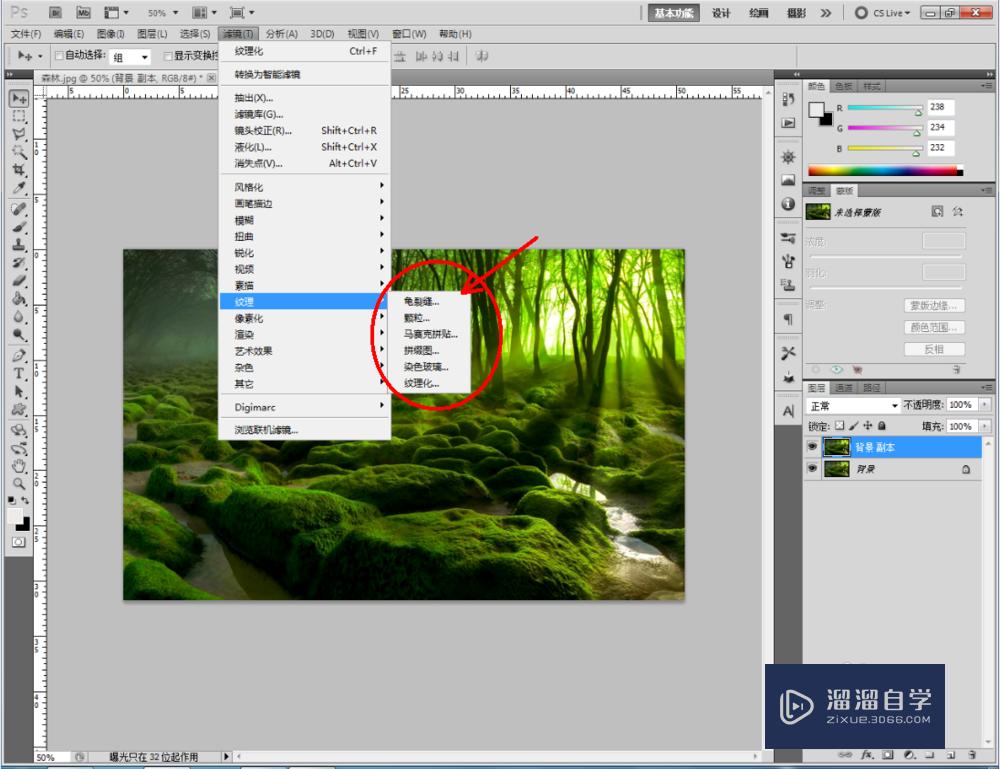
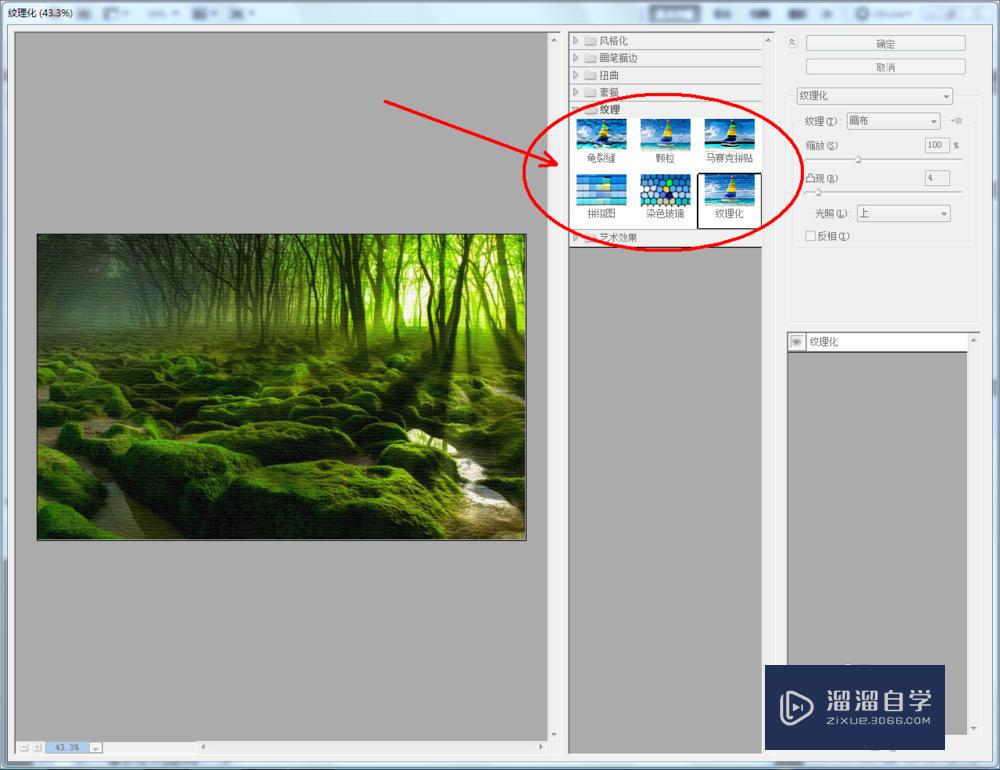
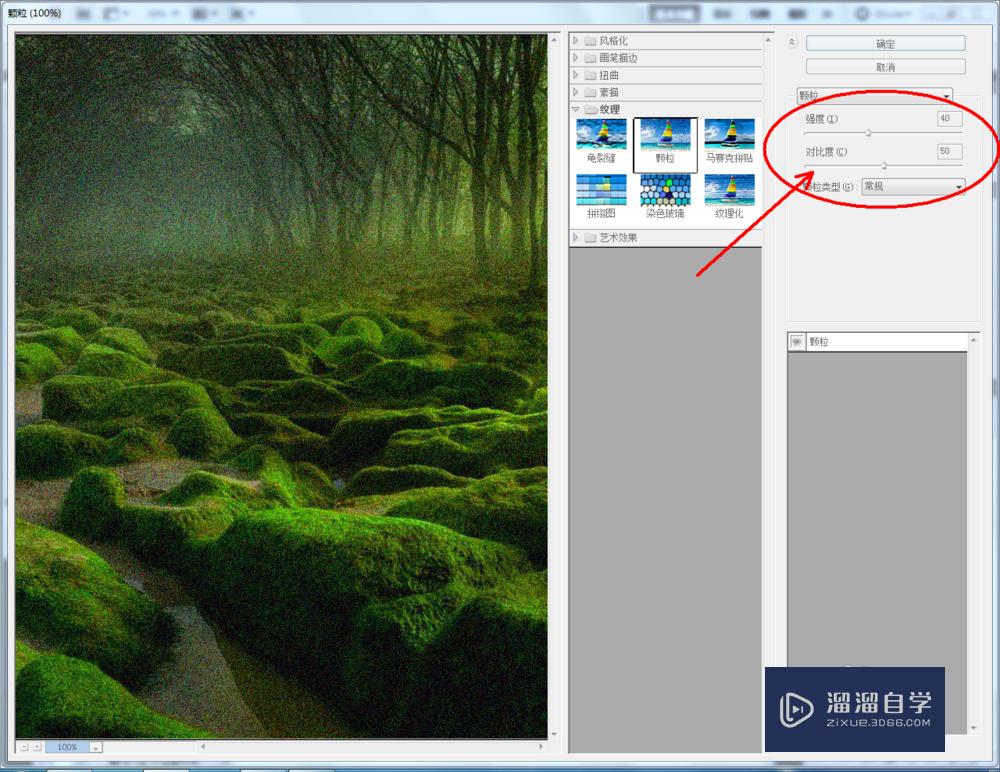
温馨提示
好了,以上就是“PS如何使用滤镜纹理?”这篇文章全部内容了,小编已经全部分享给大家了,还不会的小伙伴们多看几次哦!最后,希望小编今天分享的文章能帮助到各位小伙伴,喜欢的朋友记得点赞或者转发哦!
相关文章
距结束 06 天 07 : 25 : 00
距结束 01 天 19 : 25 : 00
首页






