PS怎样用绘制彩色线条?
溜溜自学 平面设计 2022-04-27 浏览:1056
大家好,我是小溜,PS怎样用绘制彩色线条?相信很多小伙伴都对这个问题很感兴趣,那么具体怎么操作呢?下面小溜就给大家分享一下,PS用绘制彩色线条的方法,希望能帮助到大家,感兴趣的小伙伴可以关注了解下。
想要更深入的了解“PS”可以点击免费试听溜溜自学网课程>>
工具/软件
电脑型号:联想(Lenovo)天逸510S;系统版本:Windows7;软件版本:PS CS5
方法/步骤
第1步
打开PS软件,新建一个象素为800px*800px的白底文件
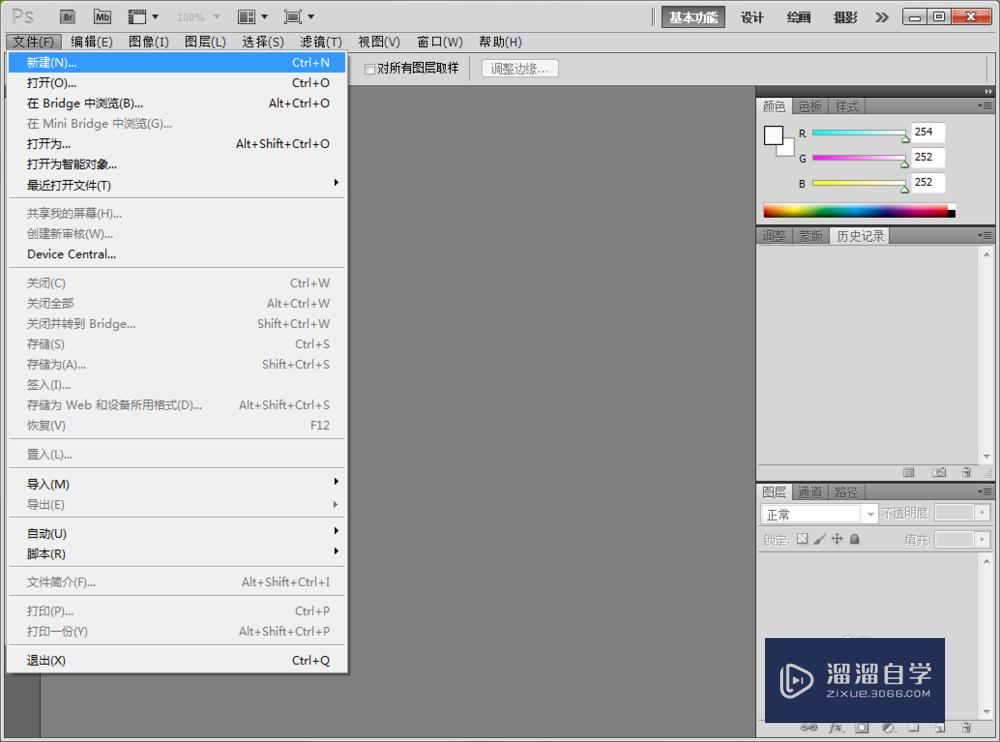
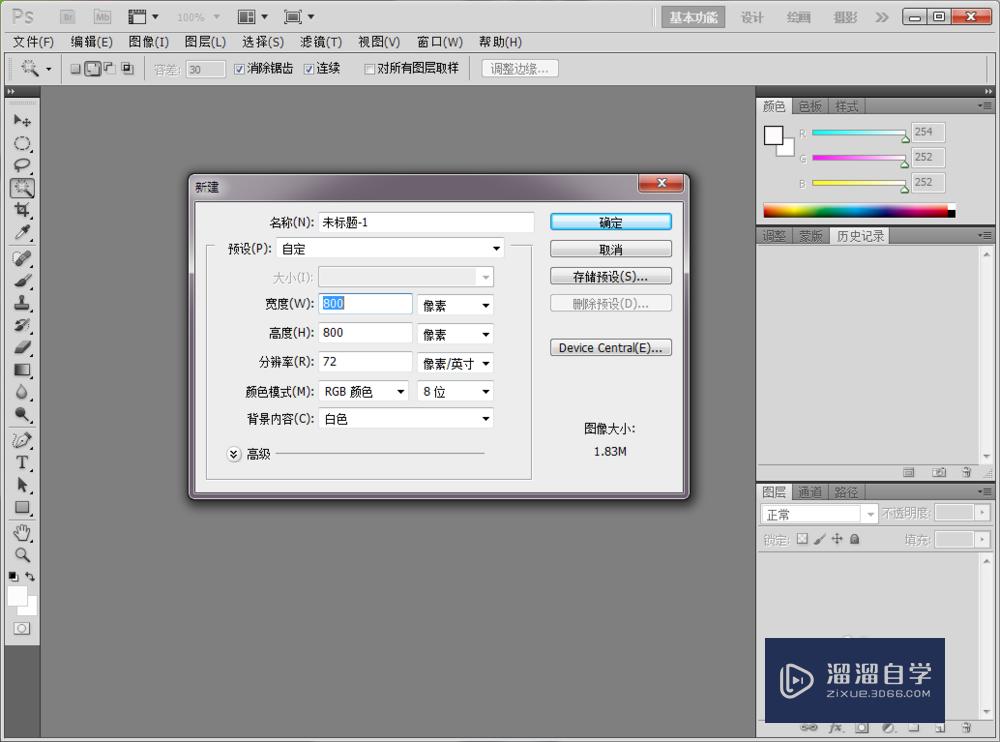
第2步
把背景色设置为黑色,快捷键Ctrl+Del,把背景填充为黑色

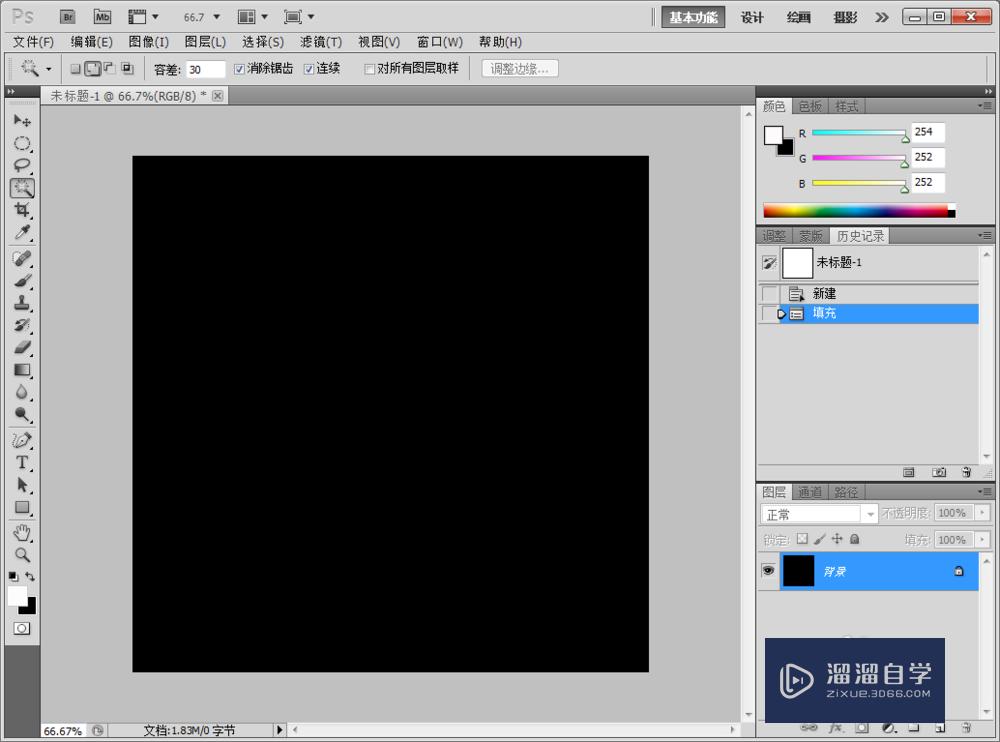
第3步
创建一个新图层,填充为白色,可设置好前景色,快捷键Alt+Del,进填充
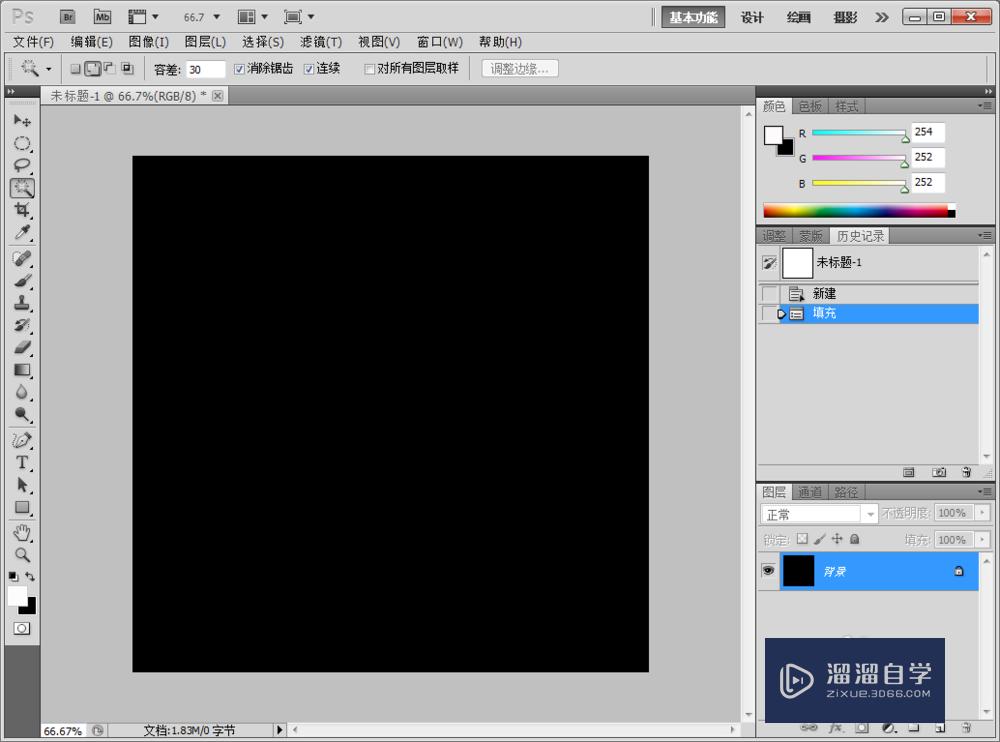
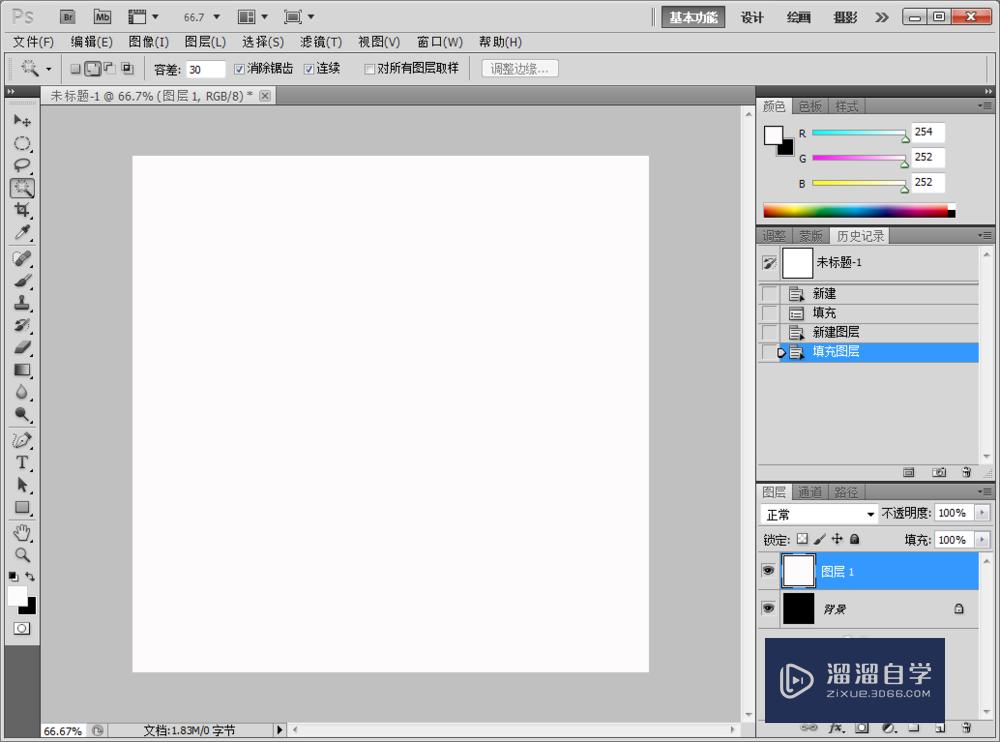
第4步
选择白色图层,滤镜----渲染----纤维,差异设置为20,强度设置为4,然后确定
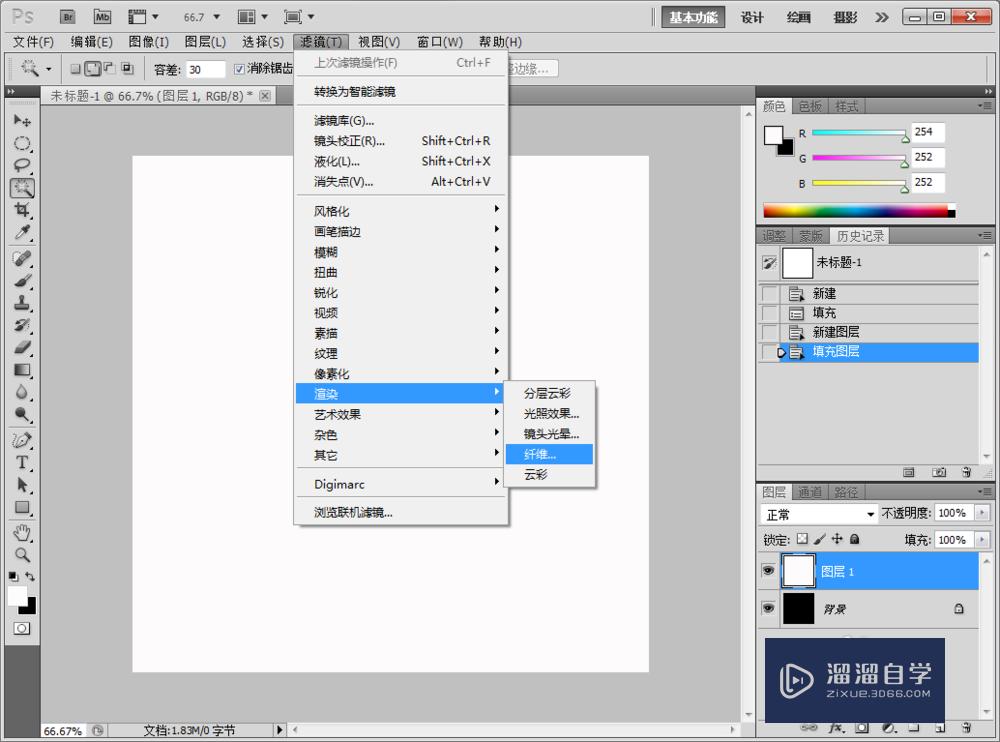
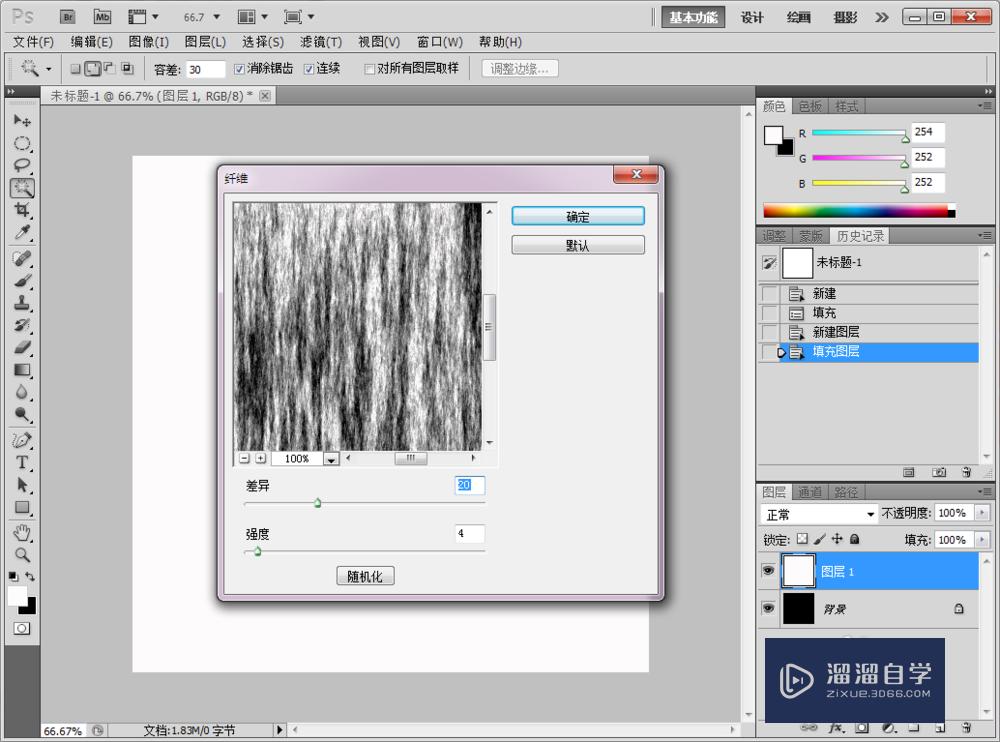
第5步
选择“滤镜----模糊----动感模糊”,角度设置为-90,距离设置999
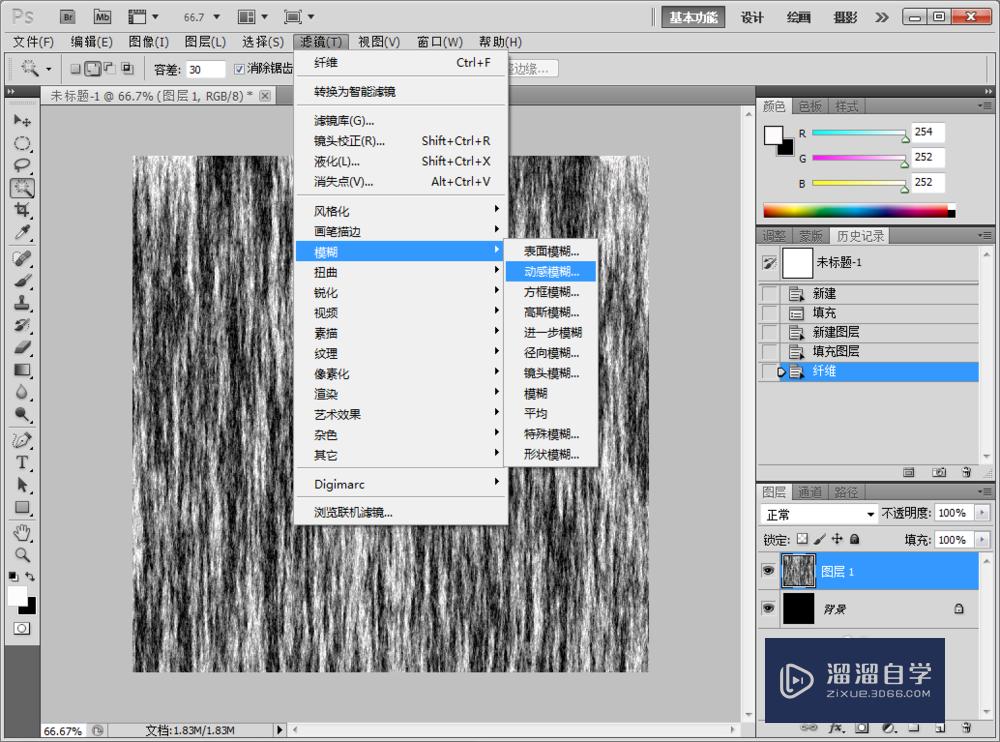
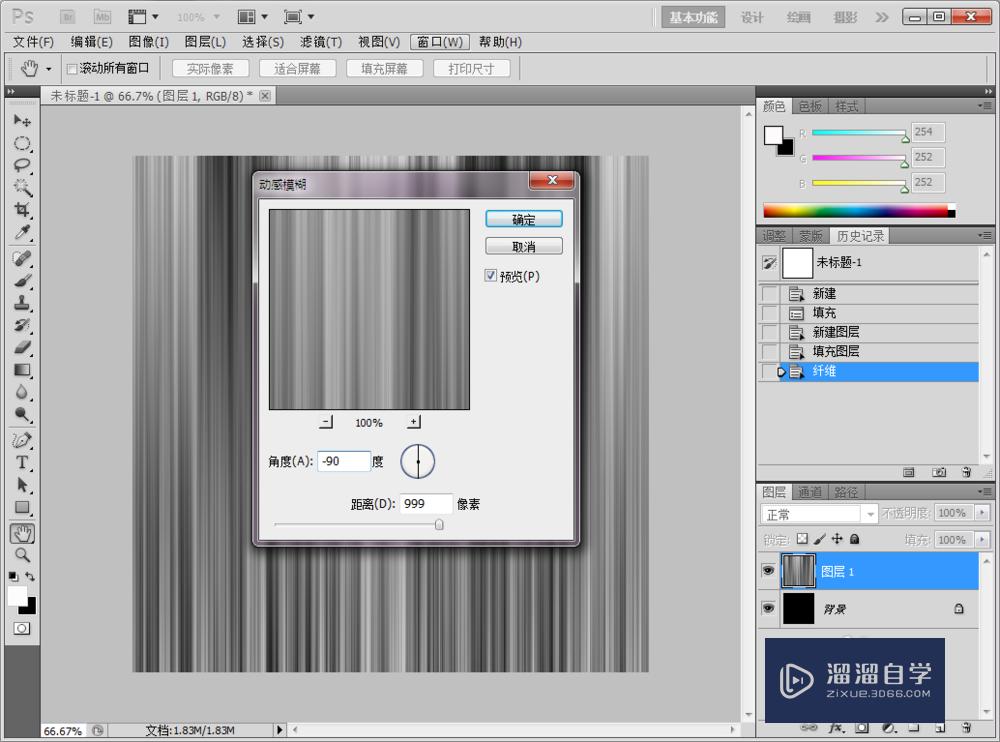
第6步
在白色图层右键点击,选择混合选项,进入图层样式设置,勾选”渐变叠加”,混合模式选”叠加”,渐变选择为色谱,角度设置0
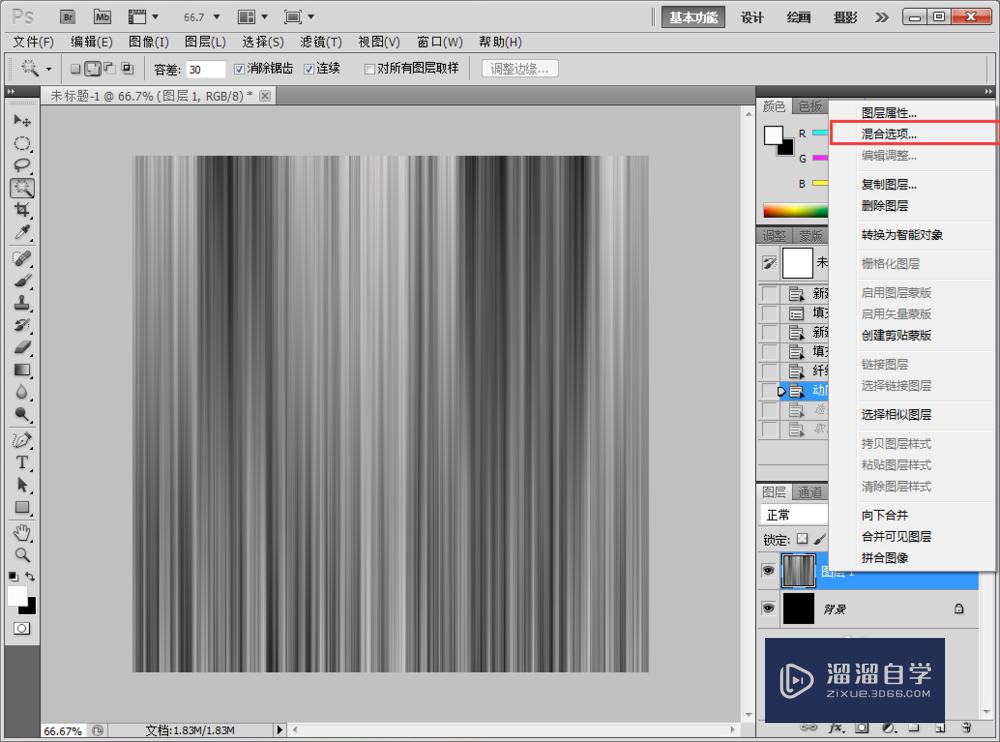
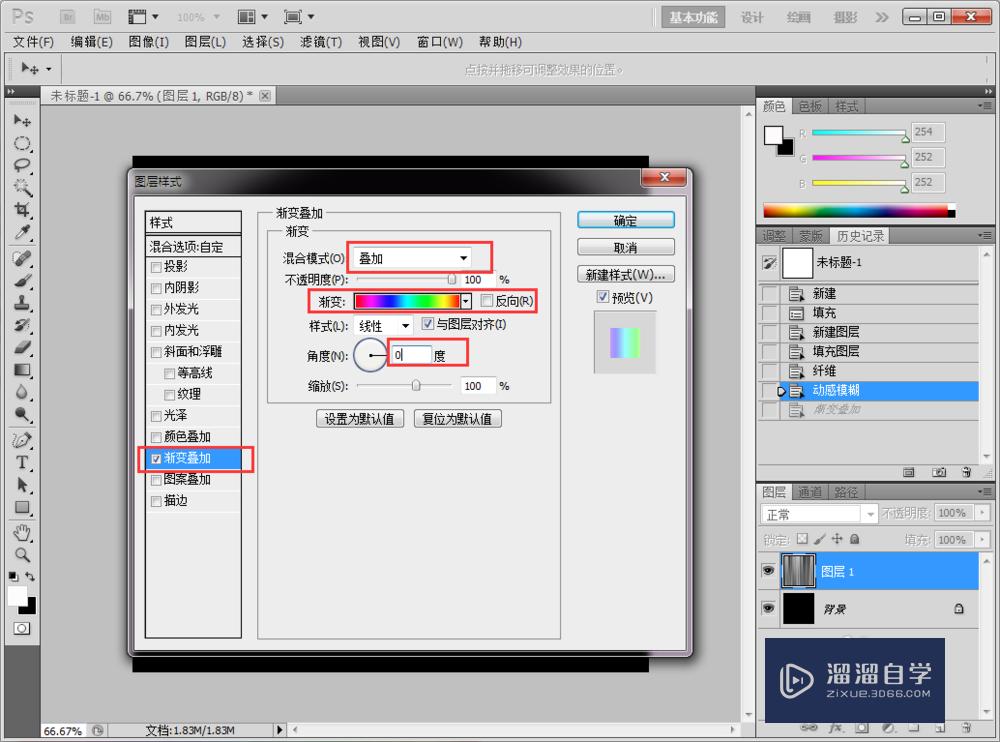
第7步
在白色图层右键点击,选择转换为智能对象,再复制一个新图层


第8步
隐藏黑色的背景图层,图层----拼合可见图层,快捷键shift+ctrl+E

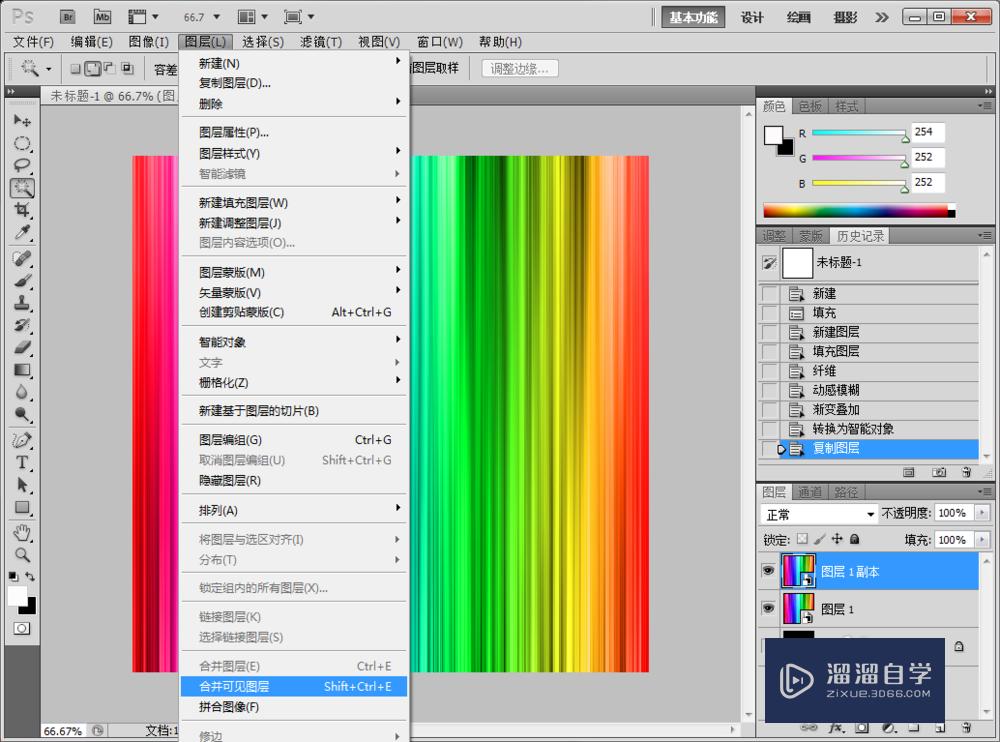
第9步
编辑---自换变换,快捷键Ctrl+T,调整图层大小,同时把隐藏的背景图层打开,这样就完成了

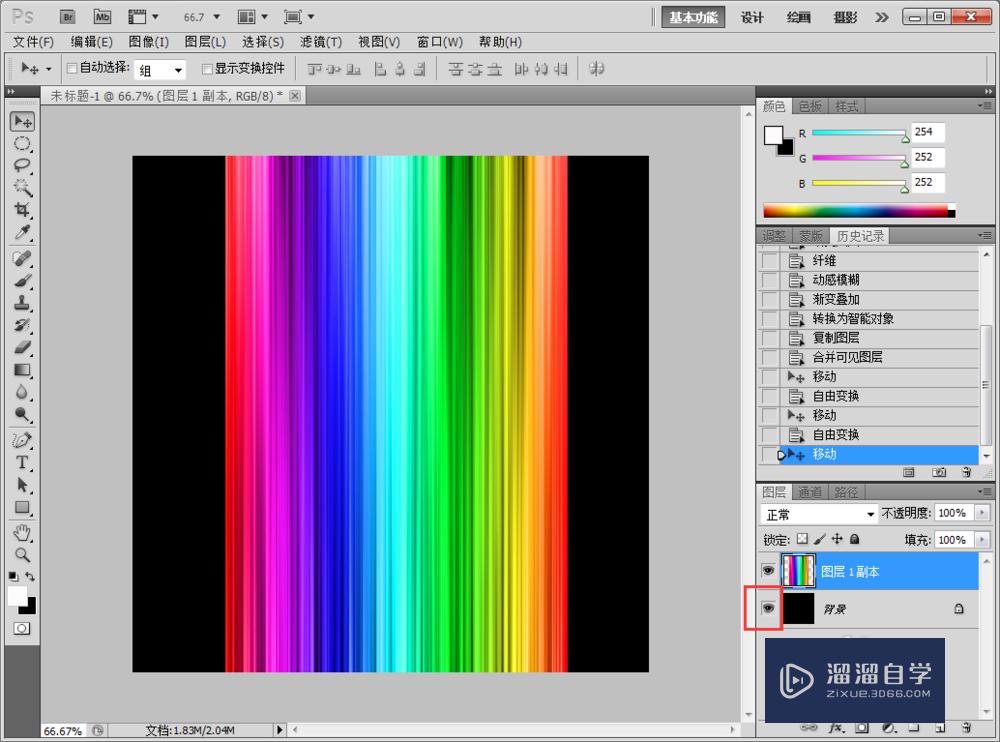
温馨提示
好了,以上就是“PS怎样用绘制彩色线条?”这篇文章全部内容了,小编已经全部分享给大家了,还不会的小伙伴们多看几次哦!最后,希望小编今天分享的文章能帮助到各位小伙伴,喜欢的朋友记得点赞或者转发哦!
相关文章
距结束 06 天 09 : 19 : 17
距结束 01 天 21 : 19 : 17
首页








