如何使用PS制作层次线条边框效果?
溜溜自学 平面设计 2022-04-27 浏览:904
大家好,我是小溜,PS是平面制作软件,那么你知道如何快速的制作层次线条边框效果么?下面我们跟着以下图文教程,学习制作的方法。希望能够帮助到大家。
想要更深入的了解“PS”可以点击免费试听溜溜自学网课程>>
工具/软件
电脑型号:联想(Lenovo)天逸510S;系统版本:Windows7;软件版本:PS CS6
一、建立文档并绘制选区
第1步
执行命令:文件>新建,新建一个新的文档。
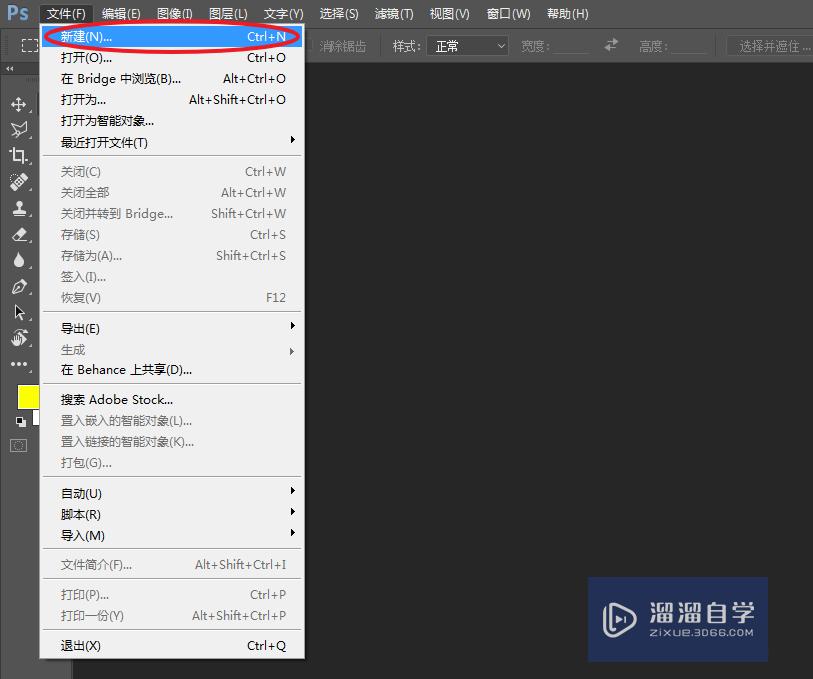
第2步
在弹出的窗口设置尺寸:650×300,分辨率大小设为:72像素/英寸。
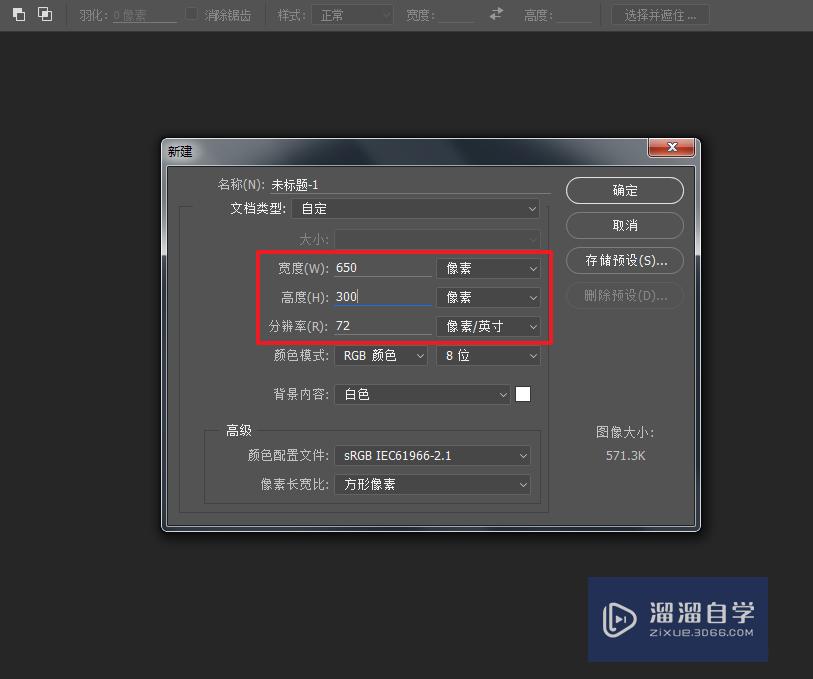
第3步
在工具箱内长按鼠标左键,选择矩形选框工具。
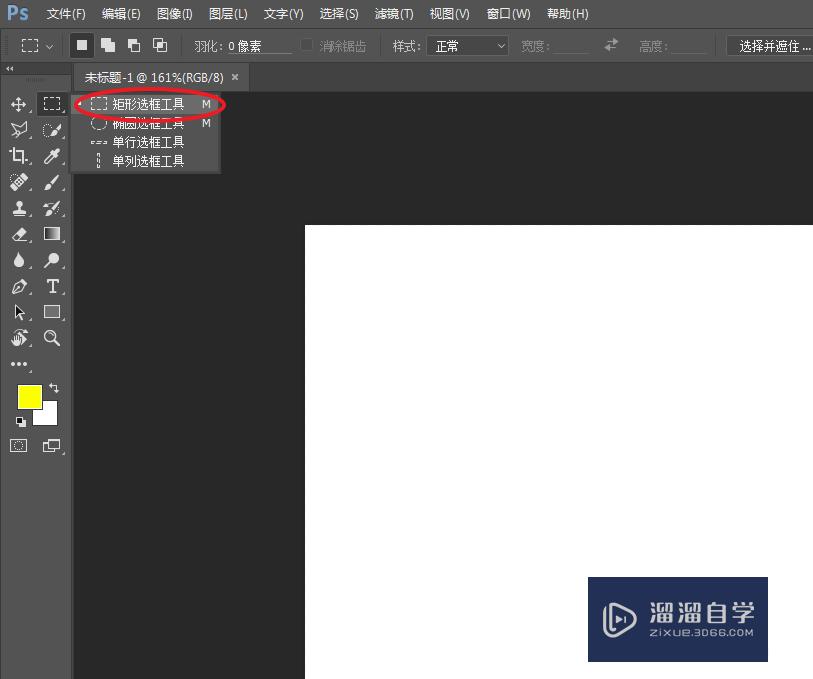
第4步
在画布的空白区域,绘制一个矩形选区。

第5步
创建一个新的图层,将其命名为:描边。

二、制作线框效果
第1步
依次执行命令:编辑>描边,对当前选区描边。
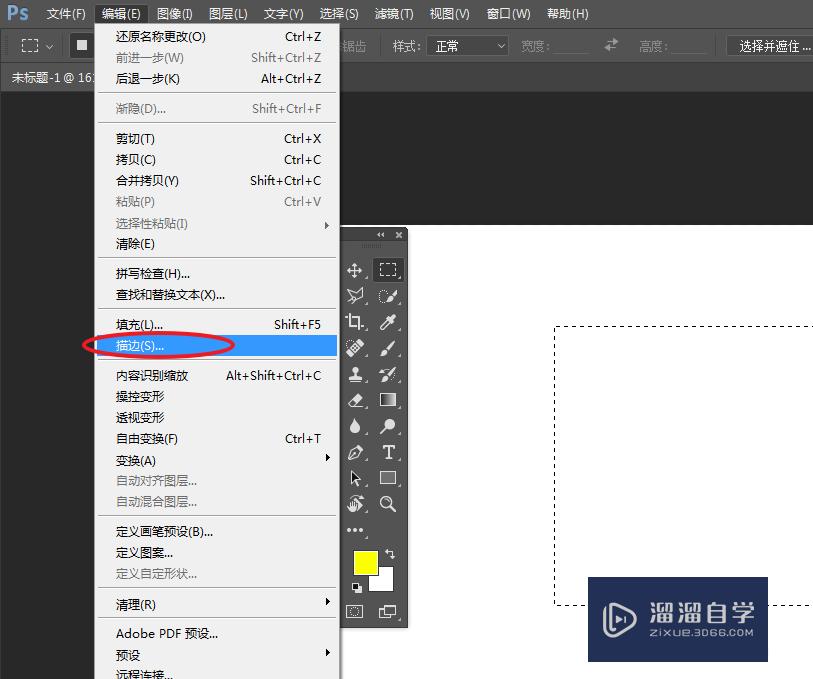
第2步
将颜色设为:蓝色(#0090ff),描边宽度为:2,位置:居外,完成描边的效果。

第3步
将新建的图层,通过拖拽的方式拷贝一个新的图层。
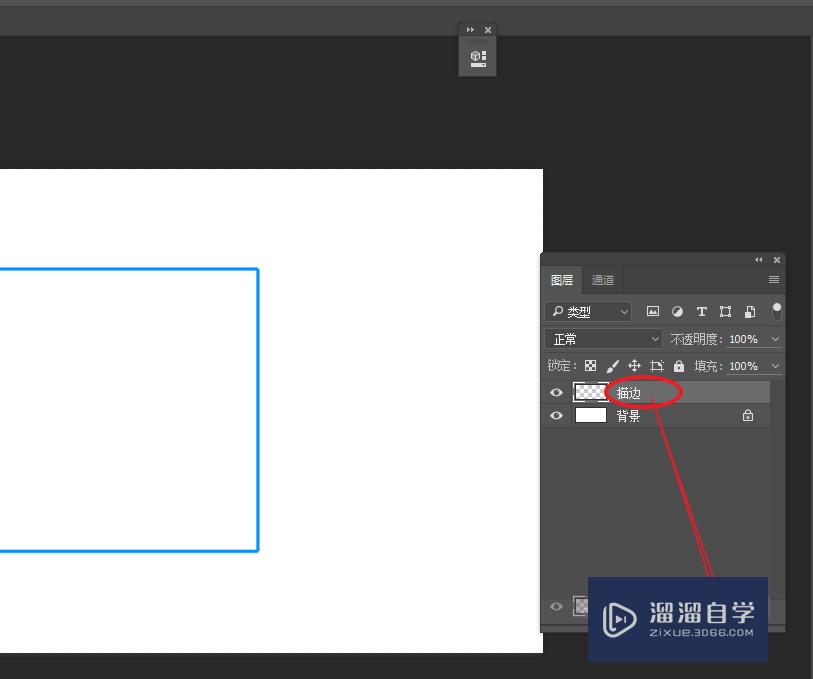
第4步
选择移动工具,通过小键盘上的方向键微移调整位置。

第5步
最后我们选择文本工具,在边框的中心位置输入文本内容,完成最终效果。

温馨提示
好了,以上就是“如何使用PS制作层次线条边框效果?”这篇文章全部内容了,小编已经全部分享给大家了,还不会的小伙伴们多看几次哦!最后,希望小编今天分享的文章能帮助到各位小伙伴,喜欢的朋友记得点赞或者转发哦!
相关文章
距结束 04 天 18 : 19 : 59
距结束 00 天 06 : 19 : 59
首页






