PS如何使用通道进行抠图?
溜溜自学 平面设计 2022-04-27 浏览:950
大家好,我是小溜,使用通道抠图是PS老手经常使用的一种方法,只要颜色通道区别比较明显,那么通道抠图使用起来就很方便,对于抠毛发,树叶这种方式的图,通道抠图的作用就十分明显了。下面小溜就给大家演示一下具体的操作方法,希望能够帮助到大家。
想要更深入的了解“PS”可以点击免费试听溜溜自学网课程>>
工具/软件
电脑型号:联想(Lenovo)天逸510S;系统版本:Windows10;软件版本:PS2019
方法/步骤
第1步
在PS中打开一张需要抠树叶的素材图片。
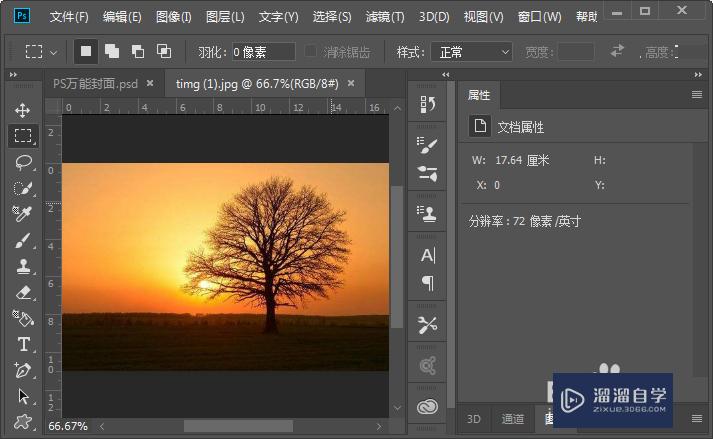
第2步
打开通道面板,然后在通道面板中查看,在RGB三个通道中,哪个通道中黑白对比最明显,以本图为例,可以看到在红色通道中,黑白对比最明显。
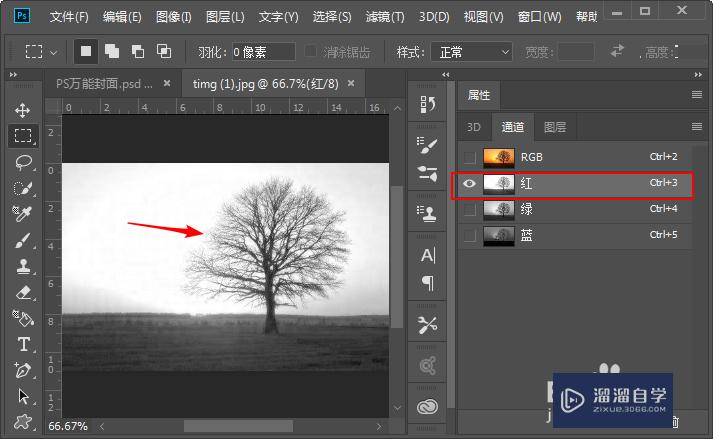
第3步
把区别最明显的红色通道选复制一层。

第4步
然后打开色阶工具,适当调整一下明暗的对比,使黑白界限更分明一些。
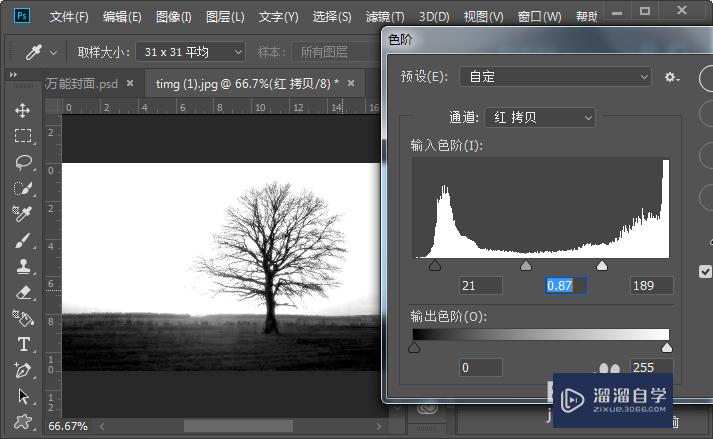
第5步
使用加深工具设置范围为阴影,然后对图片的黑色部分进行适当的加深。
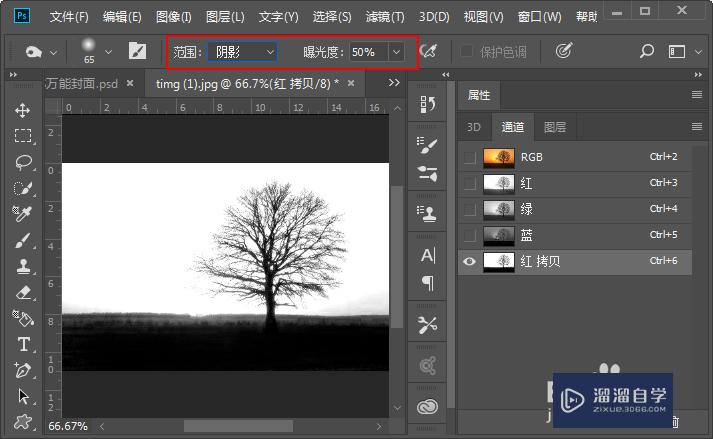
第6步
通道抠图通常是白色部分会被留下,黑色部分被放弃,因此,这里要使用CTRL+I反相,把树和大地转为白色。

第7步
然后点击下面的将通道做为选区载入工具,此时白色部分就被建立了选区。

第8步
回到图层面板,选择图片层,然后给图片层添加快速蒙板,这时候树和大地就被抠出来了。

温馨提示
好了,以上就是“PS如何使用通道进行抠图?”这篇文章全部内容了,小编已经全部分享给大家了,还不会的小伙伴们多看几次哦!最后,希望小编今天分享的文章能帮助到各位小伙伴,喜欢的朋友记得点赞或者转发哦!
相关文章
距结束 03 天 17 : 30 : 12
距结束 01 天 05 : 30 : 12
首页








