PS通道抠图教程
大家好,我是小溜,抠图是最关键的一步,抠图的方法又多种多样,套索、魔术棒、蒙板等都是最常用的,但涉及到人像抠图,特别是人的毛发的抠图的时候,简单的工具就无法达成满意的抠图效果,在这里,小溜给大家介绍利用PS通道来实现快速简单抠图的技巧。
想要更深入的了解“PS”可以点击免费试听溜溜自学网课程>>
工具/软件
电脑型号:联想(Lenovo)天逸510S;系统版本:Windows7;软件版本:PS CS2
方法/步骤
第1步
在Photoshop中,打开主体原图

第2步
按F7键打开通道面板。一般DC拍出的照片为RGB模式,在R、G、B三通道中找出一个对比度最强的通道,即反差最大的,这样的通道容易实现主体与背景的分离,在本图中选择蓝色通道。

第3步
复制蓝色通道(拖拽蓝色通道到下方的复制通道按钮上),生成新通道“蓝副本”。
第4步
选择“图像→调整→反相(Ctrl+I)”。
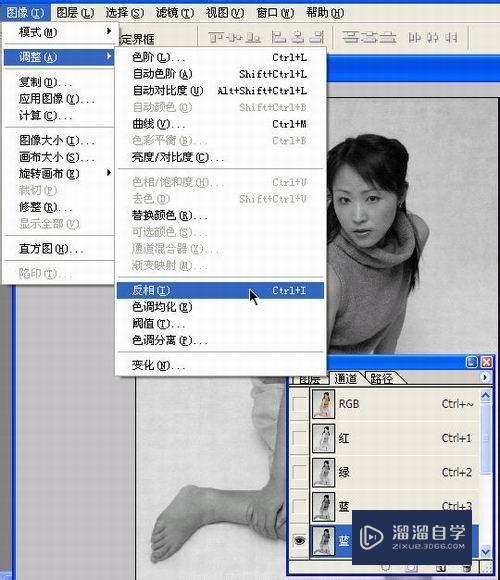
第5步
对新通道“蓝副本”进行色阶调整,选择“图像→调整→色阶对话框(Ctrl+L)”,黑、白两三角向中间移动,目的是进一步加大对比。
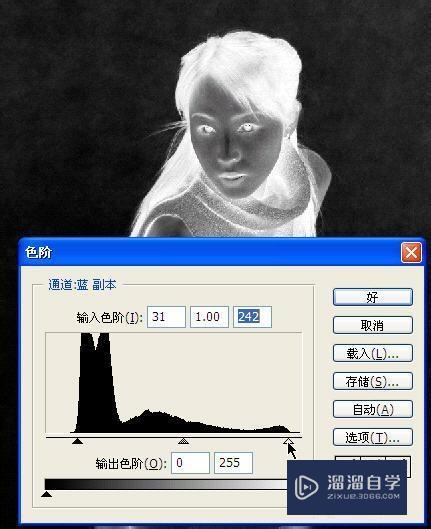
第6步
再次调用色阶调整,用白色吸管点击脸部的灰色,达到可以把脸部尽可能为白色,背影尽可能变为黑色的效果。
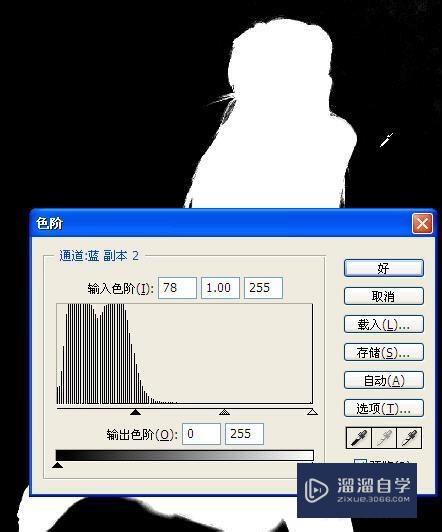
第7步
按住Ctrl,点击通道“蓝副本”,即可选中白色部分载入选区

第8步
点选RGB通道(Ctrl+~)回到彩色模式,拷贝圈选主体部分,然后打开一张背景图,粘贴并调整主体图大小到合适尺寸,移动主体到合适位置即可。
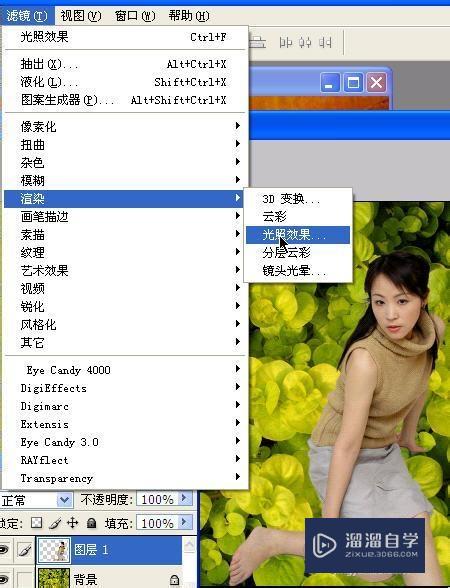
第9步
但由于是两张不同光照下拍摄的照片,细看光线方向时破绽就会出现,所以要在简单合成后再对粘贴过来的图层进行光照的处理

第10步
至此抠图合成过程已全部完成,建议尝试把抠出的主体图粘贴到不同的背景层上去以求最佳效果,如图13命名为“花仙子”

温馨提示
好了,以上就是“PS通道抠图教程”这篇文章全部内容了,小编已经全部分享给大家了,还不会的小伙伴们多看几次哦!最后,希望小编今天分享的文章能帮助到各位小伙伴,喜欢的朋友记得点赞或者转发哦!









