PS CS6怎么画曲线?
溜溜自学 平面设计 2022-04-27 浏览:946
大家好,我是小溜,在PS中我们经常会绘画一些图形,有时候我们也会画一些曲线,那么今天小溜就给大家分享一下,PS CS6怎么画曲线的方法,希望能够帮助到大家。
想要更深入的了解“PS”可以点击免费试听溜溜自学网课程>>
工具/软件
电脑型号:联想(Lenovo)天逸510S;系统版本:Windows7;软件版本:Photoshop CS6
方法/步骤
第1步
我们打开PS ,点击文件--新建,新建一个800*600像素的空白文档
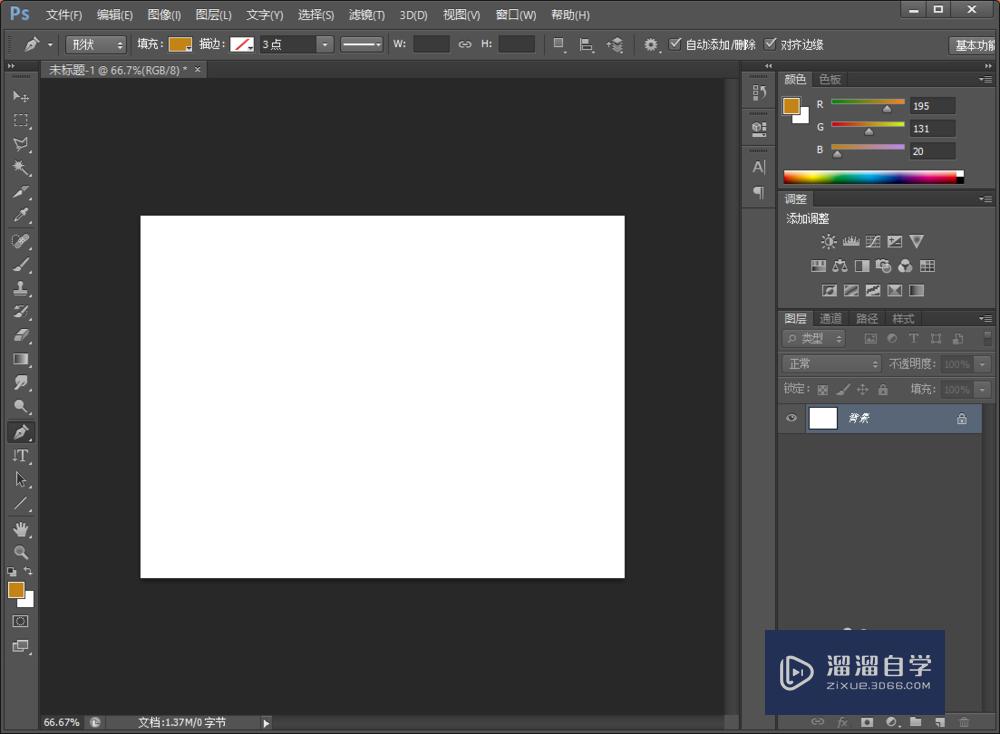
第2步
我们在选择左侧钢笔工具
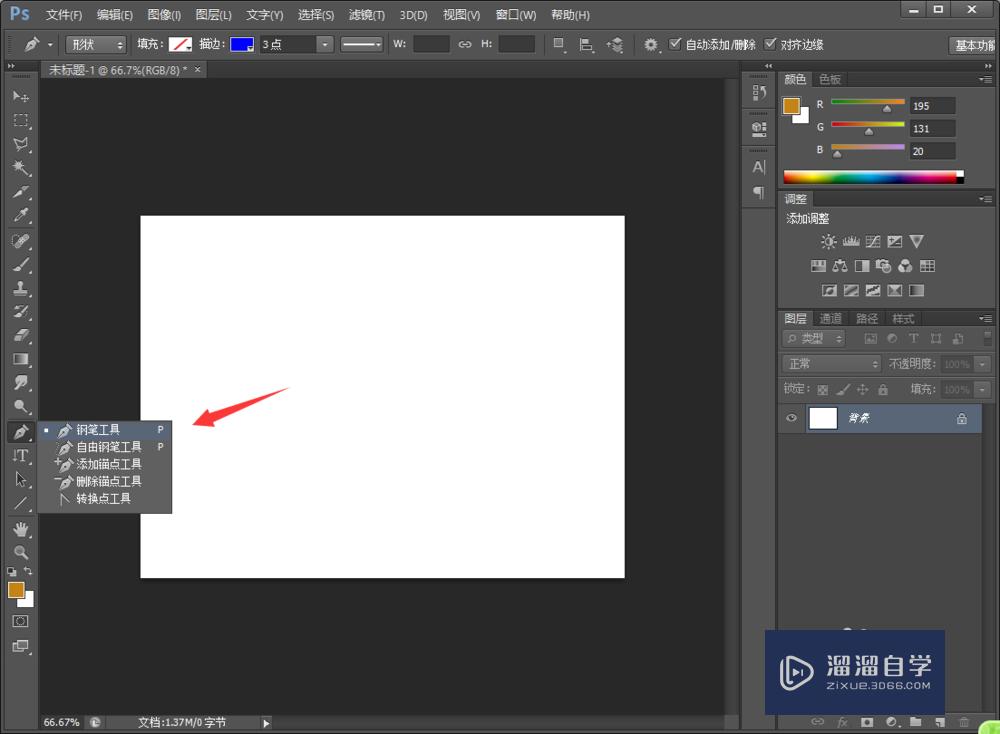
第3步
再将上方的选项选择路径
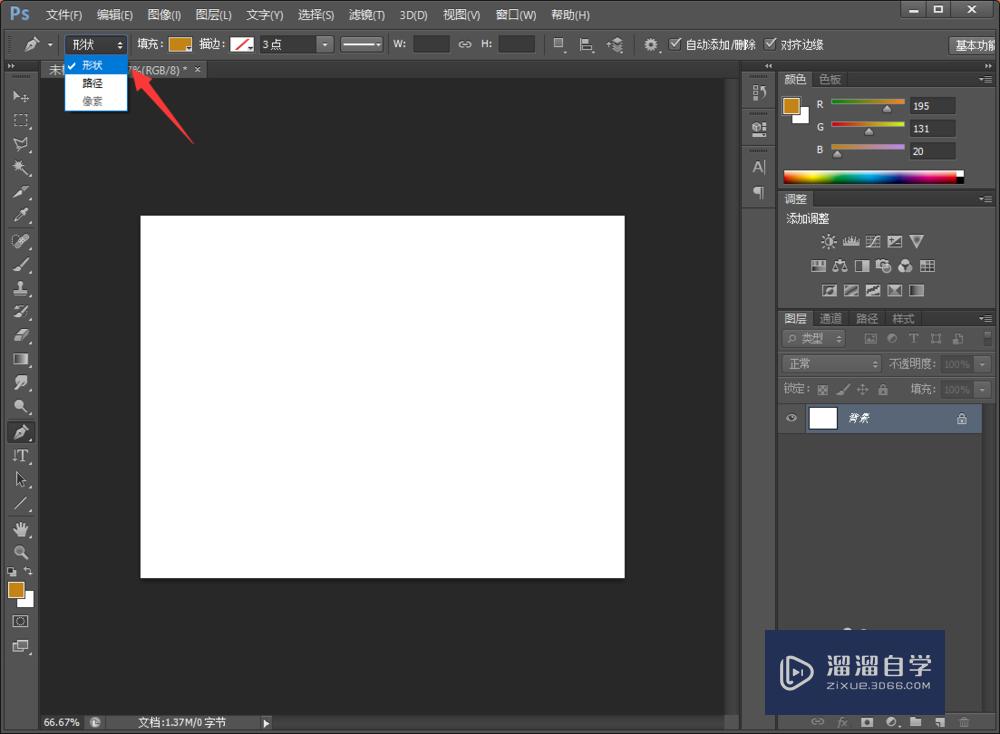
第4步
接着我们将填充选择无填充
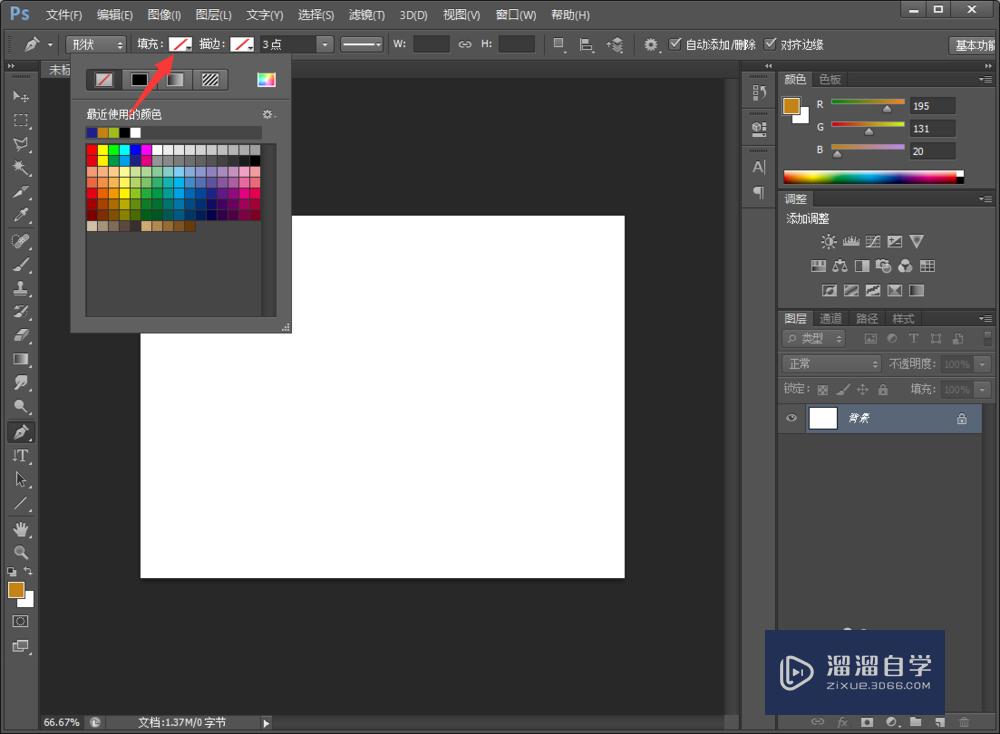
第5步
线条颜色根据实际需要选择颜色,这里我以蓝色为例
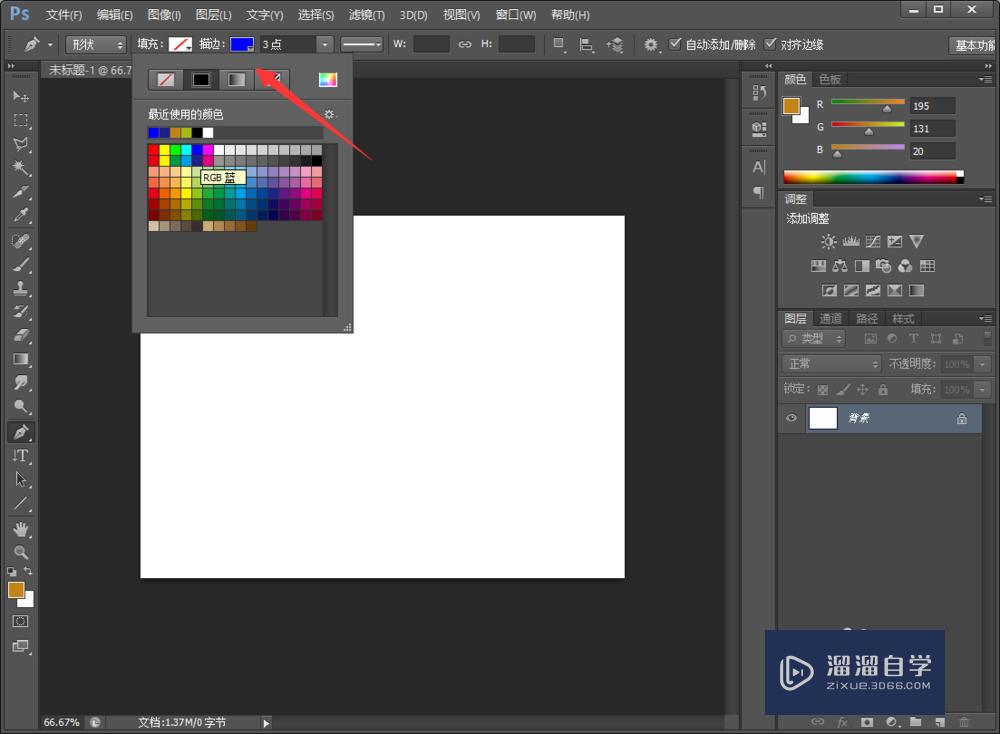
第6步
我们接着在画布上选取起点,在选取终点,这时不要松开鼠标,调整曲线角度。
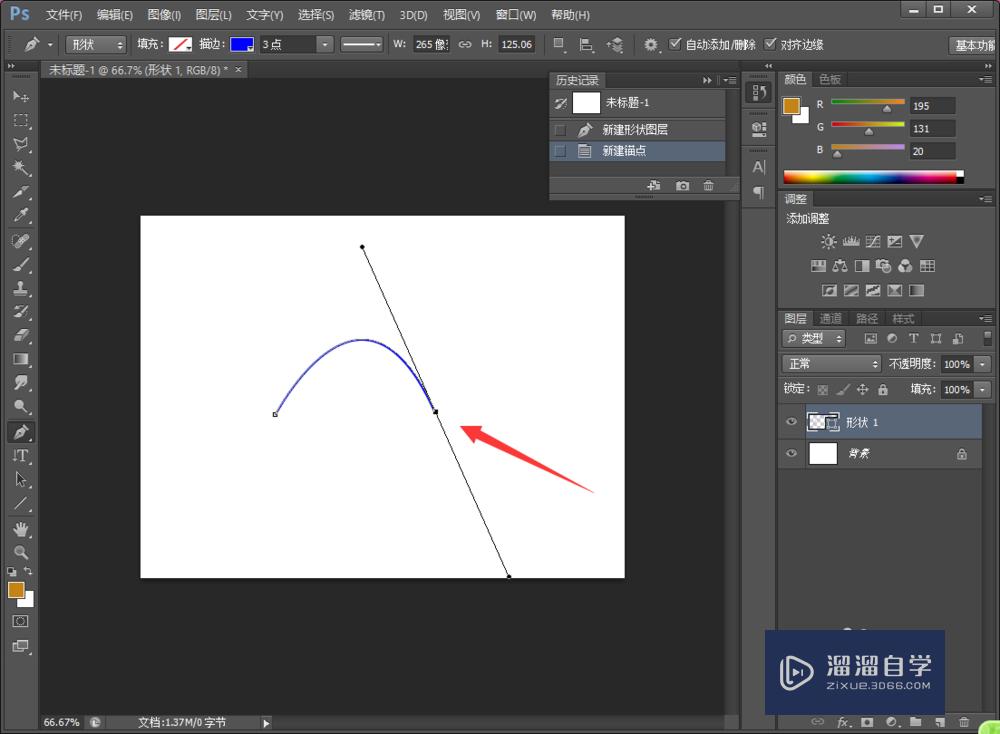
第7步
待调整完毕后,我们松开鼠标,按下回车键,曲线就画好了。
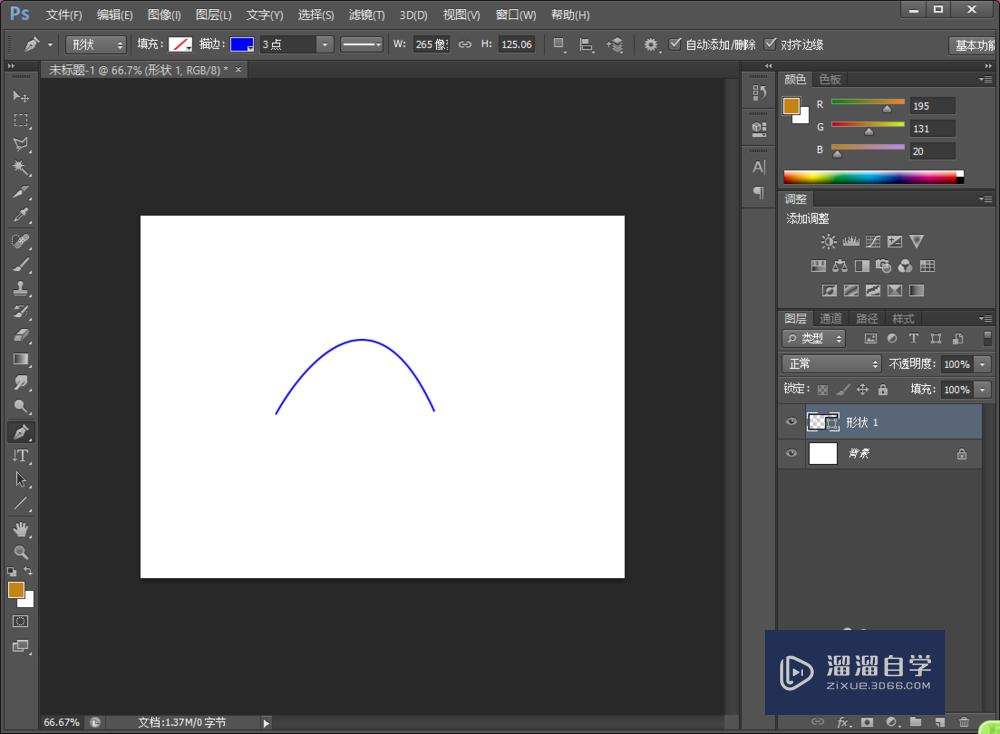
温馨提示
好了,以上就是“PS CS6怎么画曲线?”这篇文章全部内容了,小编已经全部分享给大家了,还不会的小伙伴们多看几次哦!最后,希望小编今天分享的文章能帮助到各位小伙伴,喜欢的朋友记得点赞或者转发哦!
相关文章
距结束 05 天 02 : 06 : 01
距结束 00 天 14 : 06 : 01
首页








