PS如何制作边框?
溜溜自学 平面设计 2022-05-05 浏览:980
大家好,我是小溜,PS如何制作边框?在PS中,我们有时候需要给图片增加边框,那么这个过程应该怎么操作呢?下面小溜就来给大家分享一下,PS制作边框的方法,希望本文内容能够帮助到大家。
想要更深入的了解“PS”可以点击免费试听溜溜自学网课程>>
工具/软件
电脑型号:联想(Lenovo)天逸510S;系统版本:Windows7;软件版本:PS CS5
方法/步骤:制作细碎的花边框
第1步
启动ps软件,打开素材原图,双击解锁
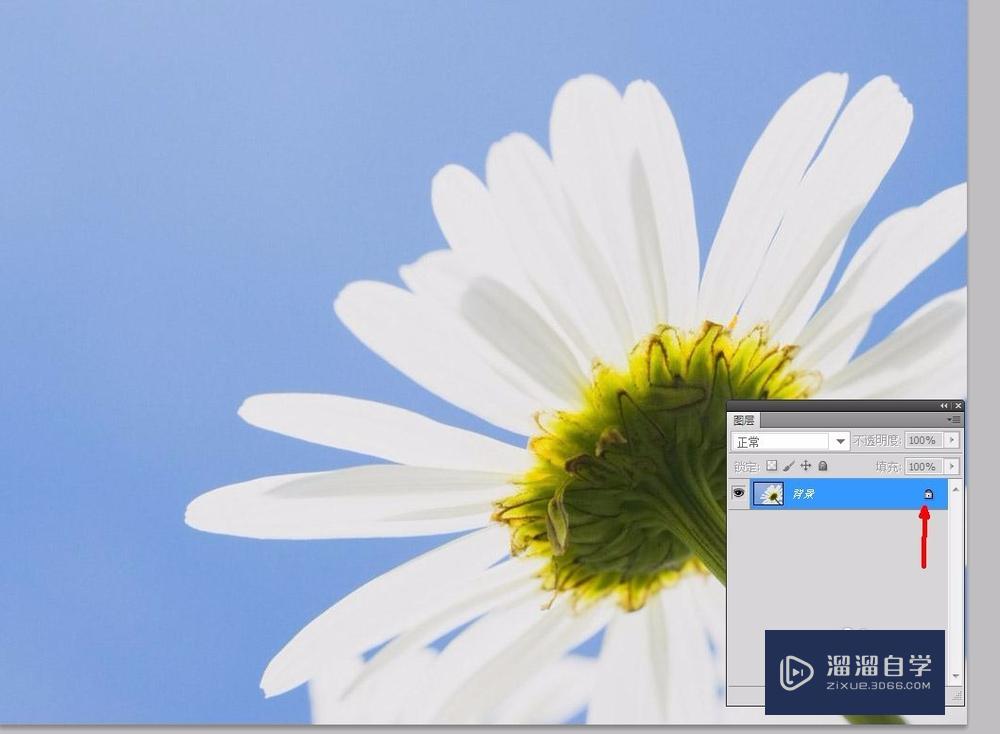
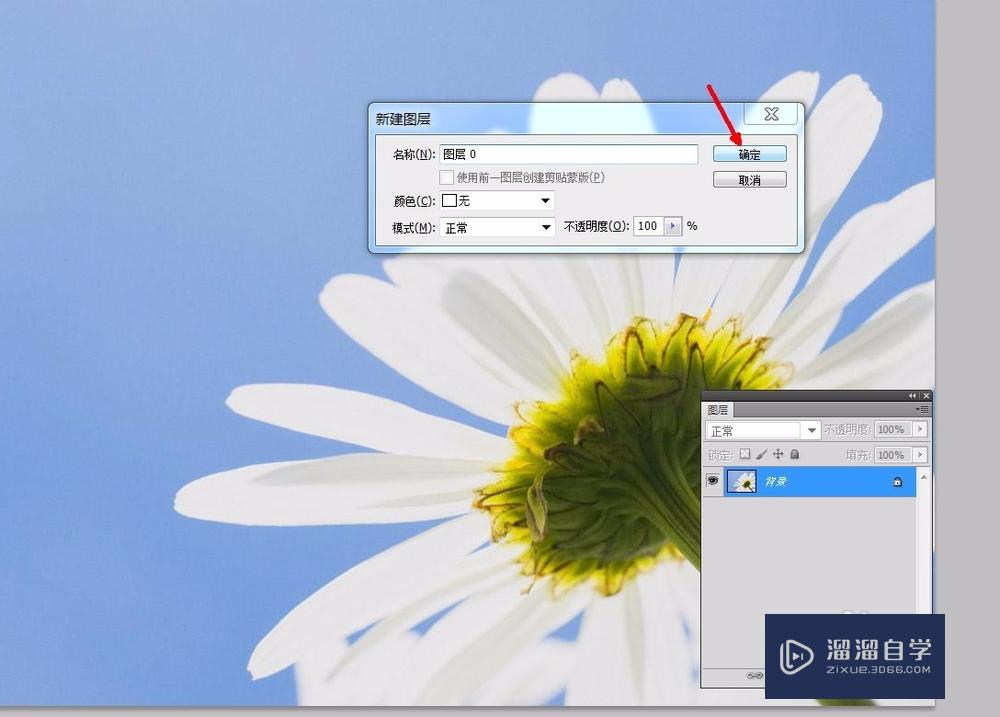
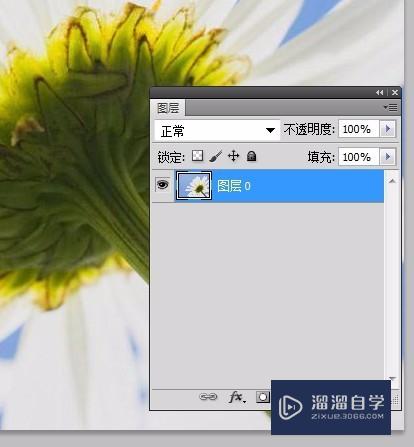
第2步
利用矩形选框工具,制作一个比原图稍小的选区,反选【ctrl+shift+i】,按q键进入快速蒙版
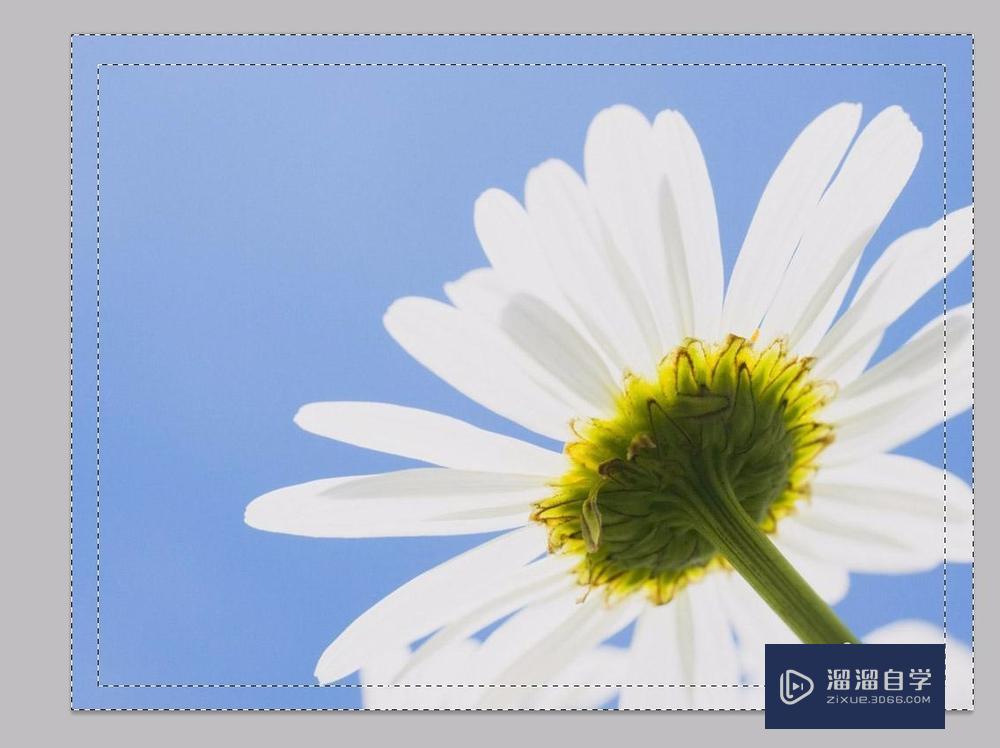
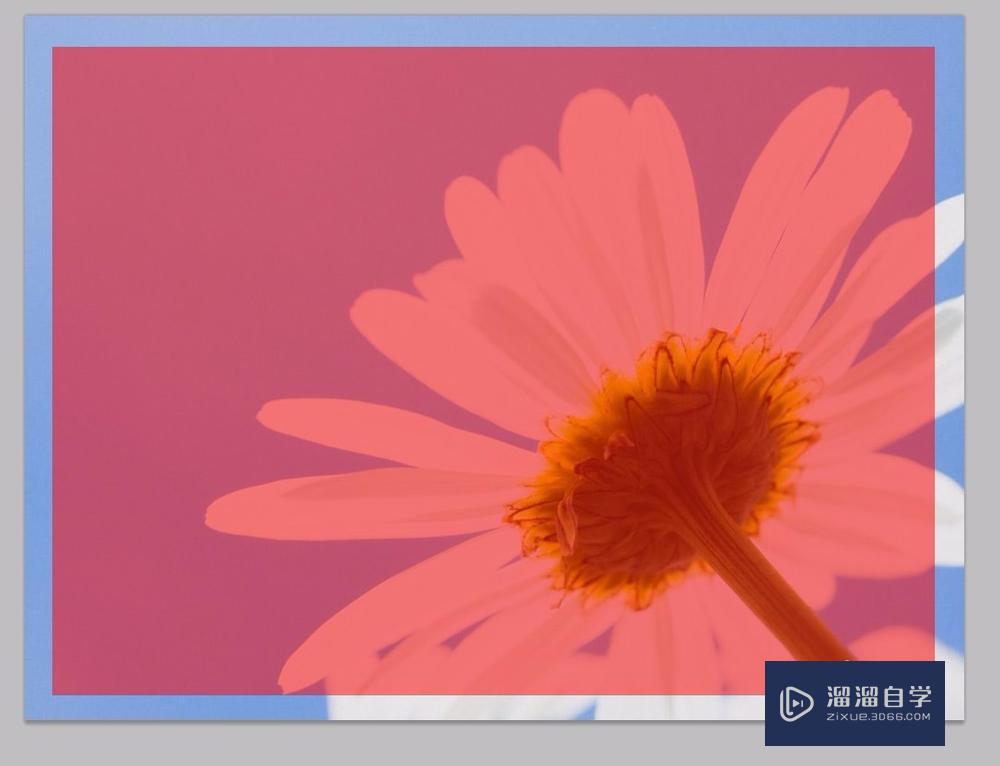
第3步
执行滤镜--扭曲--玻璃命令
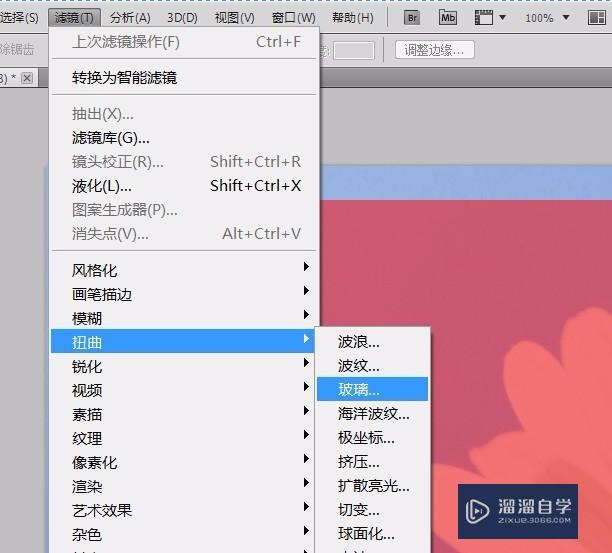
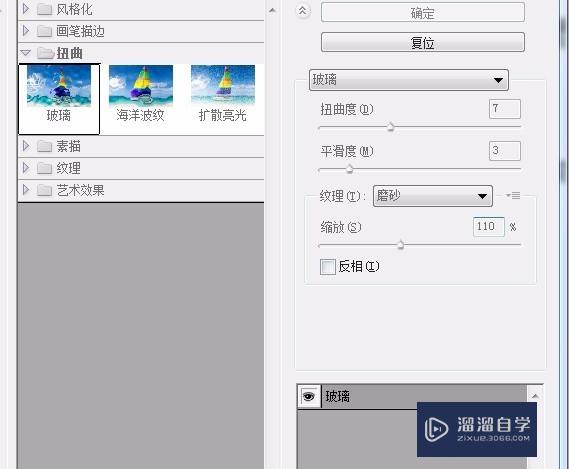
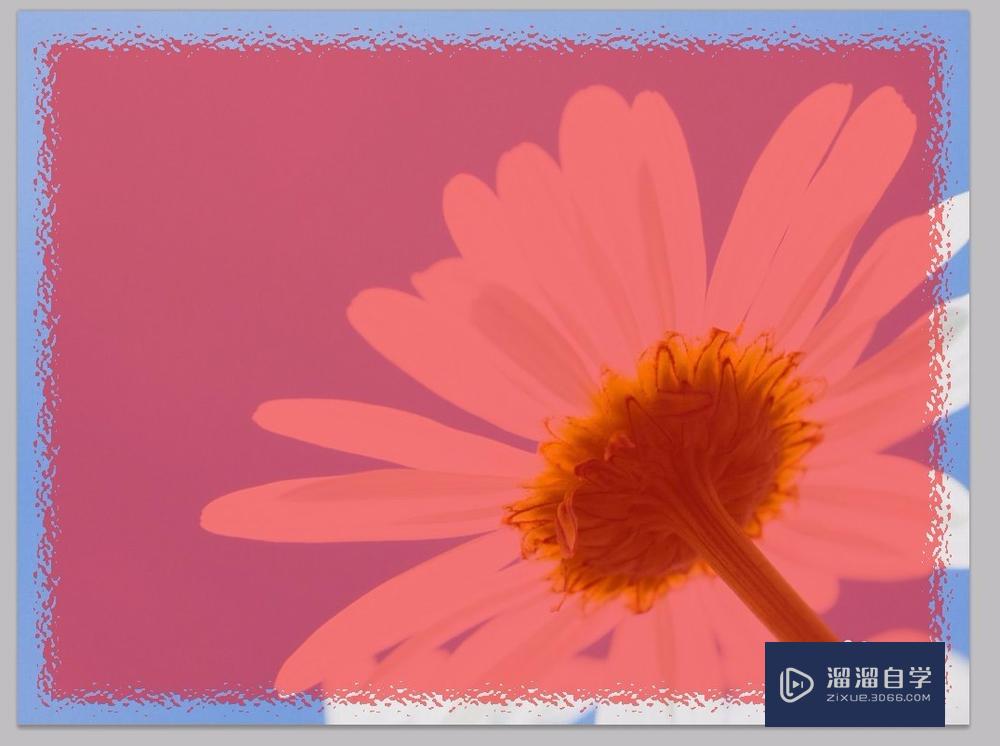
第4步
执行滤镜-像素化-彩色半调命令

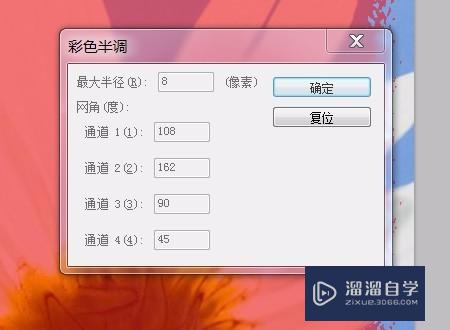
第5步
滤镜-其它-自定
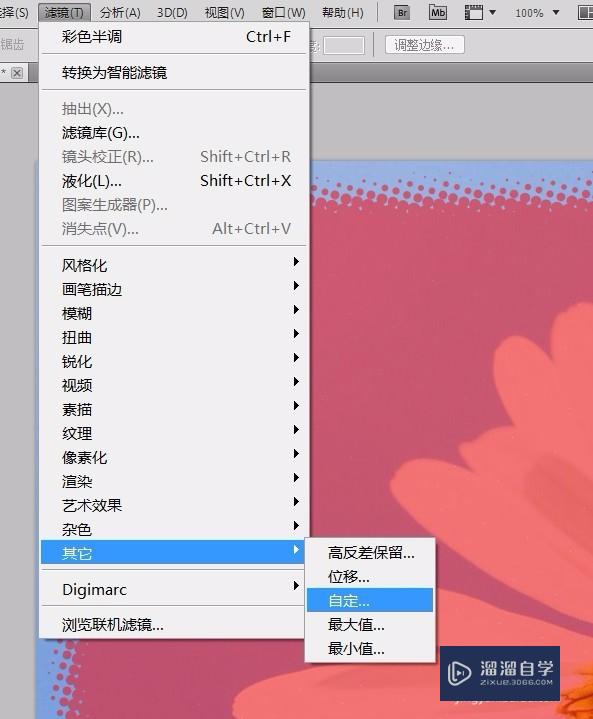

第6步
执行滤镜--锐化--锐化命令4次;按q键退出蒙版。
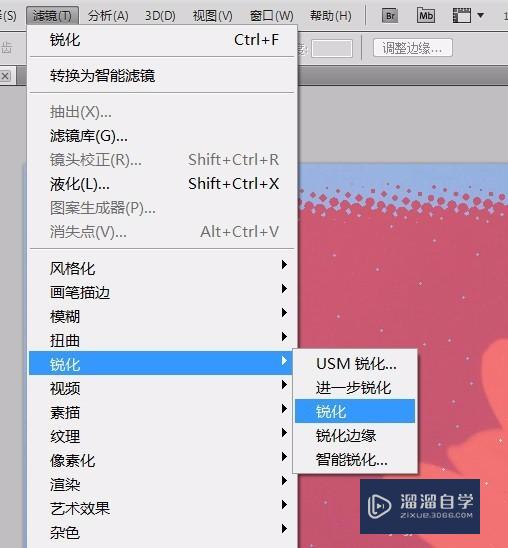

第7步
用选取工具中的从选区中减去,将花朵大致选出;按DEL删除,编辑-描边-1像素居中。


方法/步骤2:制作邮票边框
第1步
打开素材图片,执行图像--画布大小命令
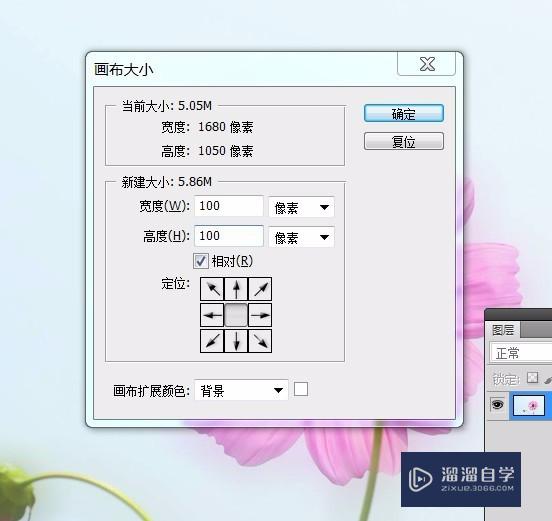
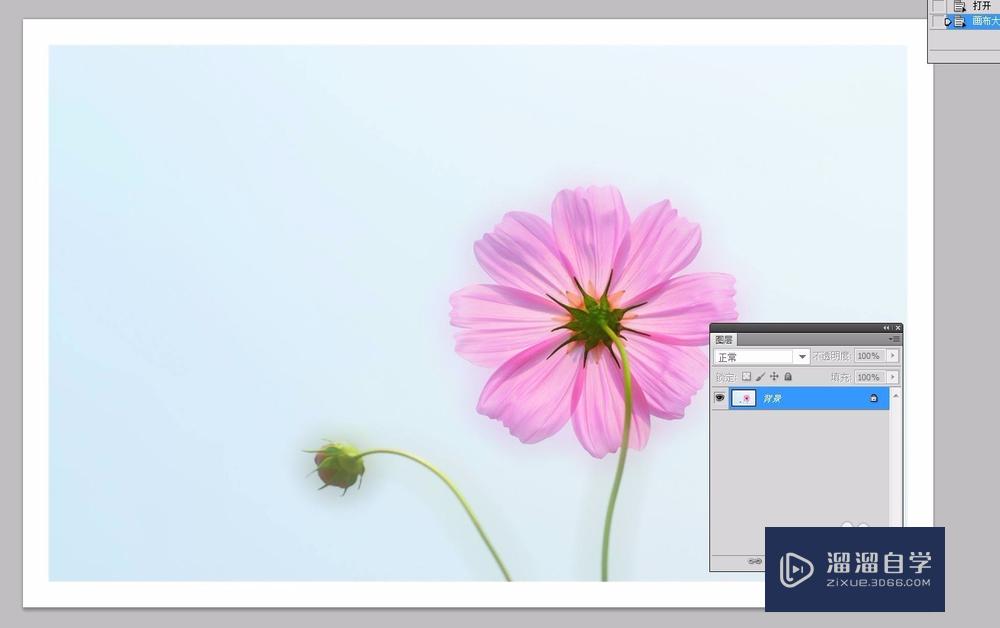
第2步
按ctrl+j复制一层,选择下面的图层,再次改变画布大小,勾选 上“相对”,宽填充为背景色黑色
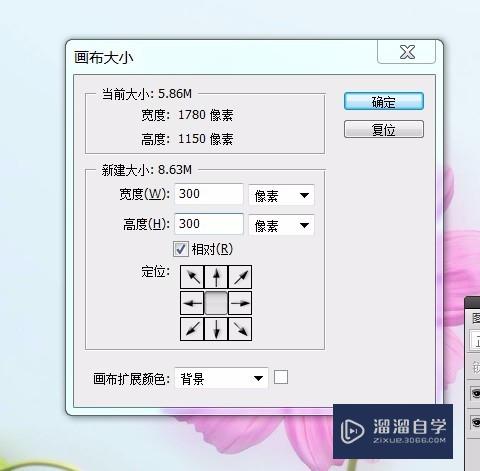
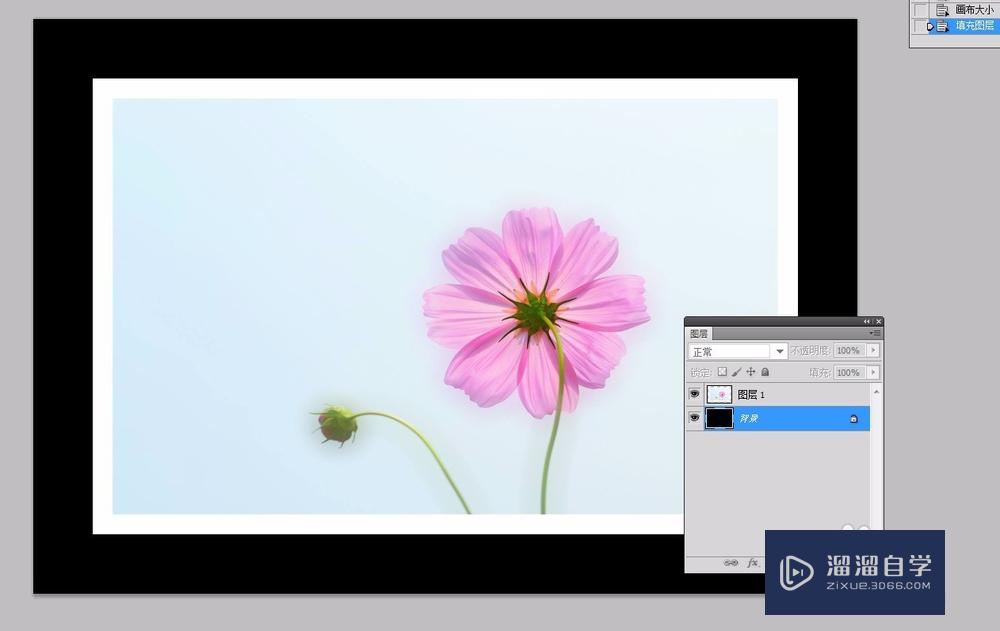
第3步
选择橡皮檫工具,把大小改为50左右,硬度为100%,间距为130%左右:
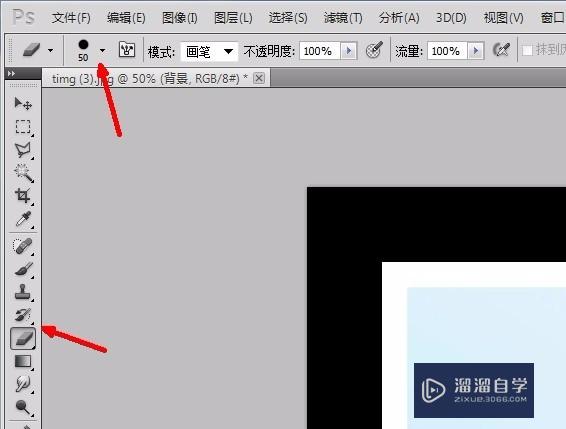

第4步
将光标放在图层1的白色框边的合适位置,点击鼠标左键,按Shift键,向下拖移鼠标,即可得到锯齿状的图形。
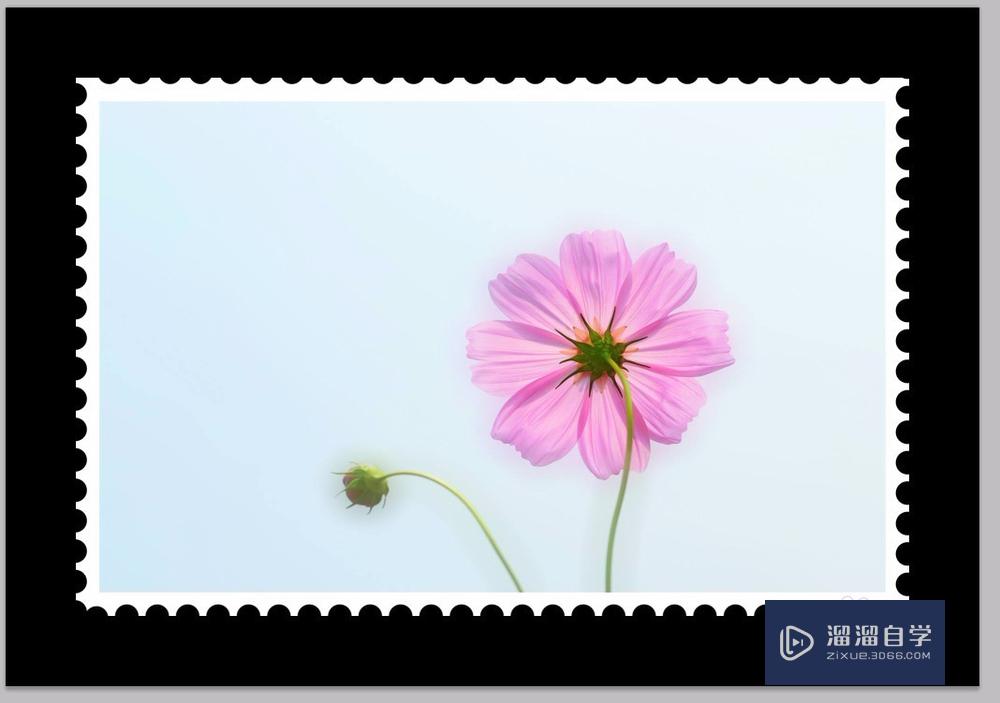
温馨提示
好了,以上就是“PS如何制作边框?”这篇文章全部内容了,小编已经全部分享给大家了,还不会的小伙伴们多看几次哦!最后,希望小编今天分享的文章能帮助到各位小伙伴,喜欢的朋友记得点赞或者转发哦!
相关文章
距结束 05 天 23 : 10 : 13
距结束 01 天 11 : 10 : 13
首页






