PS怎么复制图层?
溜溜自学 平面设计 2022-05-05 浏览:727
大家好,我是小溜,在PS中,使用图层是很常见的操作,那么当我们要复制图层的时候,应该怎么操作呢?下面小溜就来给大家分享一下,PS复制图层的方法,希望本文内容能够帮助到大家。
想要更深入的了解“PS”可以点击免费试听溜溜自学网课程>>
工具/软件
电脑型号:联想(Lenovo)天逸510S;系统版本:Windows7;软件版本:PS CS6
复制图层方法一
第1步
打开PS软件,执行“文件”---“打开”命令,打开需要处理的照片
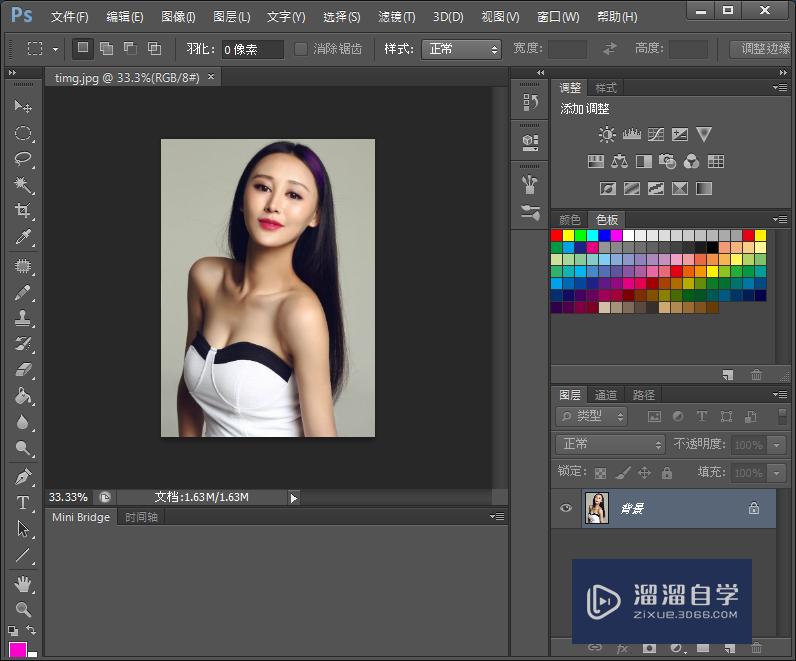
第2步
可以看到图层面板中只有这一个背景图层
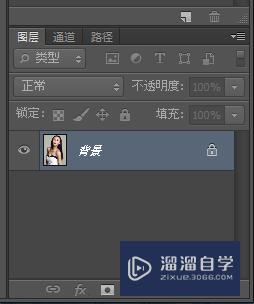
第3步
用鼠标按住背景图层拖动到下方的“创建新图层按钮”
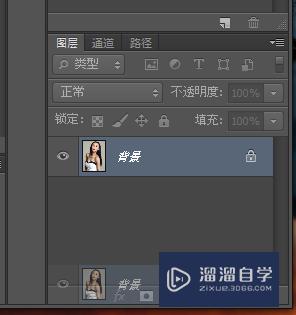
第4步
即可实现新图层的复制
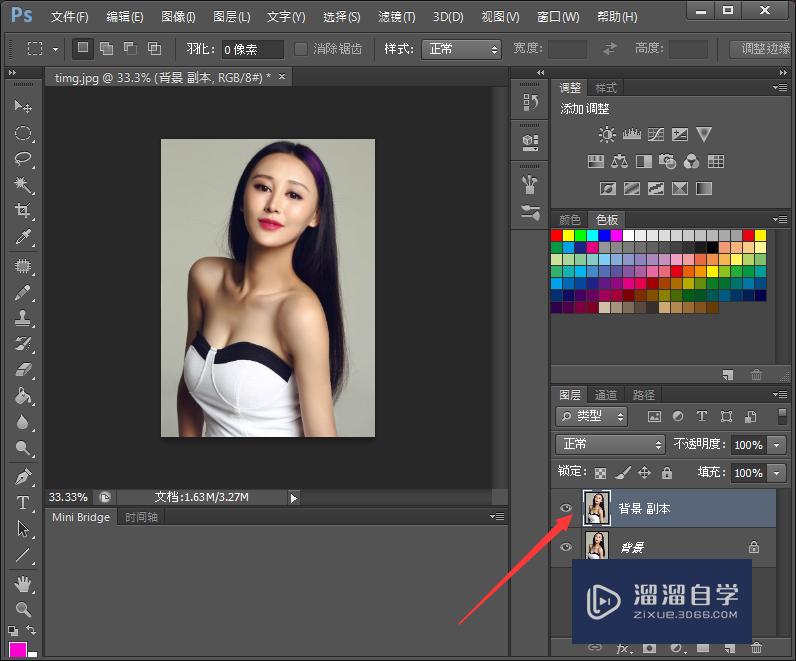
复制图层方法二
第1步
点击图层面板右上角的“扩展”按钮
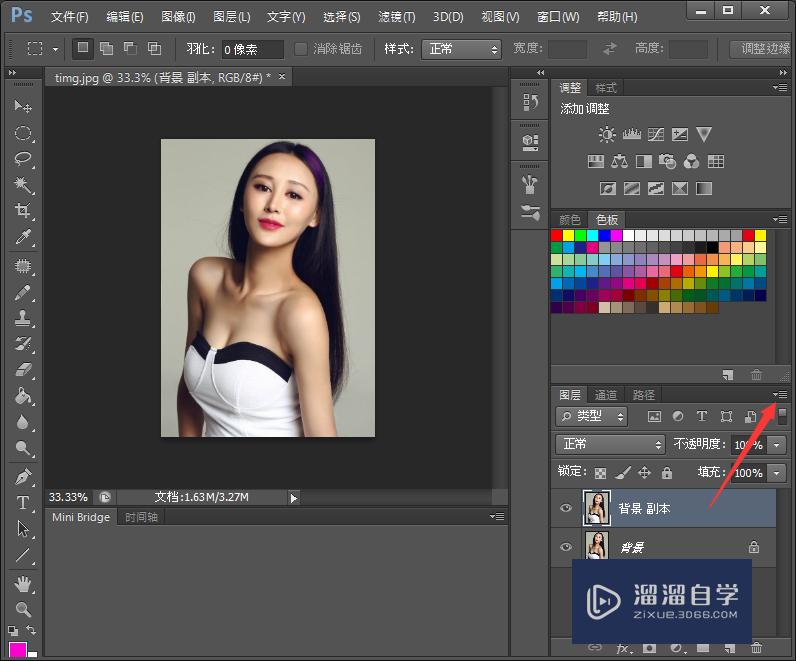
第2步
在弹出的菜单中选择“复制图层”
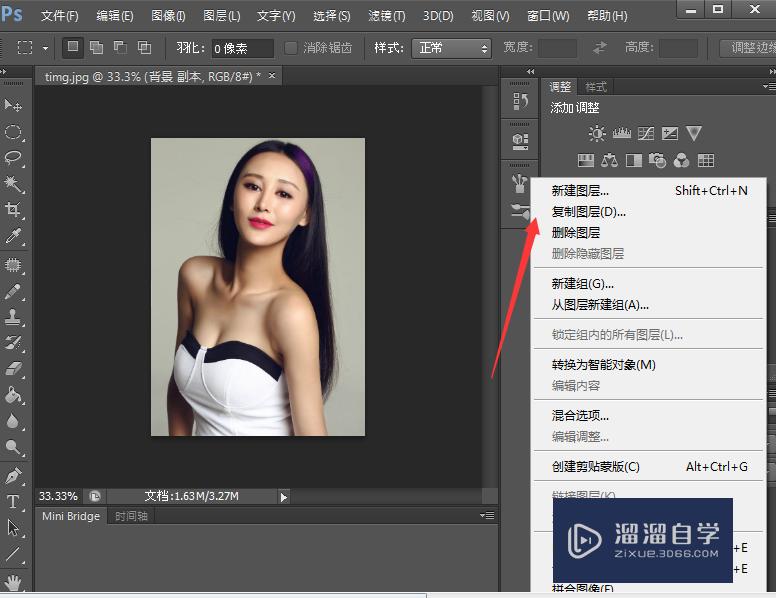
第3步
对话框中进行命名,然后点击确定
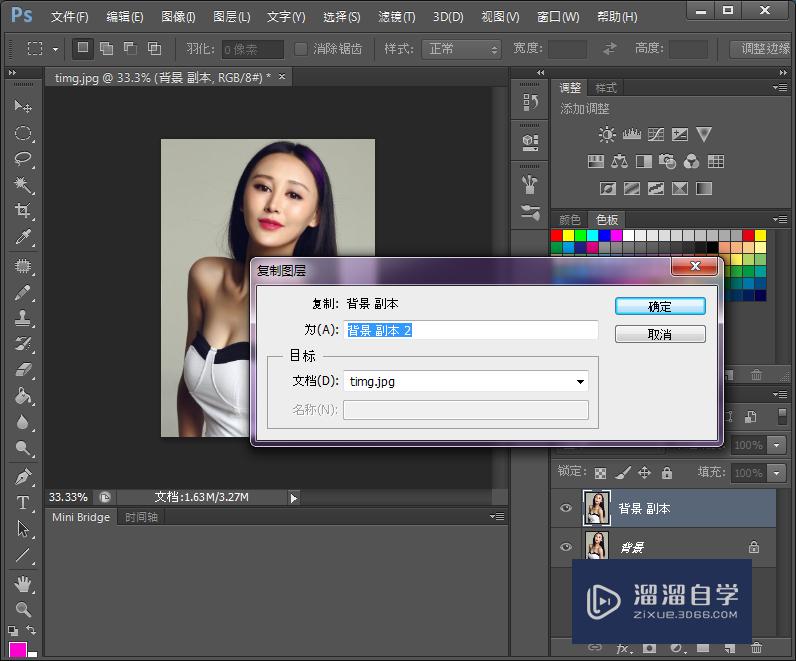
第4步
新的图层复制完毕
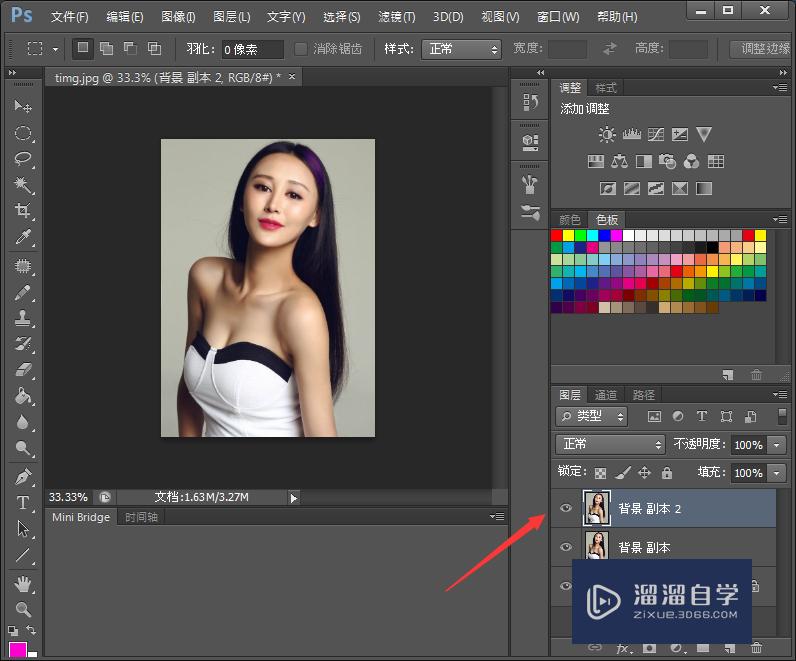
复制图层方法三
第1步
选定背景图层(即要复制的图层)
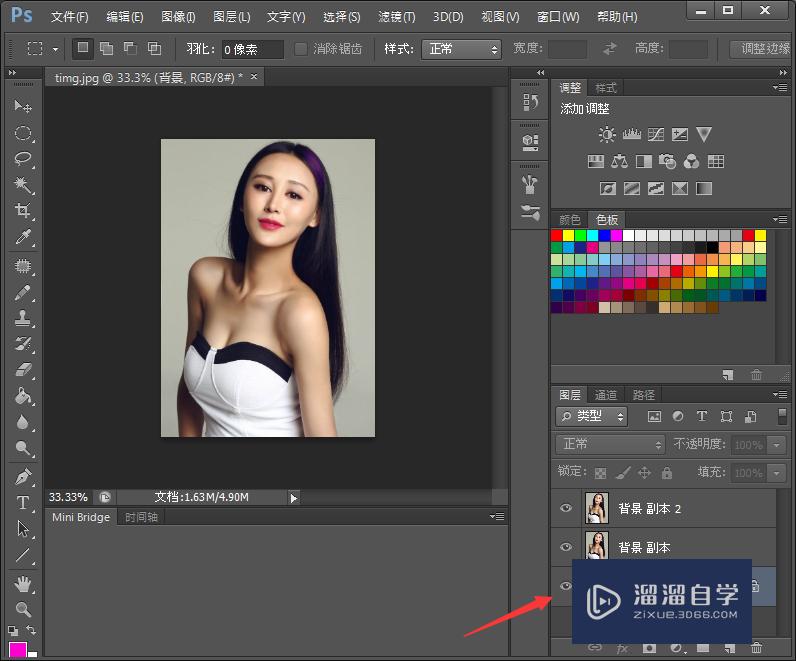
第2步
然后点击鼠标右键,在菜单中选择“复制图层”
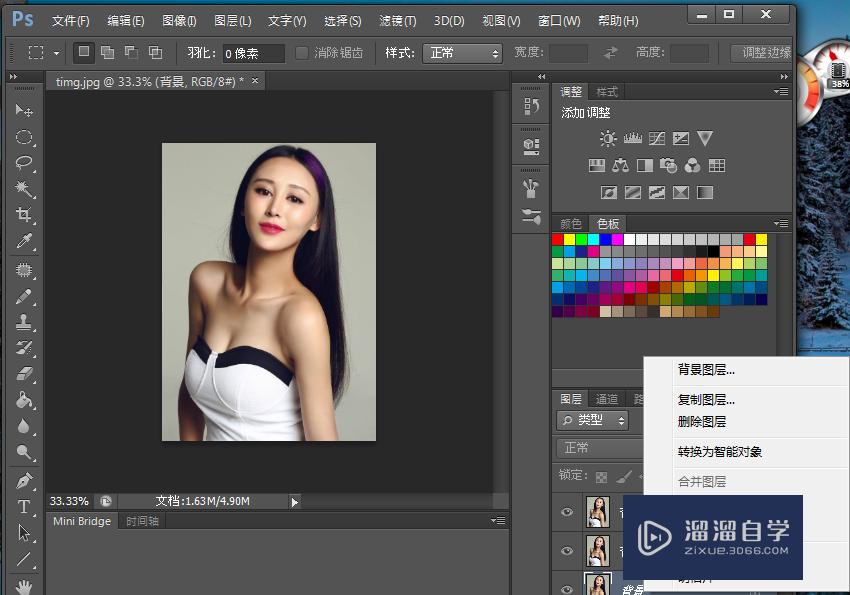
第3步
新的图层即可复制完成
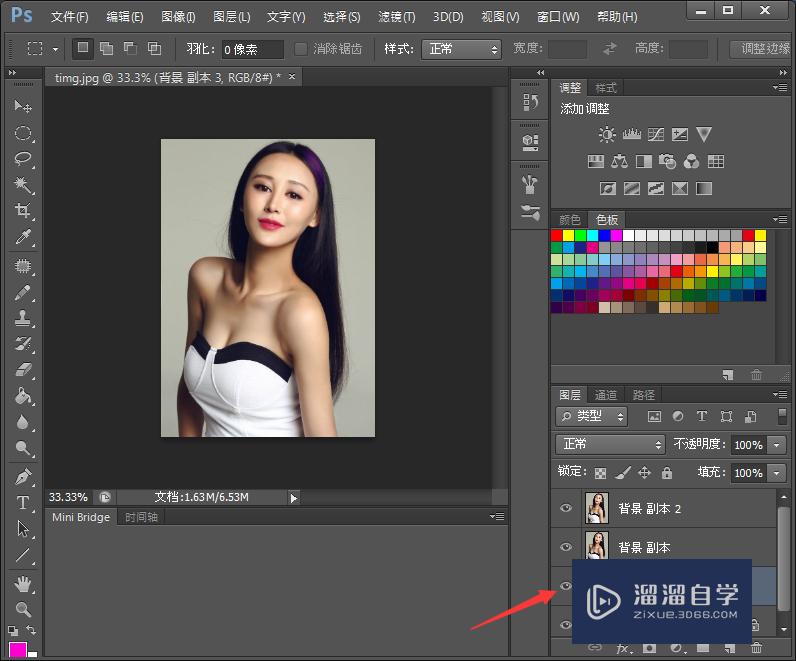
复制图层方法四
第1步
点击菜单栏中的“图层”---“复制图层”
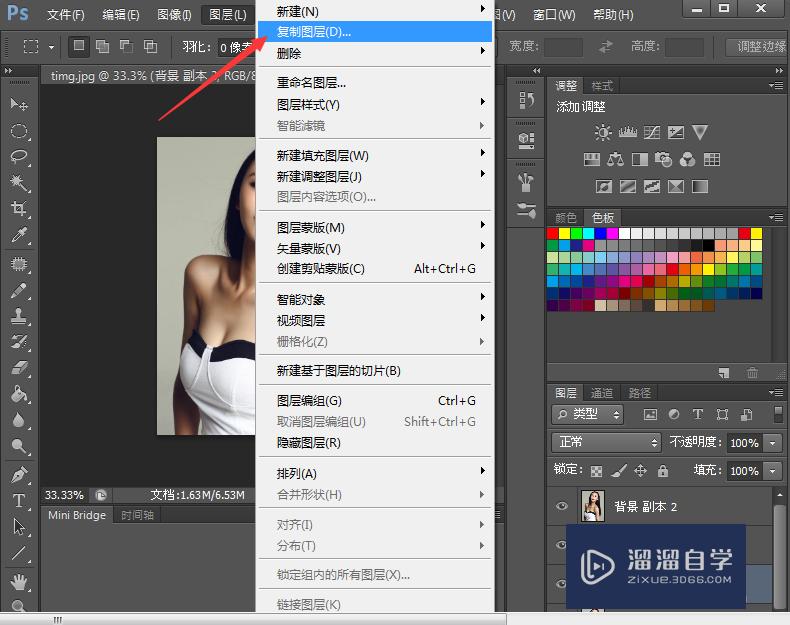
第2步
在弹出的对话框中命名,然后点击确定
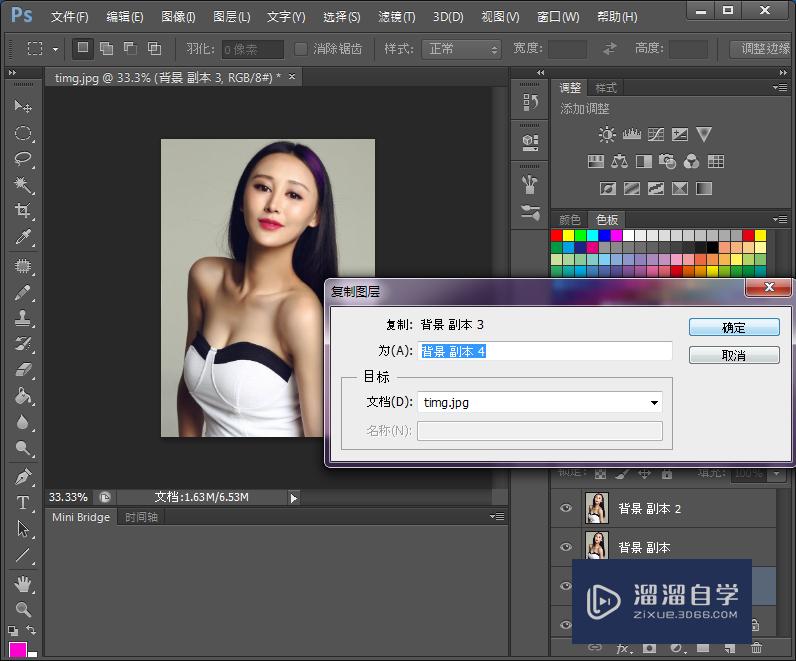
第3步
即可完成图层的复制
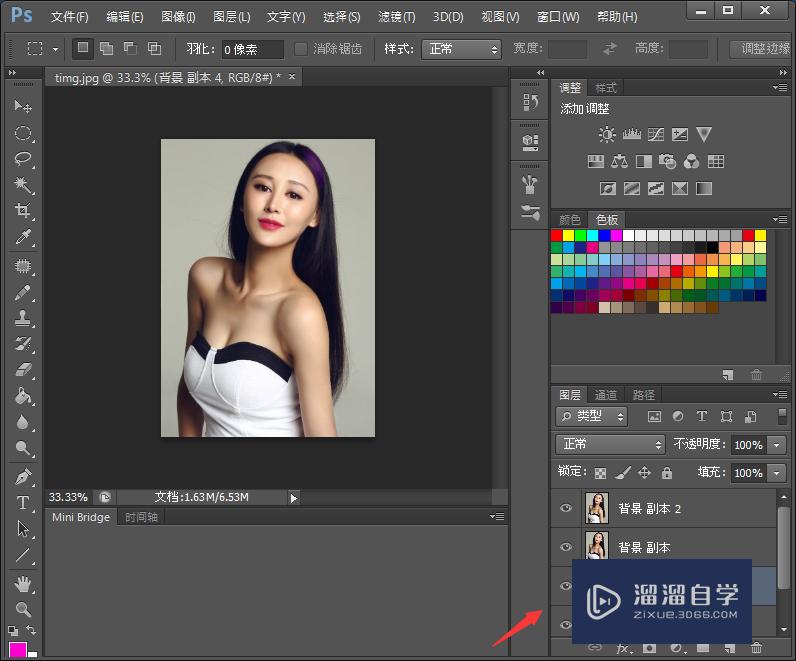
温馨提示
好了,以上就是“PS怎么复制图层?”这篇文章全部内容了,小编已经全部分享给大家了,还不会的小伙伴们多看几次哦!最后,希望小编今天分享的文章能帮助到各位小伙伴,喜欢的朋友记得点赞或者转发哦!
相关文章
距结束 06 天 08 : 51 : 46
距结束 01 天 20 : 51 : 46
首页








