Photoshop中怎样复制图层?
溜溜自学 平面设计 2022-05-05 浏览:906
大家好,我是小溜,Photoshop中怎样复制图层?相信很多小伙伴都对这个问题很感兴趣,那么具体怎么操作呢?下面小溜就给大家分享一下,Photoshop中复制图层的方法,希望本文内容能够帮助到大家。
想要更深入的了解“Photoshop”可以点击免费试听溜溜自学网课程>>
工具/软件
电脑型号:联想(Lenovo)天逸510S;系统版本:Windows7;软件版本:Photoshop CS5
方法/步骤
第1步
打开ps,点击文件-打开,或者双击空白位置,找到图片。
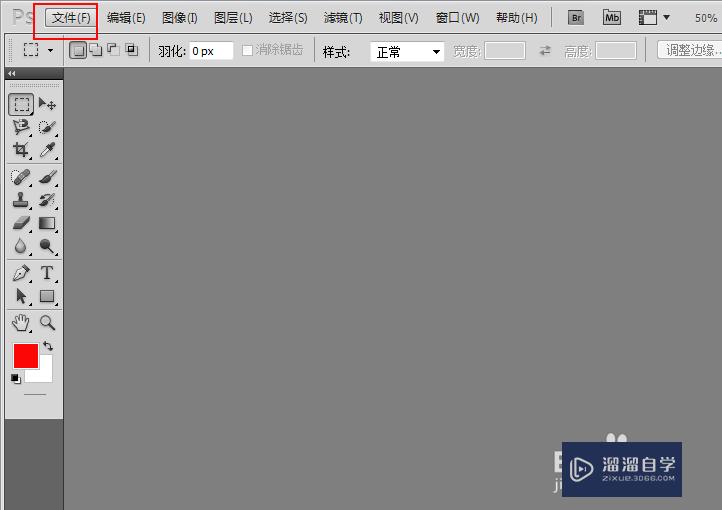
第2步
图片已经打开了。

第3步
调出图层对话框,选中图层,然后拖到创建新图层,这时候就图层就复制成功了。
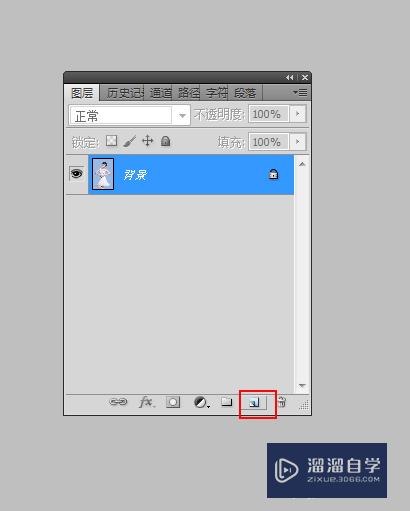
第4步
或者是右键-复制图层。
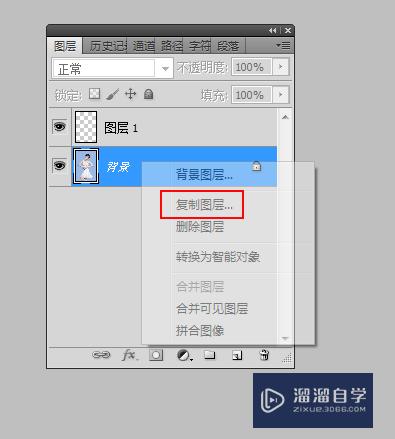
第5步
看下ps复制图层效果,就是多建立了一个副本。
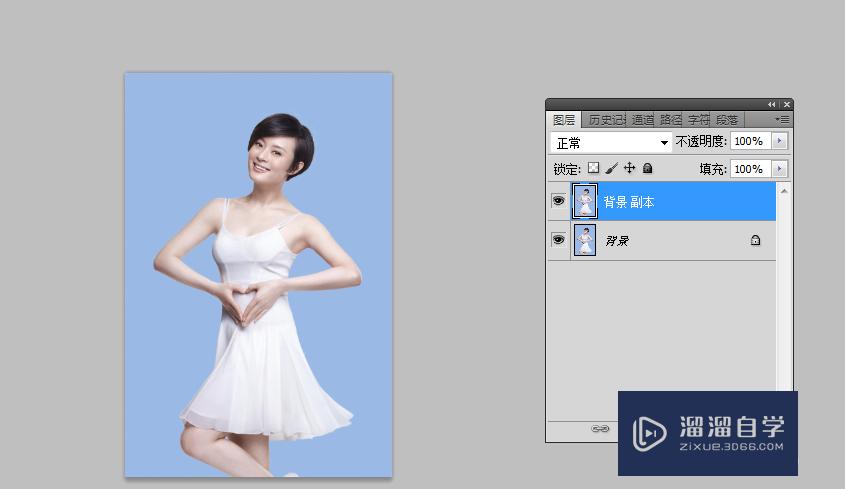
第6步
或者看下快捷键ctrl+j可多复制图层1出来。
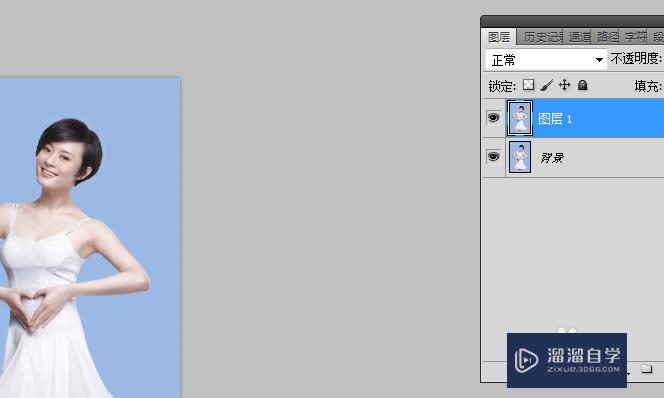
第7步
或者是解锁图层后,按住alt键向图层上方释放也可以多复制。
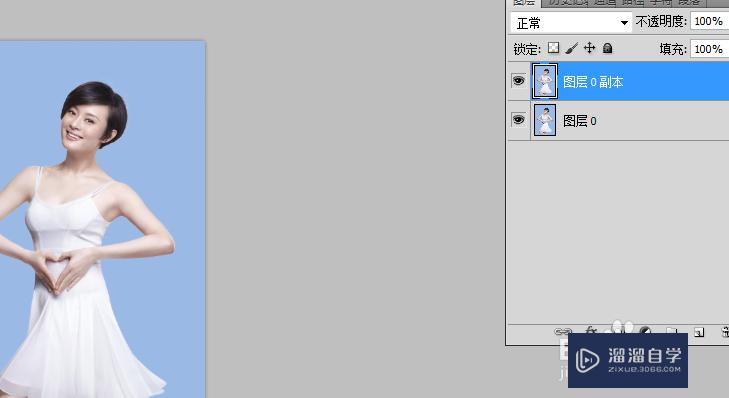
温馨提示
好了,以上就是“Photoshop中怎样复制图层?”这篇文章全部内容了,小编已经全部分享给大家了,还不会的小伙伴们多看几次哦!最后,希望小编今天分享的文章能帮助到各位小伙伴,喜欢的朋友记得点赞或者转发哦!
基础入门Photoshop中性色图层使用方法
特别声明:以上文章内容来源于互联网收集整理,不得将文章内容
用于商业用途.如有关于作品内容、版权或其他问题请与溜溜网客服
联系。
相关文章
距结束 06 天 14 : 47 : 50
距结束 00 天 02 : 47 : 50
首页






