如何用PS抠出图片背景制作透明图片?
大家好,我是小溜,我们平时在制作PPT或者其它文档时,需要添加一些没有背景的图片,但是很多图片都是有背景的,下面就和大家分享一个用PS将图片背景删除的方法,希望能帮助到大家!
想要更深入的了解“PS”可以点击免费试听溜溜自学网课程>>
工具/软件
电脑型号:联想(Lenovo)天逸510S;系统版本:Windows7;软件版本:PS CS6
方法/步骤
第1步
在电脑上打开Photoshop软件,点击【文件】——点击【打开】——将要制作的图片添加到ps中,如图1-2
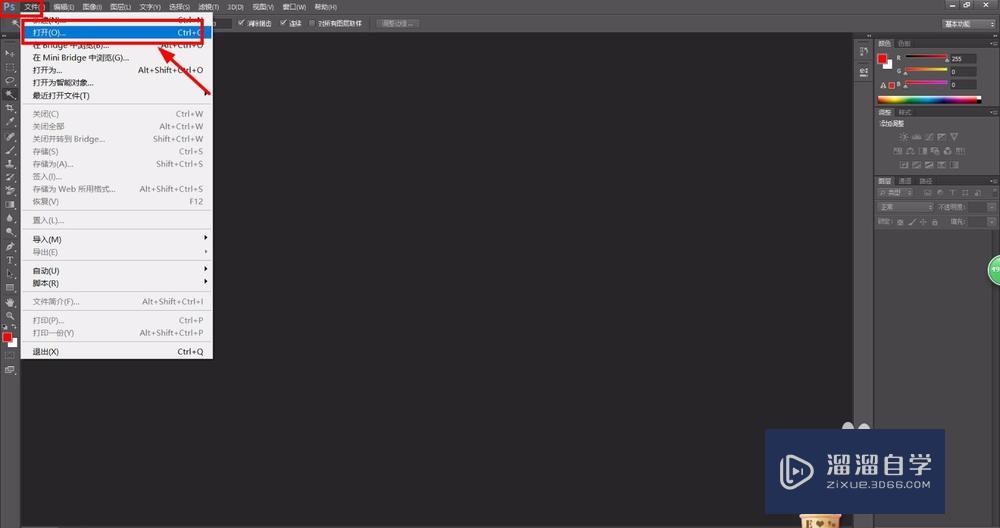
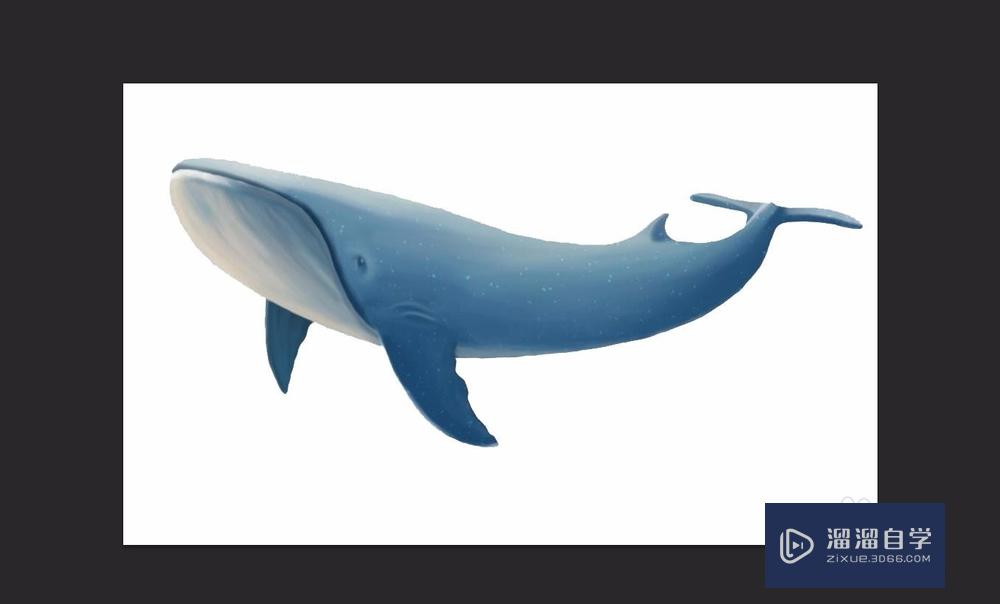
第2步
图片添加进来后,在右边的图层通道中,将背景图层按键盘上的快捷键Ctrl+J进行复制,得到图层1,如图3
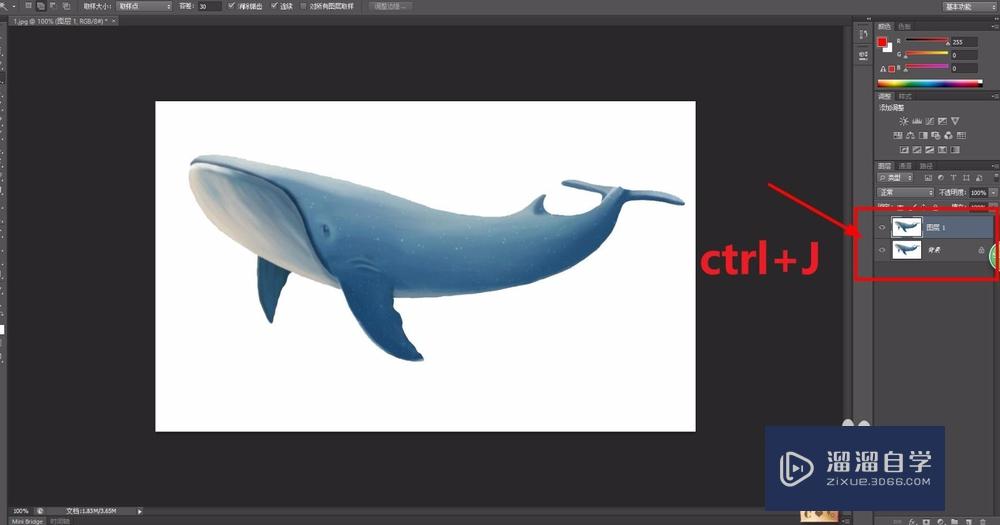
第3步
点击左边工具栏上的【魔棒工具】,在上方工具栏的【容差】中将数值调整到30左右,如图4
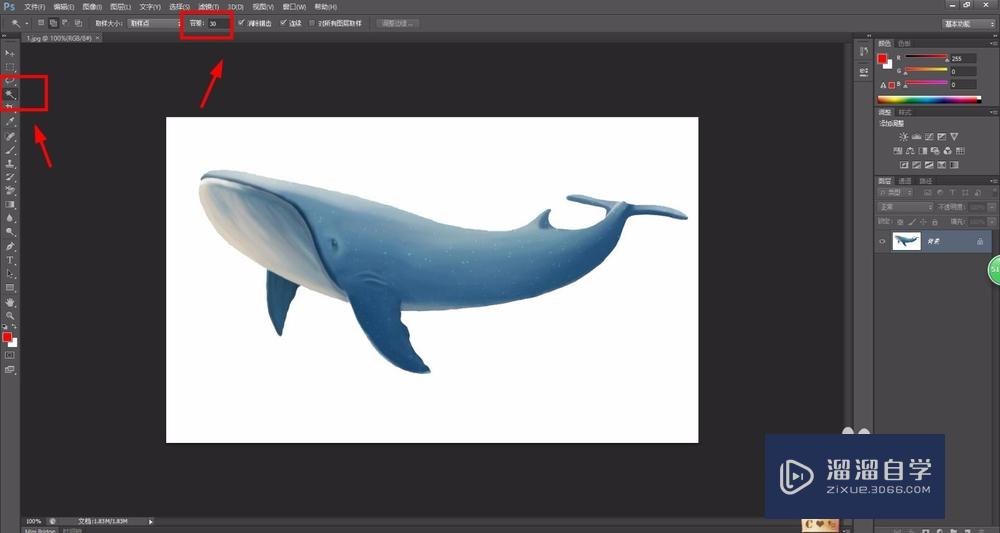
第4步
点击图片的空白处,此时我们可以看到图片背景部分已经被选中,而鲸鱼的嘴巴部分也被选中了,所以我们需要点击【从选选区中减去】,然后调整【容差】数值到10左右,再点击鲸鱼嘴巴被选区选中的部分,直到调整到合适位置为止,如图5-6-7
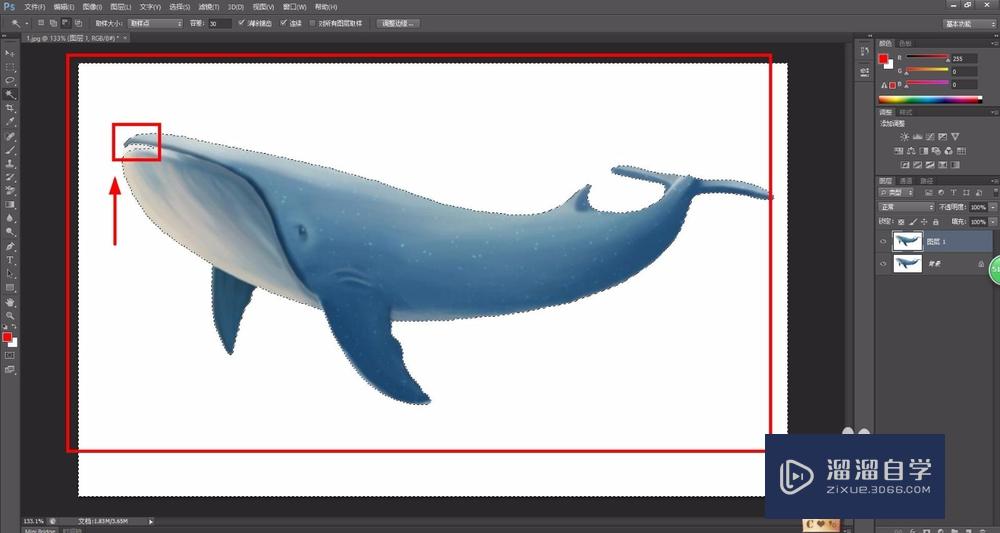
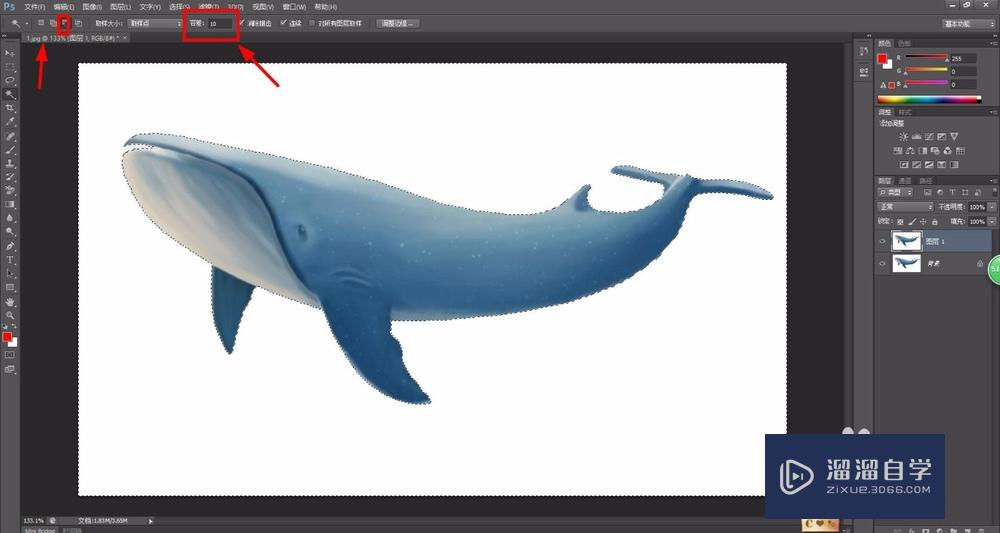
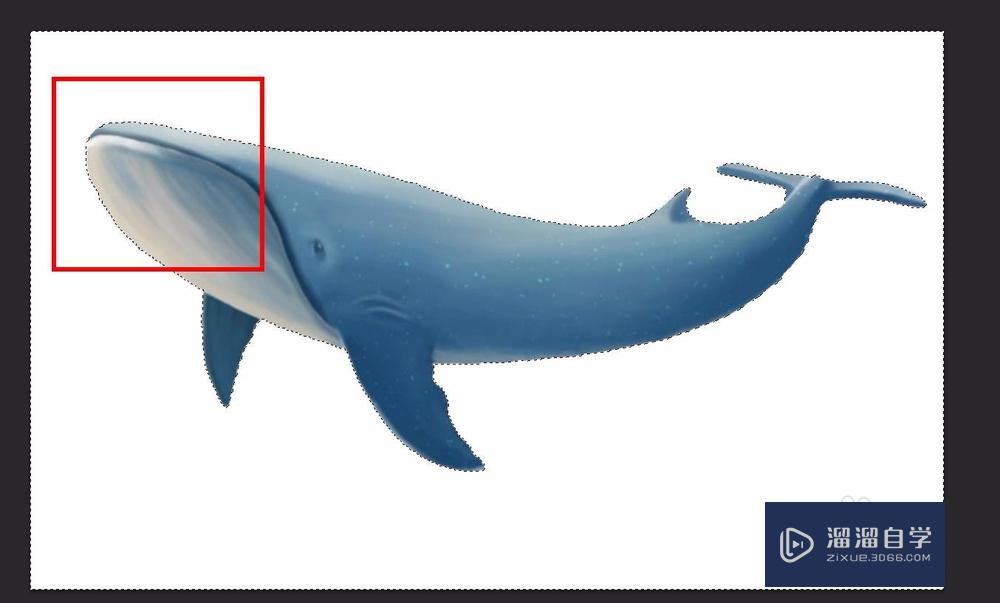
第5步
此时选区已经完全选好后,按键盘上的delete键将背景选区删除,删除后我们就可以在图层通道的图层1中看到背景颜色已经由白色变成了透明,如图8
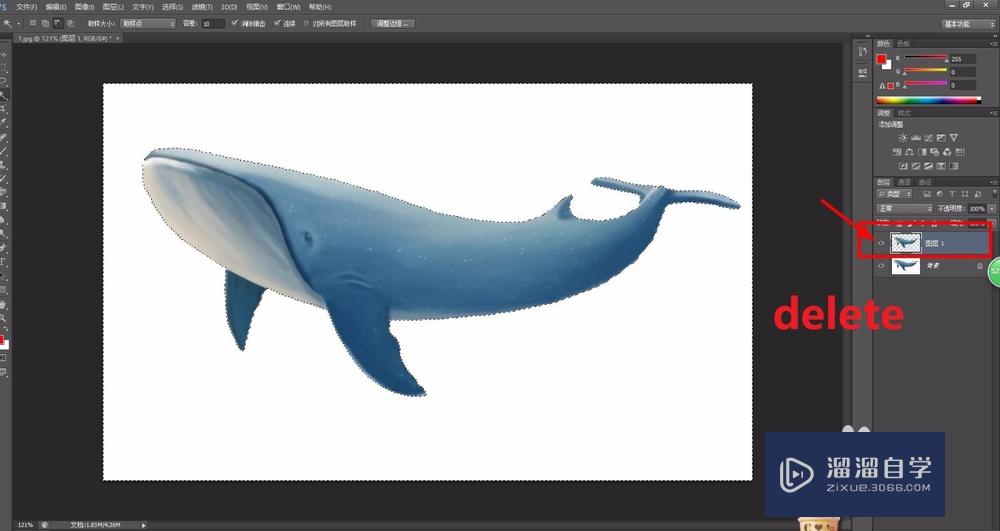
第6步
此时再双击背景图层,在弹出的提示框中点击确定,将背景图层解锁,解锁后的背景图层命名为图层0,如图9-10
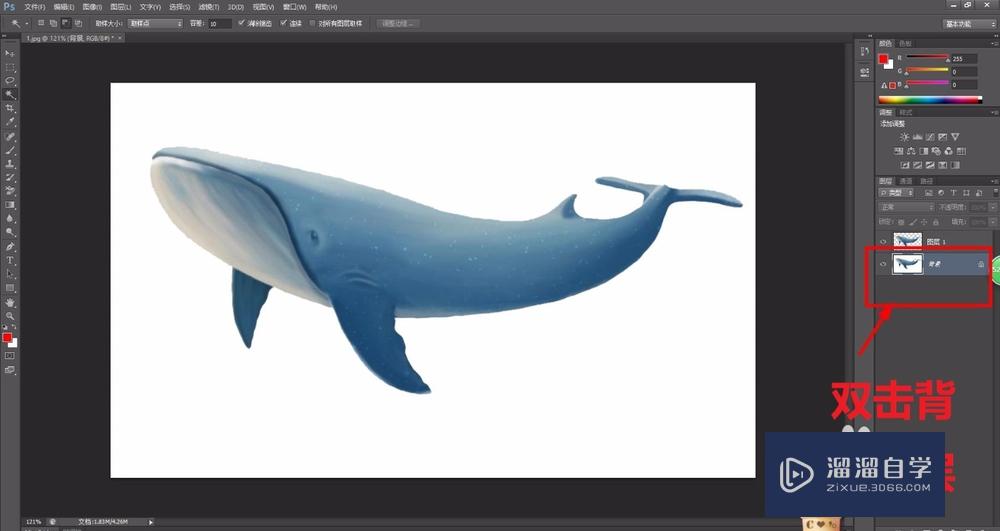
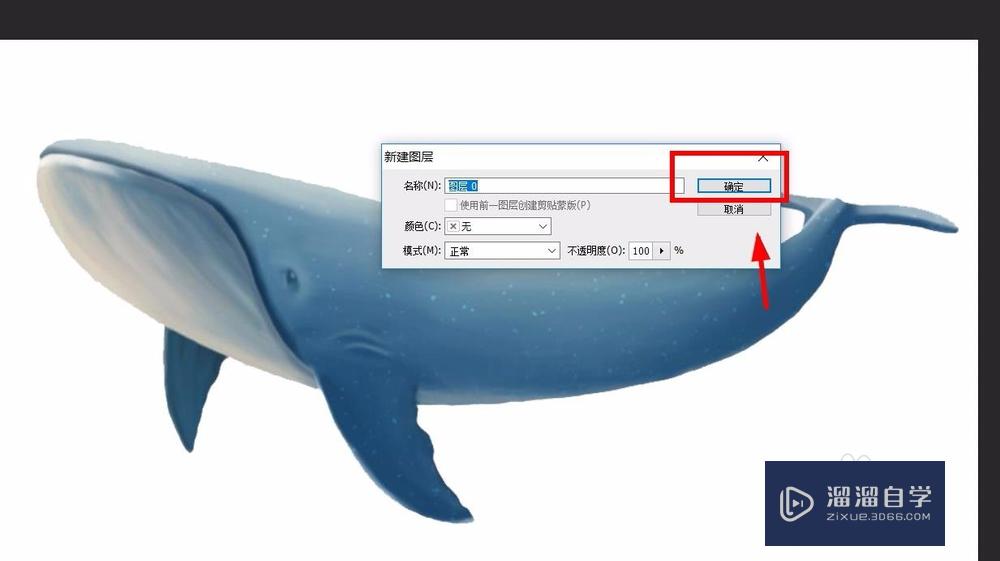
第7步
然后将背景图层(也就是图层0)点击鼠标右键,点击删除,删除后,图片就变成了透明背景图片了,如图11-12
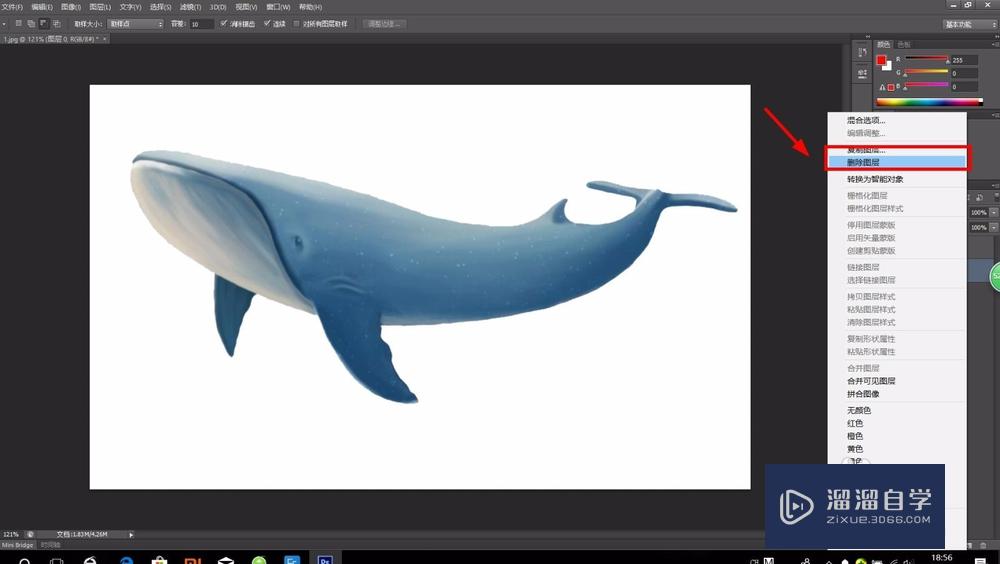
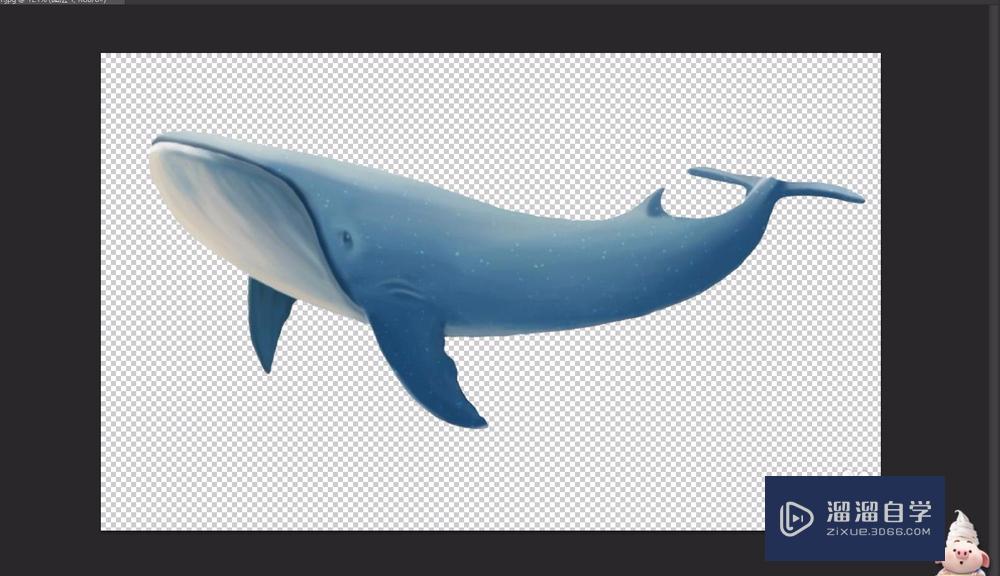
第8步
点击【文件】——点击【存储为】,将图片保存到电脑上,如图13
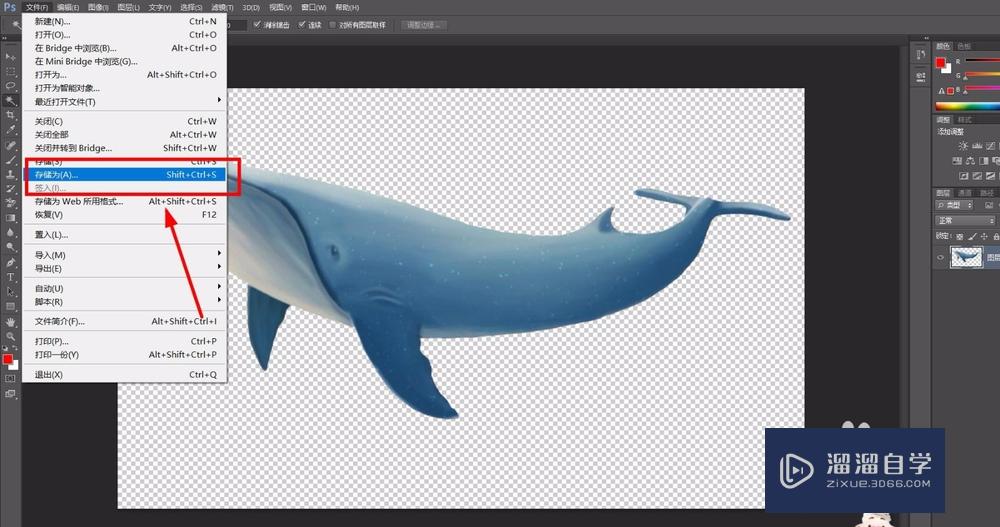
第9步
在新页面中选择保存路径,填写文件名,将文件格式选择为【png】格式,点击【保存】。我们在将制作好的图片插入到其它文档中时,就只会显示图画而不会显示背景了,如图14-15
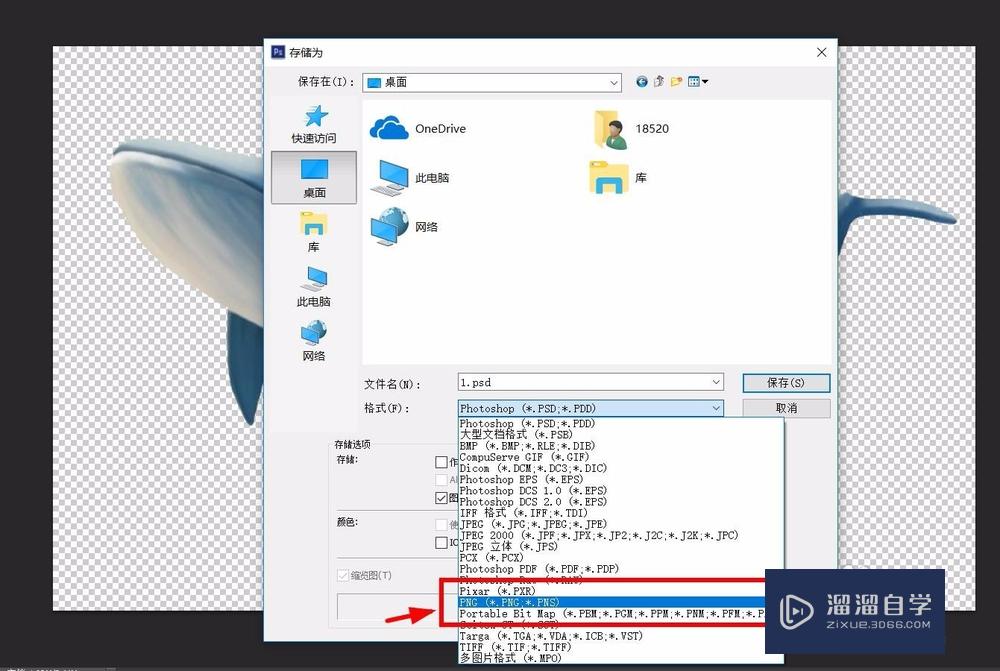
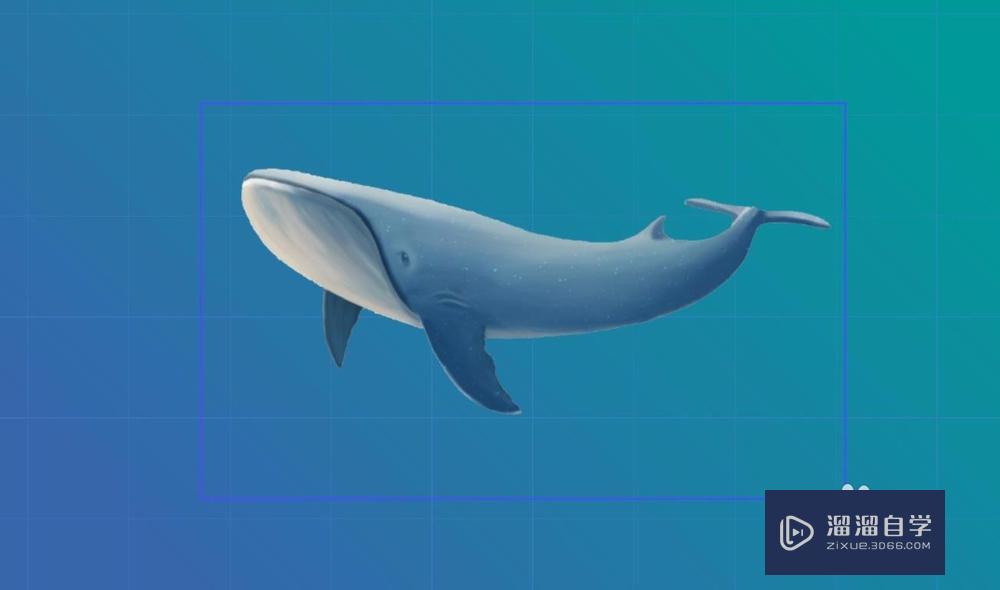
温馨提示
好了,以上就是“如何用PS抠出图片背景制作透明图片?”这篇文章全部内容了,小编已经全部分享给大家了,还不会的小伙伴们多看几次哦!最后,希望小编今天分享的文章能帮助到各位小伙伴,喜欢的朋友记得点赞或者转发哦!






