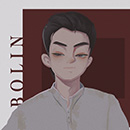怎么用PS做动态的gif图片?
大家好,我是小溜,相信很多朋友都见过会动的图片,也比较好奇会动的图片是怎么制作出来的,我们为您都知道会动的图片的格式gif格式,今天我们来说说怎么用PS来制作会动的图片gif图片。希望本文内容能够帮助到大家。
想要更深入的了解“PS”可以点击免费试听溜溜自学网课程>>
工具/软件
电脑型号:联想(Lenovo)天逸510S;系统版本:Windows7;软件版本:PS CS5
方法/步骤
第1步
首先我们打开PS在PS中创建四个图层,在此我们创建一个背景,其余三个都做动态演示用。
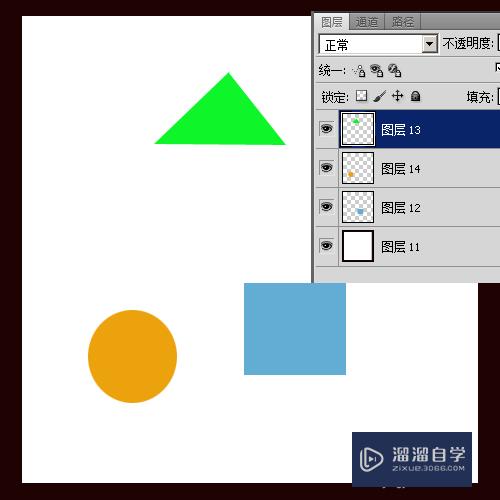
第2步
然后我们在菜单栏中找到窗口然后点击,在窗口的下拉菜单中找到动画点击,调出动画窗口。
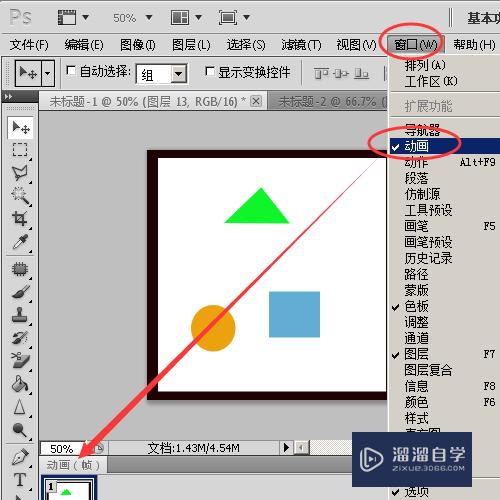
第3步
在调出的动画窗口中我们可以看到,很像一个播放器的样子,1是桢也就是我们看到的画面,2是设置动态图的播放次数,一般设置永久;3选择第一帧,4播放动画;5过渡动画桢;6复制所选桢,也可以认为是新建;7删除桢。
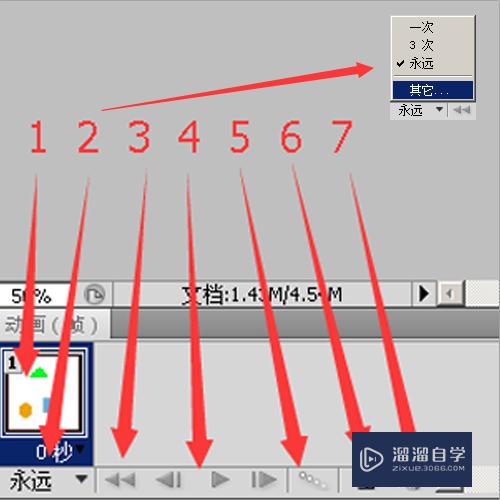
第4步
设置动画,首先我们一共有四个图层,一个做背景其他的做动态演示,我们做一个让他们一个一个出的动画,选择第一帧;然后把图层除了背景外的其他图层设置不显示。
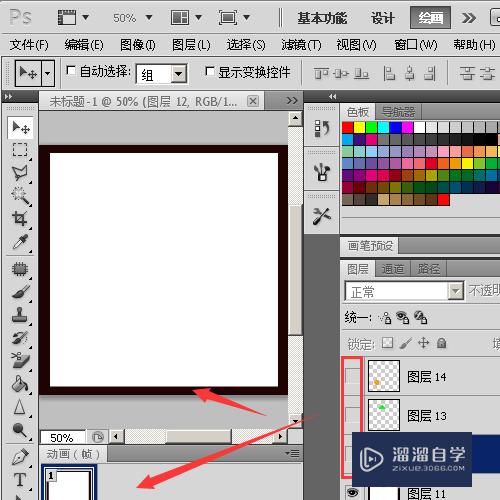
第5步
我们首先让方块出现,然后上下移动。
首先创建桢,点击复制所选桢即可;
在方框的图层上点击显示图层。
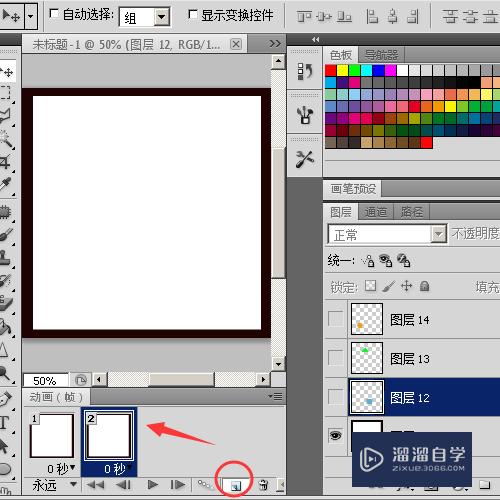
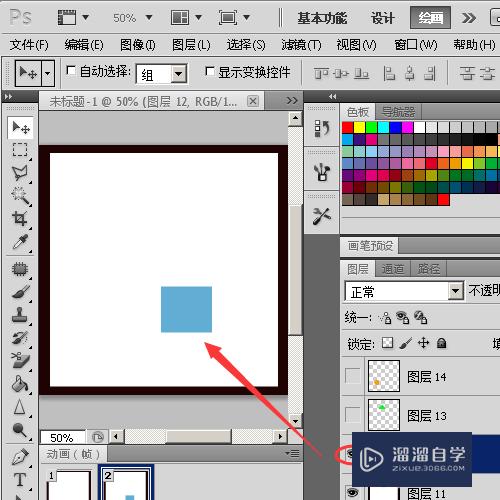
第6步
我们让方块向上移动
首先创建桢,点击复制所选桢即可;
然后在图形中用移动工具把方块图层往上拉。
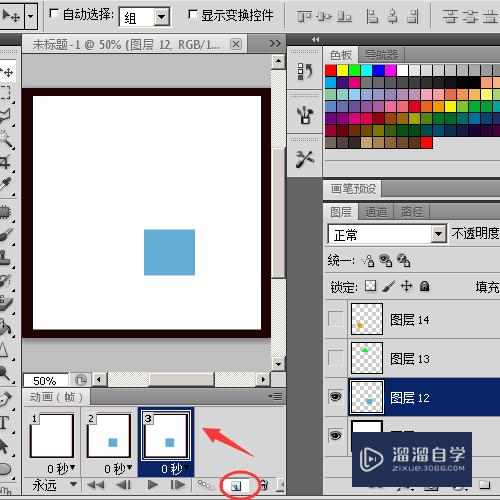
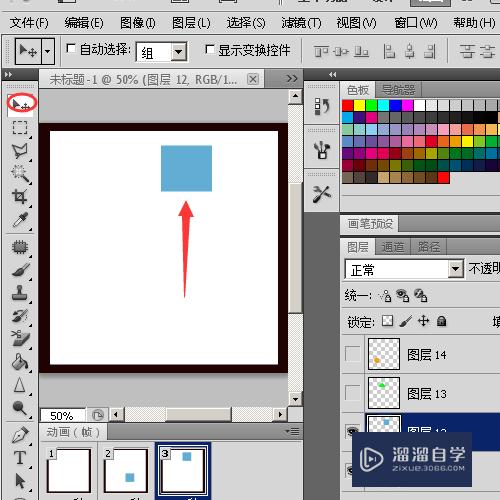
第7步
然后我们让方块回到原来的位置。
我们复制第二桢,首先点击选择第二桢,然后点击复制桢;
复制后我们直接推拽刚复制的桢到最后。
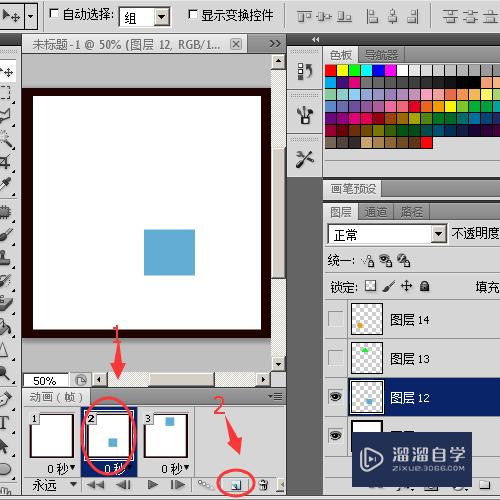
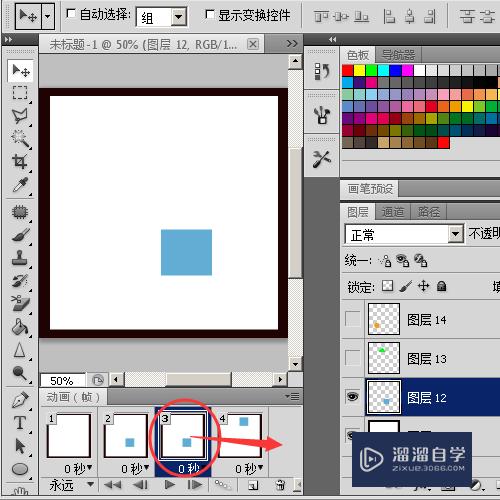
第8步
我们设置让圆形左右移动,从开始就移动。
我们点击第一帧,然后选择圆形图层可见。设置后悔发现所有的桢都显示圆形。
然后我们选择第二桢向右移动圆形,对第四桢一样的操作,向右移动圆形。
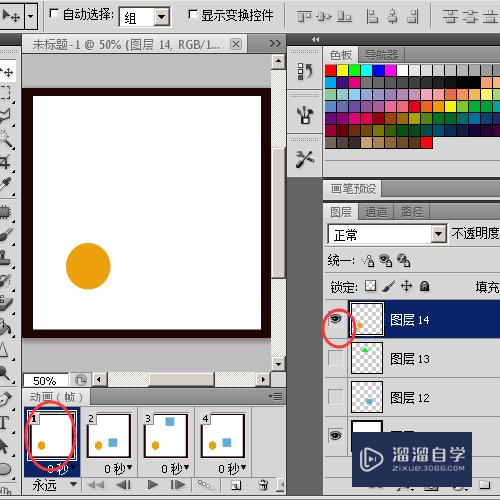
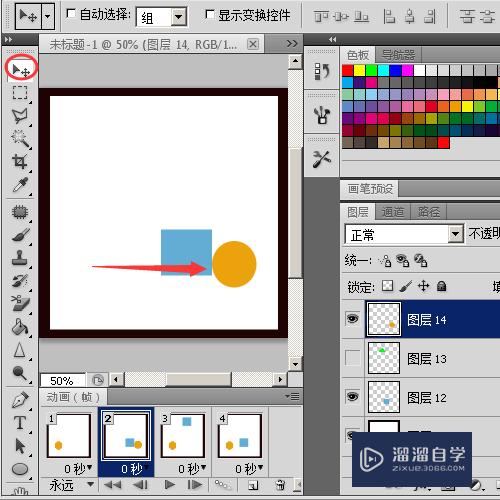
第9步
然后我们设置三角形为一闪一闪的出现。
选择第四桢,然后再三角形图层上点击显示图层,在第二图层上也选择点击显示图层。
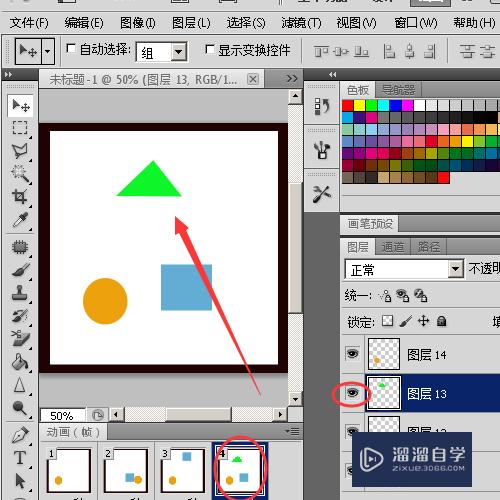
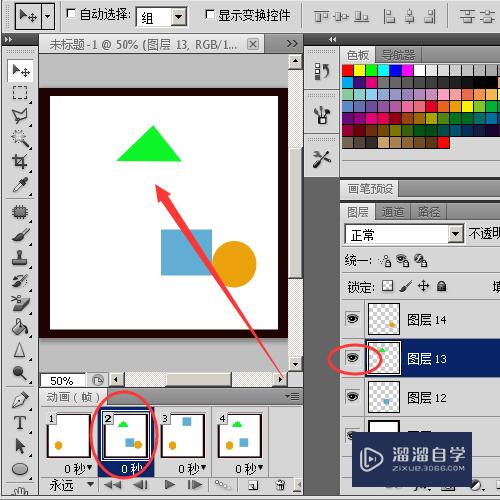
第10步
然后我们设置过渡动画桢,我们选择第一帧和第二桢,然后再图层中选择除了三角形图层外的所有图层,然后点击过渡动画桢,然后根据自己的需要设置。
当然我们也可以点击所有图层,同样的方法我们选择第五、第六(原来的第二第三)和第九、第十(原来的第三第四)设置过渡动画桢。
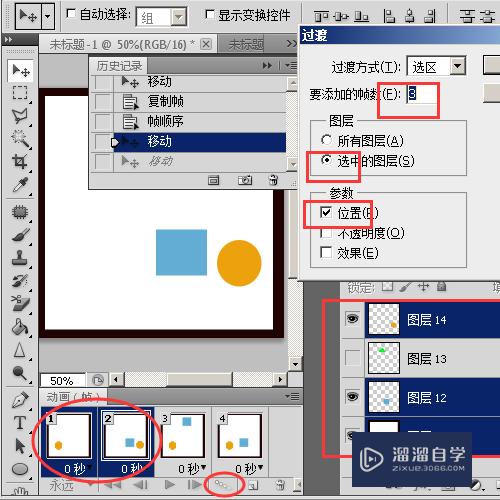
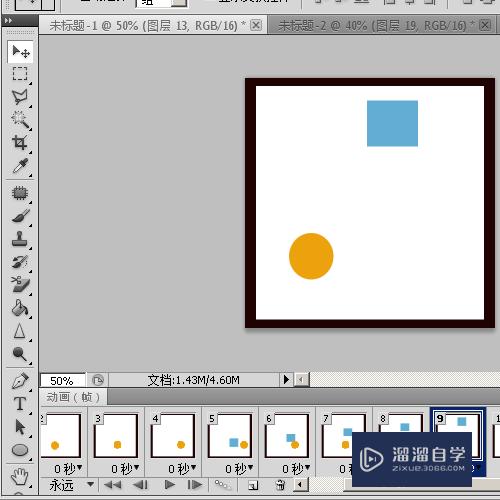
第11步
所有过渡桢设置好以后,我们来设置每帧的出现时间,选择所有帧,然后再下方的时间上点击右键,然后设置和时间,在此我们设置0.2秒。
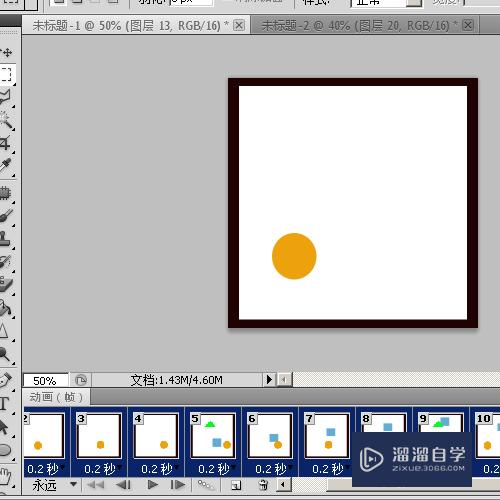
第12步
然后我们可点击播放动画开看下动画的效果,满意的话就可以导出保存了。
点击文件--保存为WEB 所用格式,再弹出的页面中点击确定;
选择你要保持的位置,在此我们选择桌面保存。
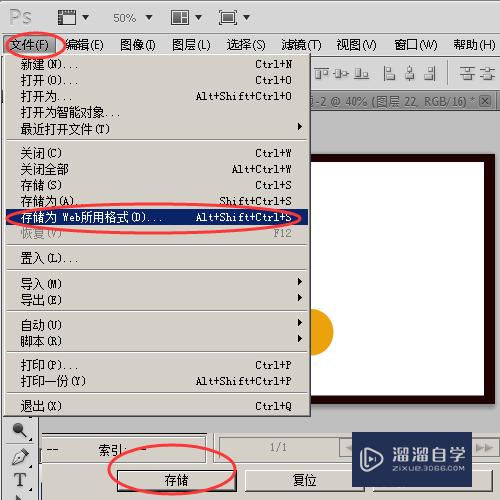
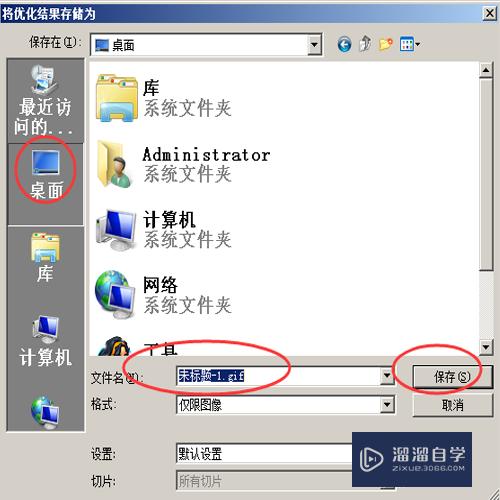
第13步
最后我们来看下我们的gif的效果。
想要制作好的效果还需要多多练习。
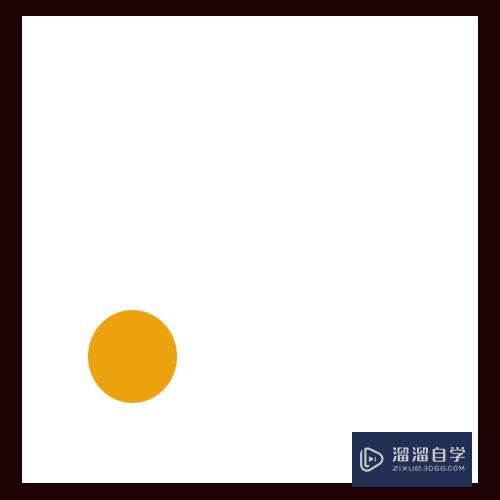
温馨提示
好了,以上就是“怎么用PS做动态的gif图片?”这篇文章全部内容了,小编已经全部分享给大家了,还不会的小伙伴们多看几次哦!最后,希望小编今天分享的文章能帮助到各位小伙伴,喜欢的朋友记得点赞或者转发哦!