PS里面怎么抠图给人物添加背景?
溜溜自学 平面设计 2022-05-05 浏览:1342
大家好,我是小溜,在PS中,我们可以将人物从图片中抠出来,然后给这个人物图层添加背景,那么这个过程应该怎么操作呢?下面小溜就来教大家具体如何操作,希望本文内容能够帮助到大家。
想要更深入的了解“PS”可以点击免费试听溜溜自学网课程>>
工具/软件
电脑型号:联想(Lenovo)天逸510S;系统版本:Windows7;软件版本:PS CS6
方法/步骤
第1步
ps软件随便打开一张人物图像
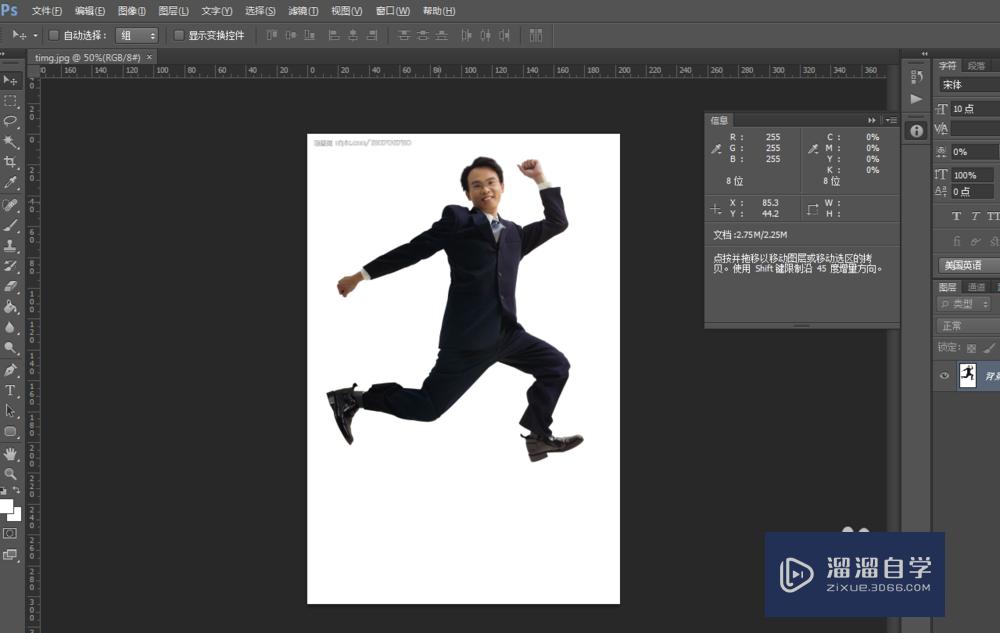

第2步
然后双击图层,解锁
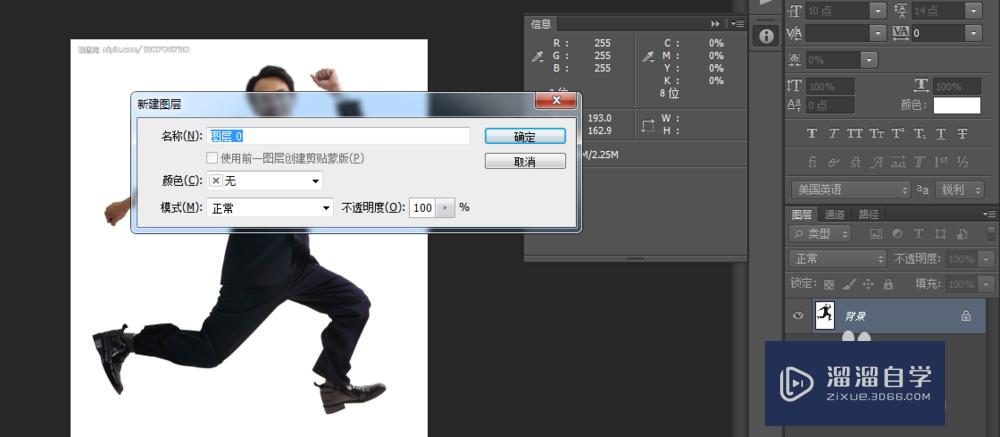
第3步
人物的背景是白色的,需要将白色背景去除,左边菜单栏里,选择快速选择工具
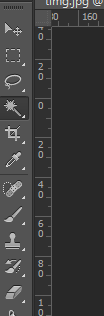
第4步
选择容差,后面的对勾放在连续上面,这样人物里面的白衬衫就不会选择上,多试几次容差值,将白色背景全部选中

第5步
点击上面菜单编辑》清除命令,背景就去除了
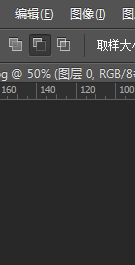
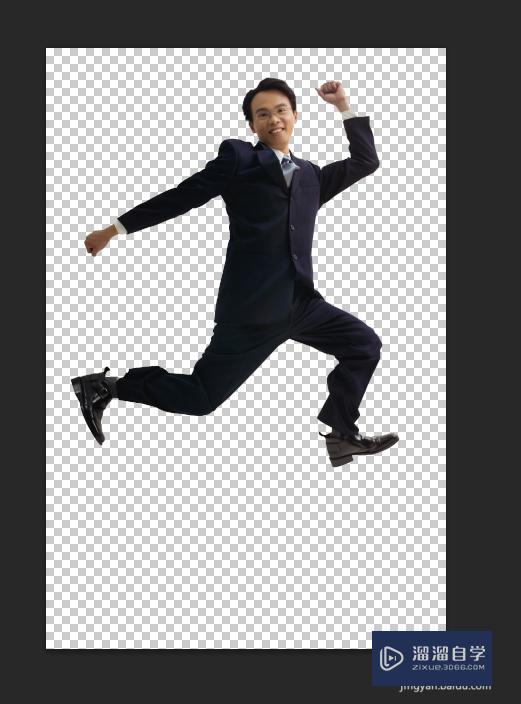
第6步
选择一个背景图,拖进PS里面

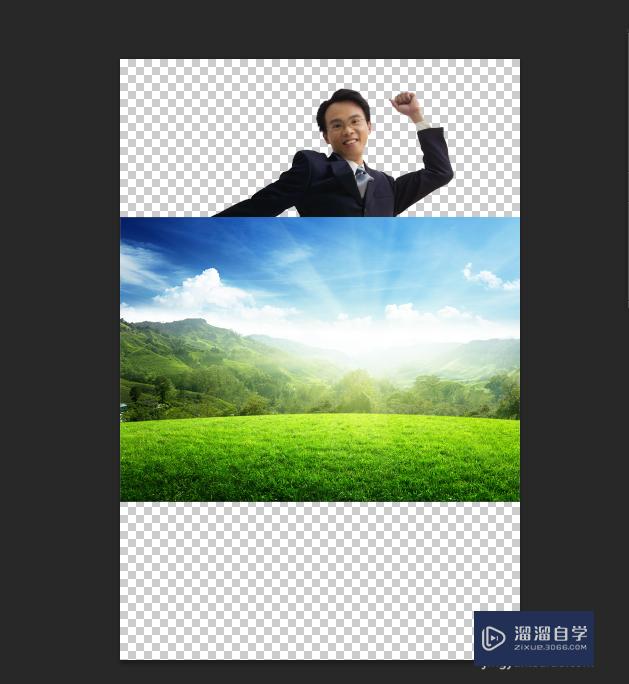
第7步
背景在人物上面,这个时候需要将图层,拖拽到人物图层的下方
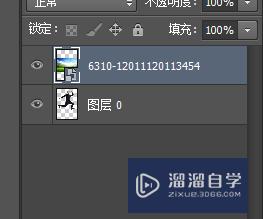
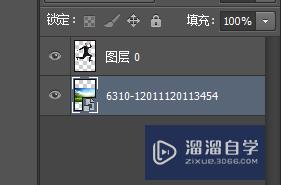
第8步
将鼠标放在人物的图层,按住CTRL+T,缩放人物,缩小到合适范围,所开鼠标
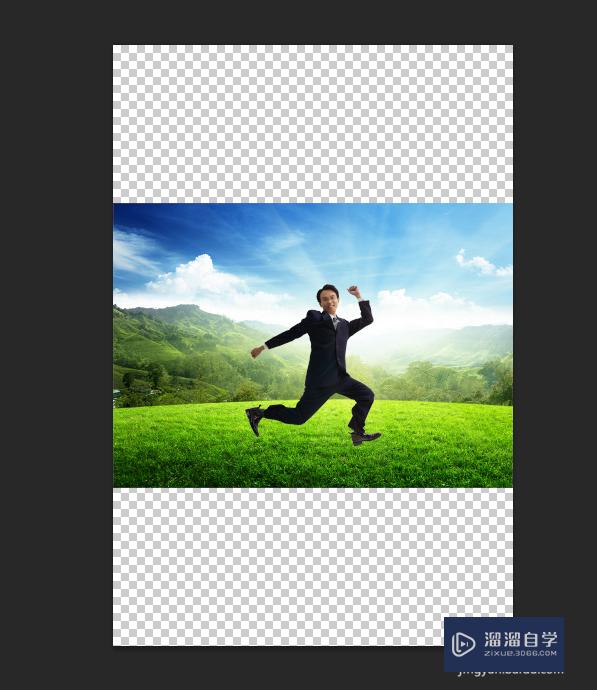
第9步
这个时候背景有一部分是多余的,我们可以将这部分裁减掉,点击左边菜单栏,裁切命令
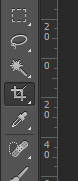
第10步
可以将鼠标拖动裁切掉多余部分,这样我们想要的效果就出来了
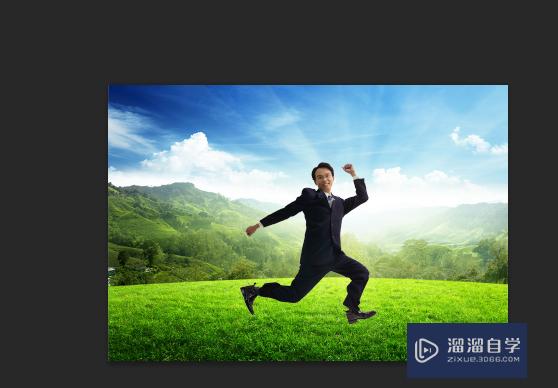
温馨提示
好了,以上就是“PS里面怎么抠图给人物添加背景?”这篇文章全部内容了,小编已经全部分享给大家了,还不会的小伙伴们多看几次哦!最后,希望小编今天分享的文章能帮助到各位小伙伴,喜欢的朋友记得点赞或者转发哦!
相关文章
距结束 06 天 10 : 07 : 09
距结束 01 天 22 : 07 : 09
首页







