CAD怎样等分线段并显示等分点?
溜溜自学 室内设计 2022-05-05 浏览:2228
大家好,我是小溜,很多时候在CAD绘制图形的时候,需要先大概的勾勒出轮廓,之后再做细节的处理,所以一般都会画好线条之后再进行等分,那么CAD怎样等分线段并显示等分点呢?其实很简单,小溜这就为大家解答。
想要更深入的了解“CAD”可以点击免费试听溜溜自学网课程>>
工具/软件
电脑型号:联想(Lenovo)天逸510S;系统版本:Windows7;软件版本:CAD2016
方法/步骤
第1步
打开CAD软件,绘制一条长300的直线。
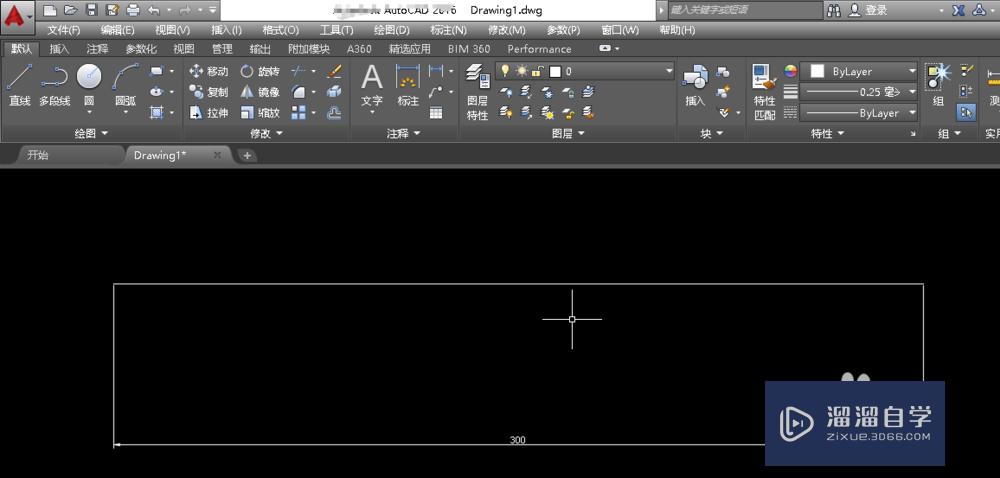
第2步
单击工具栏中的“绘图”,选择“点”,选择“定数等分”。
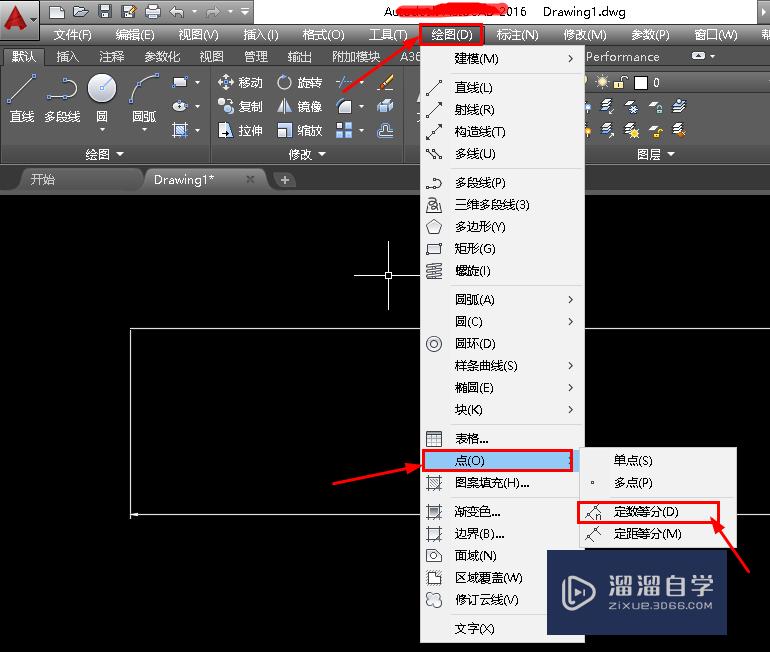
第3步
选择要“等分的对象”,输入等分线段数目5,按回车键。(到这线段已经5等分,但没有显示等分点)

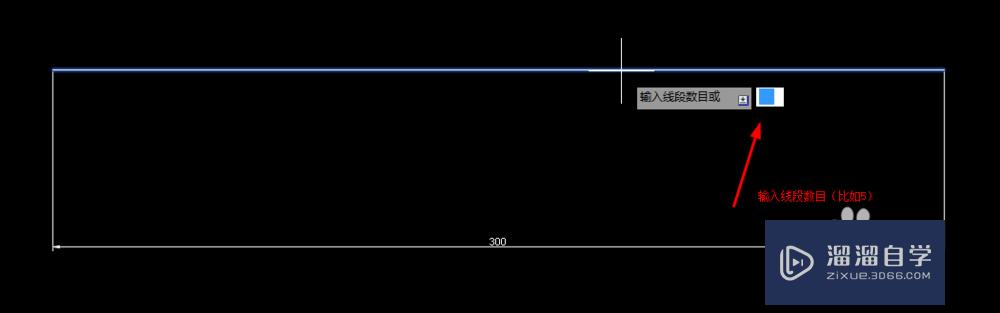
第4步
单击工具栏中的”格式“,选择”点样式“。弹出”点样式“对话框。
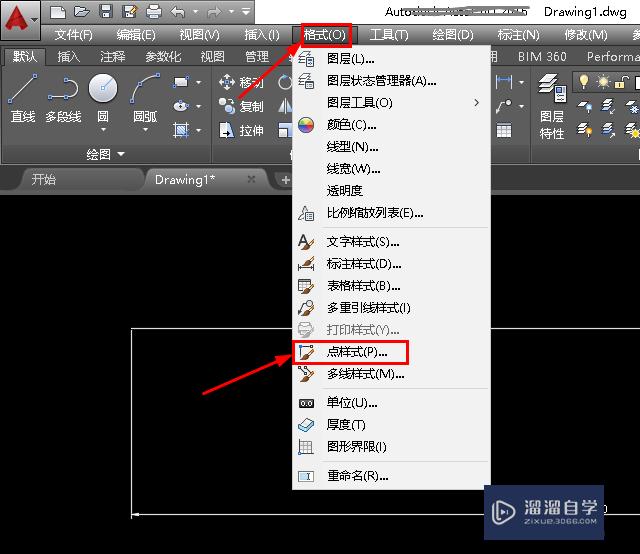
第5步
在”点样式“对话框选择自己喜欢的点样式(比如X),单击”点样式“对话框中的”确定“。
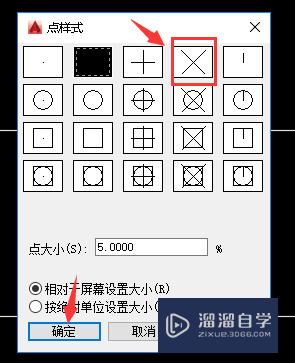
第6步
结果如下图。
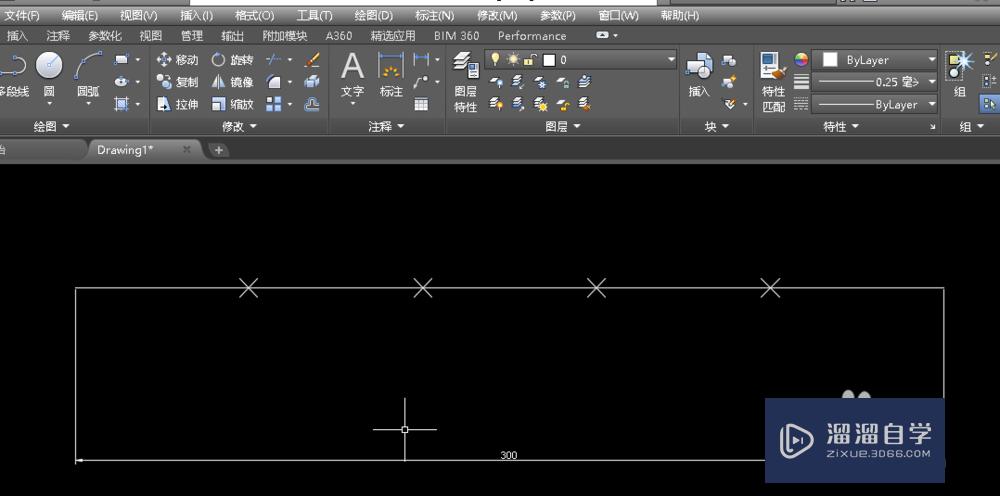
温馨提示
好了,以上就是“CAD怎样等分线段并显示等分点?”这篇文章全部内容了,小编已经全部分享给大家了,还不会的小伙伴们多看几次哦!最后,希望小编今天分享的文章能帮助到各位小伙伴,喜欢的朋友记得点赞或者转发哦!
相关文章
距结束 05 天 18 : 14 : 46
距结束 01 天 06 : 14 : 46
首页








