CAD中怎么快速标高?
溜溜自学 室内设计 2022-05-05 浏览:1159
大家好,我是小溜,我们在使用AutoCAD软件设计图纸的时候,经常会用到一些有高度的图形,还会给这些图形进行标高,特别是一些建筑图,那么下面小溜就来介绍一下CAD中怎么快速标高吧!
想要更深入的了解“CAD”可以点击免费试听溜溜自学网课程>>
工具/软件
电脑型号:联想(Lenovo)天逸510S;系统版本:Windows7;软件版本:CAD2007
方法/步骤
第1步
先来把自己所使用的AUTOCAD软件打开,打开以后的操作界面往往都会有所不同但是不会影响我们的操作,如图
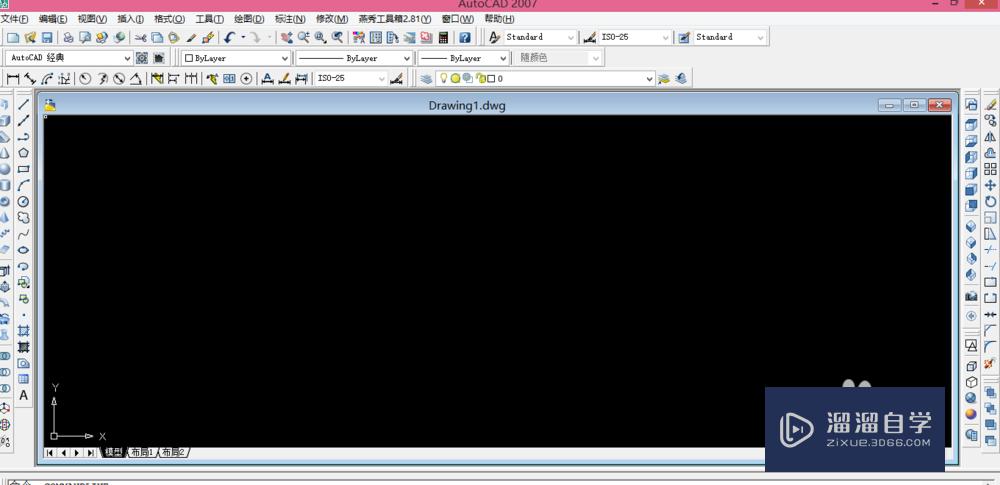
第2步
打开以后可以从上面的主菜单来中来找到工具选项板窗口,具体步骤如图

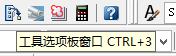
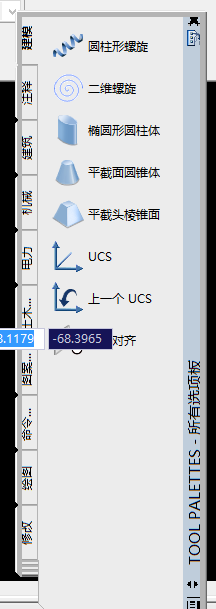
第3步
在工具板左侧我们可以找到 注释选项,打开注释选项我们也就可以看到标高功能,如图

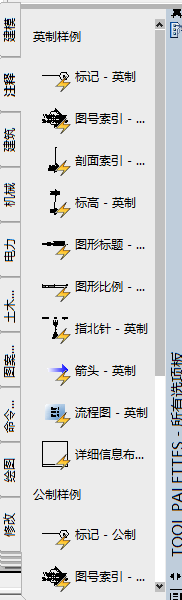
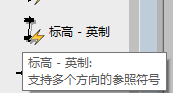
第4步
点击标高功能以后只需在空白处点击鼠标左键,就可以出现标高的图形了,如图
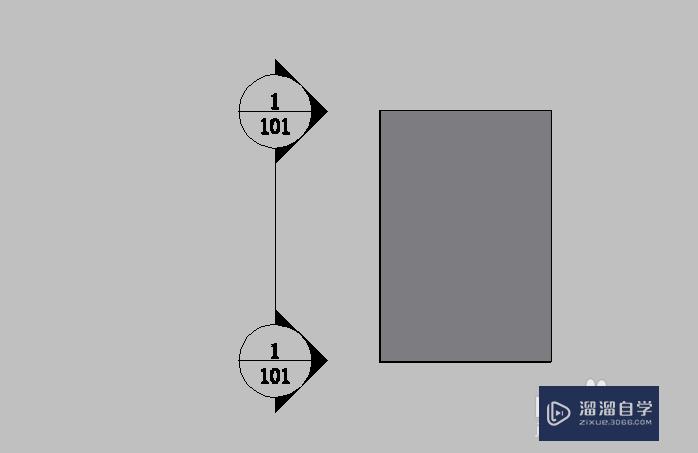
第5步
我们可以看到数值是不对的,我们可以根据自己的要求来设定一下这里面的数字,在数字上进行双击,就会出现操作界面如图
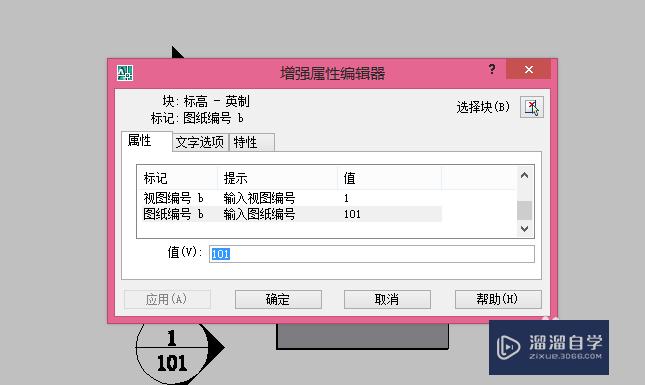
第6步
在输入框中输入数值就可以改为我们需要的数值,例如我要把101换成303,把1换成8,如图
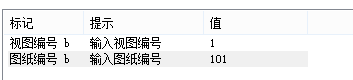
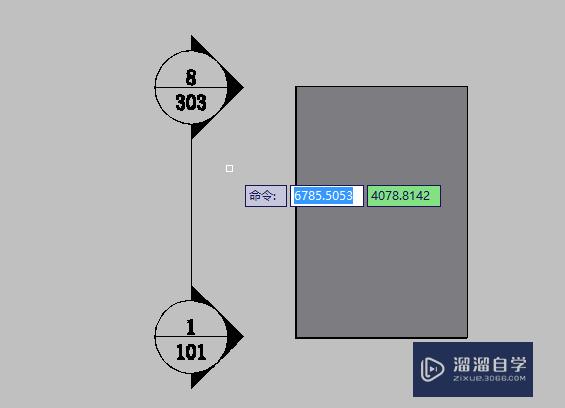
温馨提示
好了,以上就是“CAD中怎么快速标高?”这篇文章全部内容了,小编已经全部分享给大家了,还不会的小伙伴们多看几次哦!最后,希望小编今天分享的文章能帮助到各位小伙伴,喜欢的朋友记得点赞或者转发哦!
相关文章
距结束 05 天 15 : 16 : 23
距结束 01 天 03 : 16 : 23
首页









