CAD一条直线上怎么任意取一点?
溜溜自学 室内设计 2022-05-05 浏览:2797
大家好,我是小溜,我们在CAD中绘制曲线时,经常需要在另一条直线上取点,但一般只能取他们的端点,那么今天小溜就来介绍一下CAD一条直线上怎么任意取一点,快跟着小溜的教程步骤学起来吧!
想要更深入的了解“CAD”可以点击免费试听溜溜自学网课程>>
工具/软件
电脑型号:联想(Lenovo)天逸510S;系统版本:Windows7;软件版本:CAD2018
方法/步骤
第1步
首先我们在CAD界面中绘制一条直线,把鼠标放到这个直线上时,我们可以看到它提示的是端点。
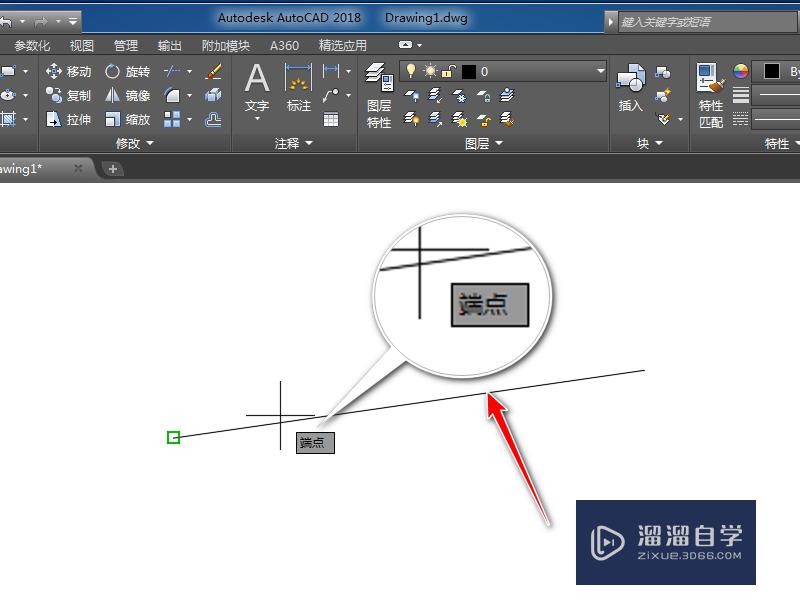
第2步
我们点击【将鼠标捕捉到二维参考点】旁边的小三角,
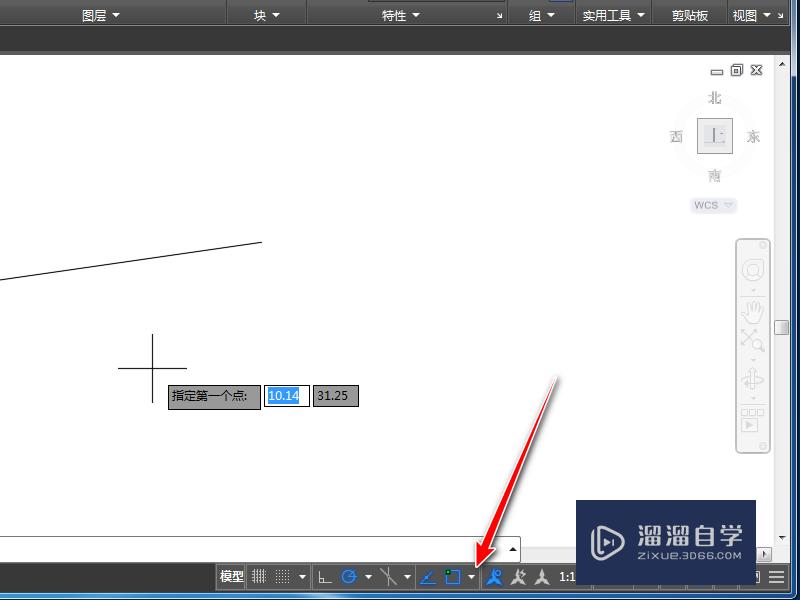
第3步
在出现的上拉菜单中,我们选择【最近点】命令,
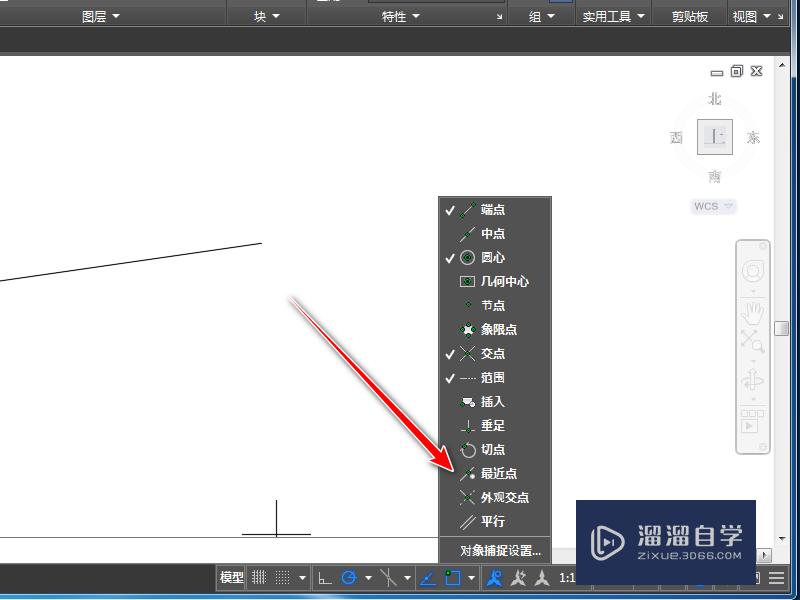
第4步
然后我们选择直线命令,再把鼠标在直线上取点的时候,我们可以看到它提示【最近点】,也就是可以选直线上任意一点,
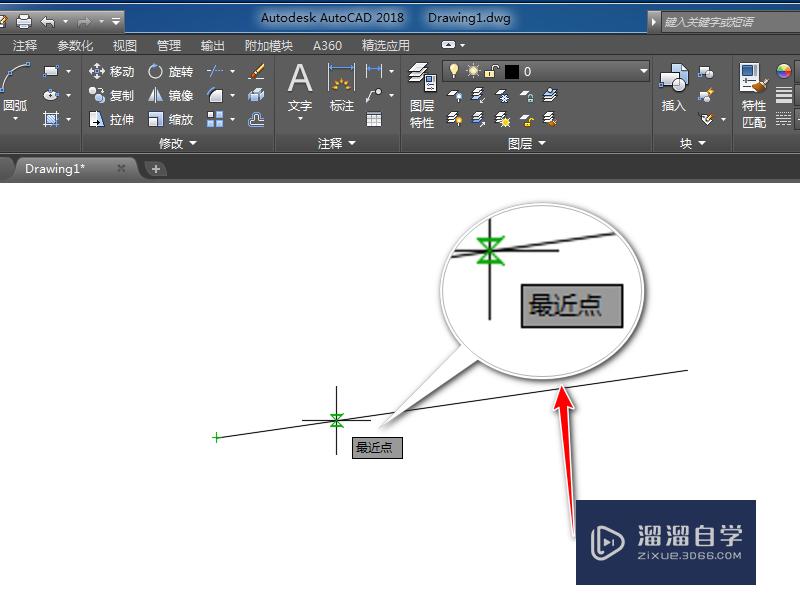
第5步
有一个快捷的操作键是点击shift键,同时敲击鼠标右键,可以调出一个下拉菜单在里面,我们选择最近点,也可以实现选取直线上任意点的操作,
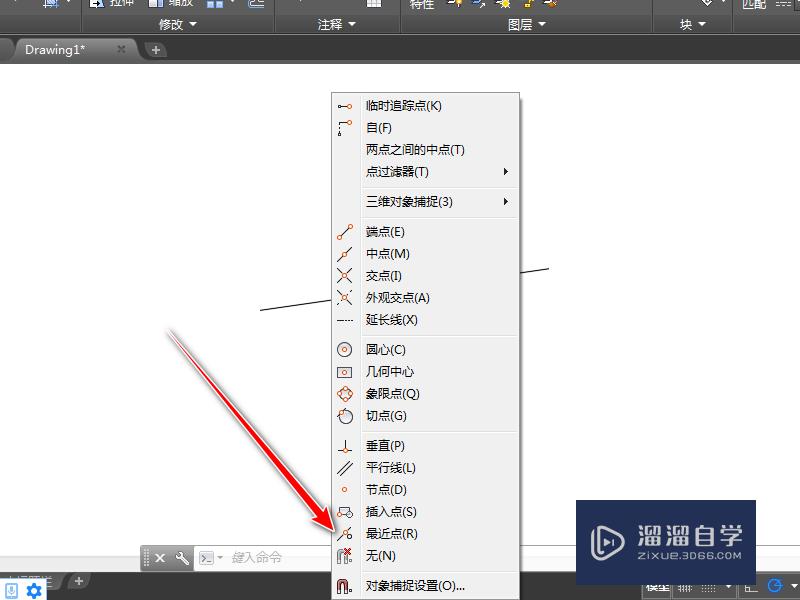
第6步
还有一种方法,稍微慢一点,就是把鼠标放到端点上停止两秒,然后再移动鼠标时,我们可以看到会出现一个范围,同时也可以选取直线上任意一点

总结
1、把鼠标放到这个直线上时,可以看到它提示的是端点。
2、点击【将鼠标捕捉到二维参考点】旁边的小三角
3、选择【最近点】命令,
4、把鼠标在直线上取点的时候,我们可以看到它提示【最近点】
温馨提示
好了,以上就是“CAD一条直线上怎么任意取一点?”这篇文章全部内容了,小编已经全部分享给大家了,还不会的小伙伴们多看几次哦!最后,希望小编今天分享的文章能帮助到各位小伙伴,喜欢的朋友记得点赞或者转发哦!
相关文章
距结束 05 天 06 : 01 : 46
距结束 00 天 18 : 01 : 46
首页








