CAD如何简单的画箭头?
大家好,我是小溜,CAD是我们经常会用到的画图软件,它的功能是非常强大的,基本上可以画出我们需要的任何图形;那么在CAD如何简单的画箭头呢?下面小溜就以CAD2009版本介绍,其他版本大同小异。
想要更深入的了解“CAD”可以点击免费试听溜溜自学网课程>>
工具/软件
电脑型号:联想(Lenovo)天逸510S;系统版本:Windows7;软件版本:CAD2009
方法/步骤
第1步
首先打开CAD,进入操作界面,在菜单栏里找到-绘图-栏下的-多段线-,单击;或者在操作界面左边单击第三个,也是-多段线-。
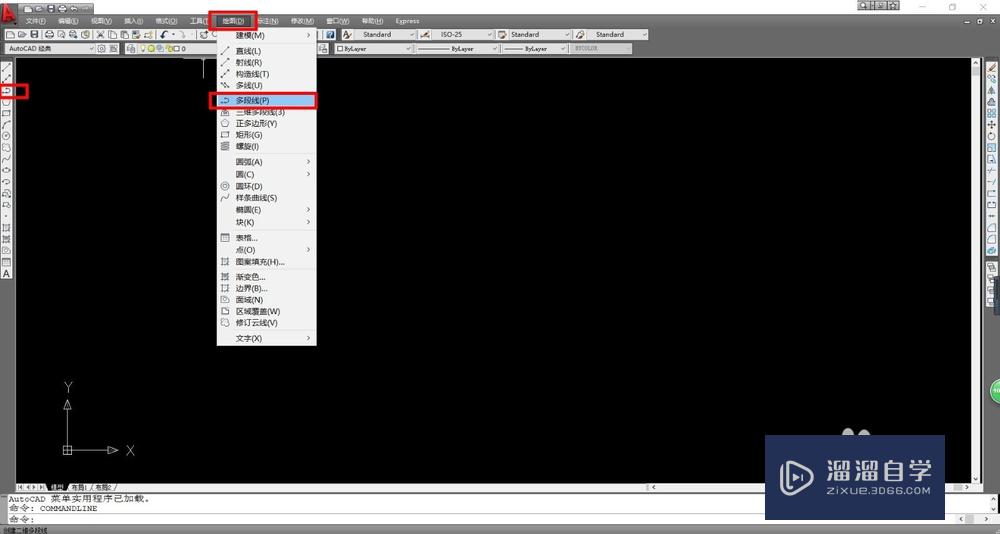
第2步
在操作界面点击确定第一点,然后在-动态输入-栏里输入-W-,回车;代表宽度,表明我们需要的是线宽。
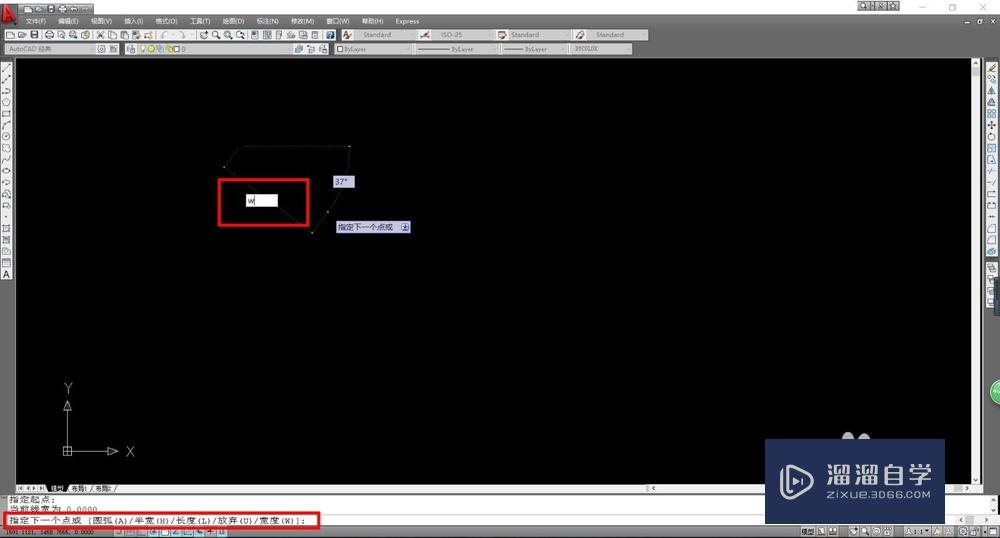
第3步
然后会要求我们输入起点宽度,这个也就是我们箭头有宽度的一头,根据需要输入,这里我们输入10,回车。
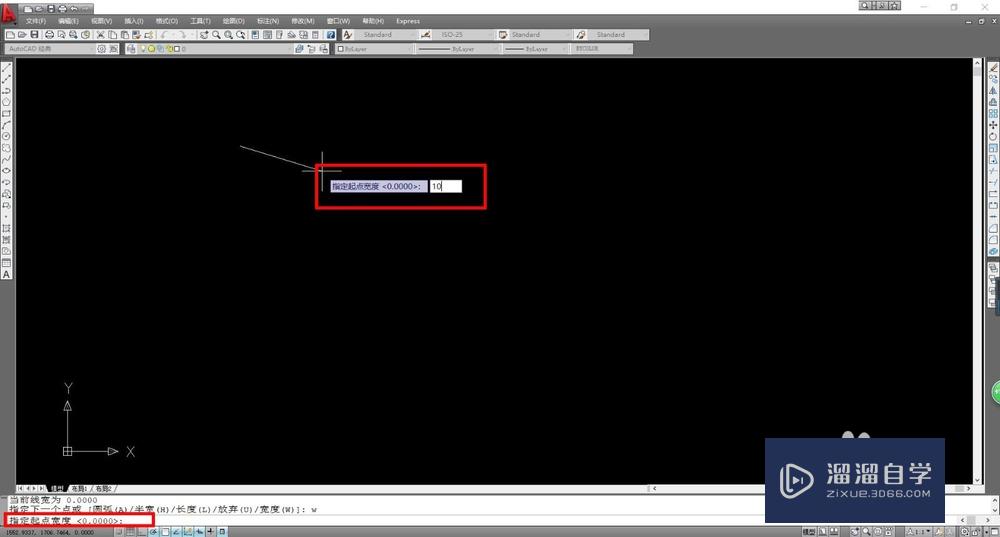
第4步
下一步就是要求我们输入端点的宽度,也就是箭头尖的一头,这个要输入0,回车,才能保证我们画出的是一个箭头。
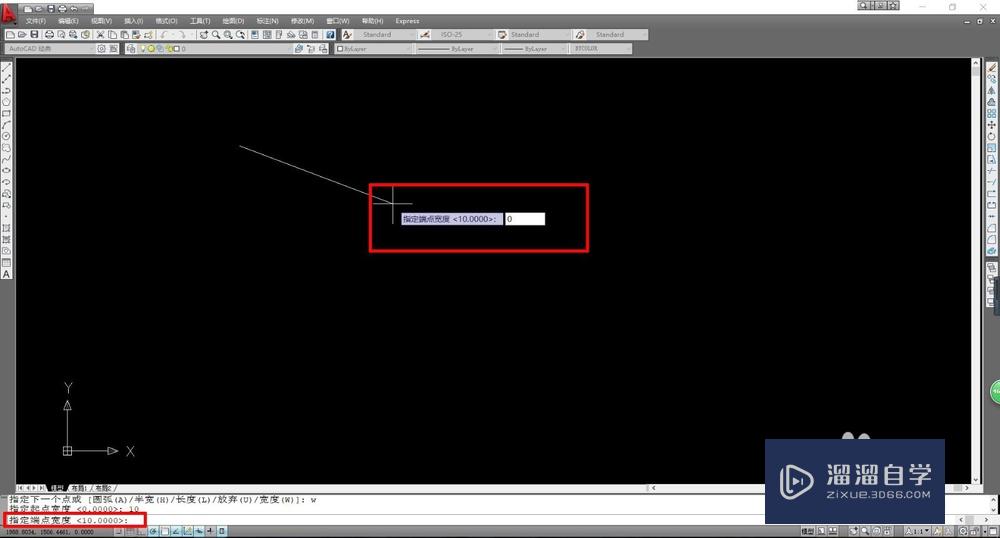
第5步
上一步回车后,鼠标左击,然后回车;箭头就已经完成了一部分,如下图,我们还需要画出有线宽的一部分。

第6步
先确定一点,为有线宽一部分的起点;然后同样在-动态输入-栏里输入-W-,表示线宽,回车。
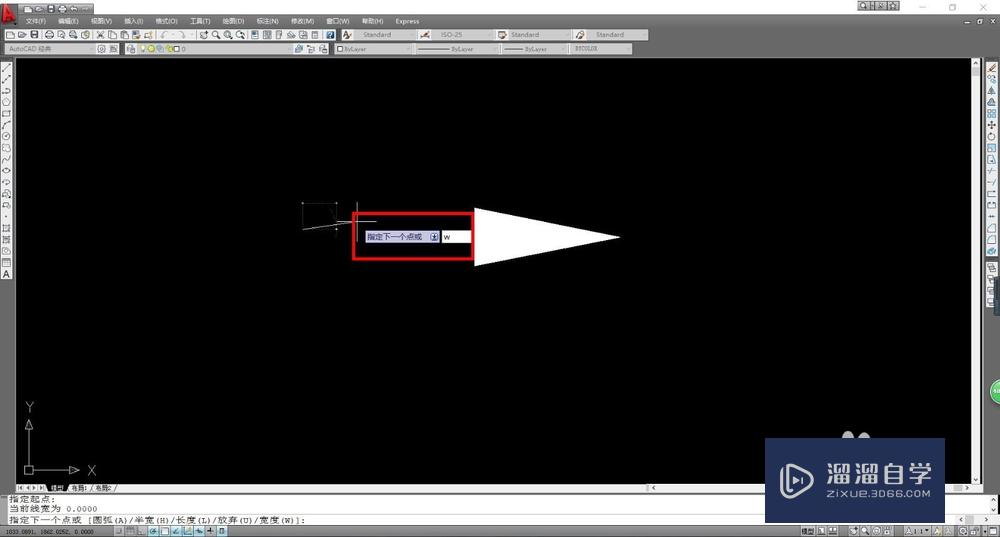
第7步
然后输入起点的宽度,因为箭头的宽度我们设置的是10,所以这时候我们把这个线宽设置成5就可以了;在-动态输入-栏里输入5,回车。

第8步
下面就要输入的是端点的宽度,因为箭头的这一部分首尾的宽度是相同的,所以在-动态输入-栏输入5,回车;或不用输入任何数字,直接回车。
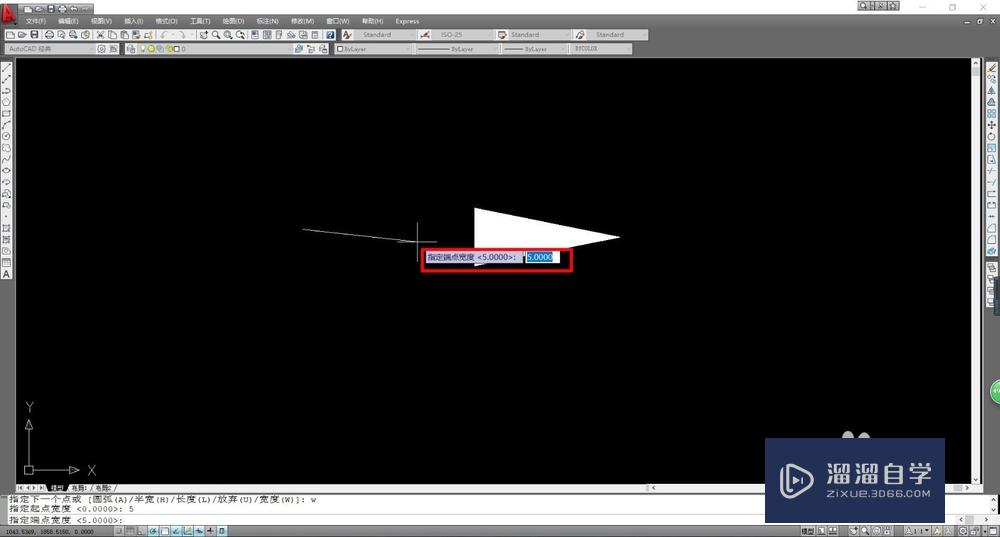
第9步
上面操作完成后根据自己的需要确定这一部分的长度,然后鼠标左击,回车;到此,一个完整的箭头我们就画出来了。
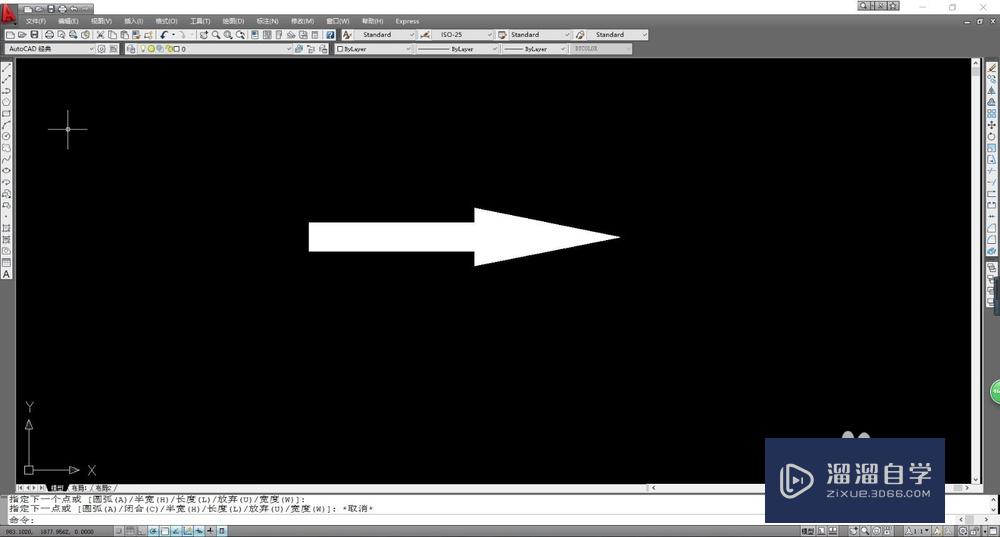
温馨提示
好了,以上就是“CAD如何简单的画箭头?”这篇文章全部内容了,小编已经全部分享给大家了,还不会的小伙伴们多看几次哦!最后,希望小编今天分享的文章能帮助到各位小伙伴,喜欢的朋友记得点赞或者转发哦!










