PS怎么做gif动态图?
溜溜自学 平面设计 2022-05-06 浏览:801
大家好,我是小溜,动态图是常用的图片,也是常见的表情包格式,那么如何利用PS来制作gif动态图片呢?下面小溜就来给大家分享一下,PS做gif动态图的方法,希望本文内容能够帮助到大家。
想要更深入的了解“PS”可以点击免费试听溜溜自学网课程>>
工具/软件
电脑型号:联想(Lenovo)天逸510S;系统版本:Windows10;软件版本:PS CS5
方法/步骤
第1步
首先,创建一个带有图像的图层。
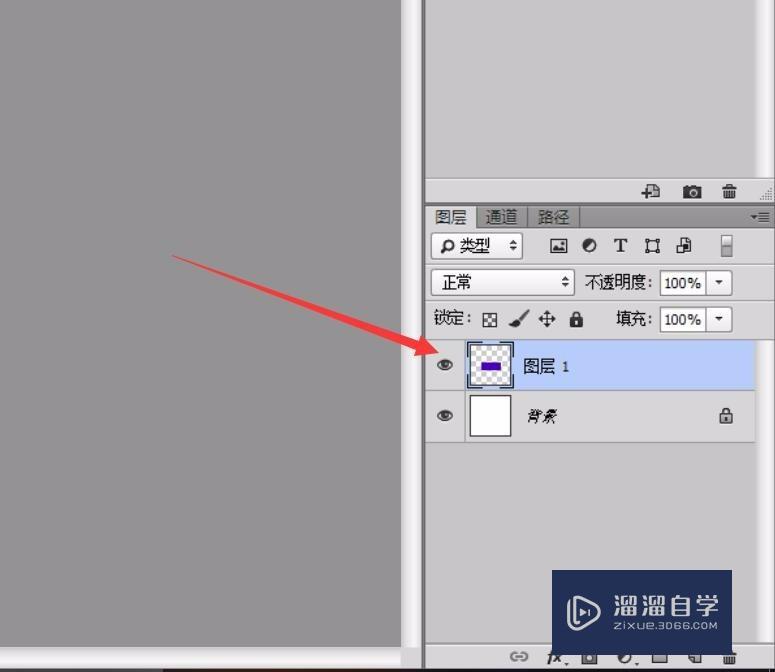
第2步
接着,创建第二个带有图像的图层,这两个图层的图形是不一样的,本例子就是要让这两个图形轮流显示,以达到动态效果。
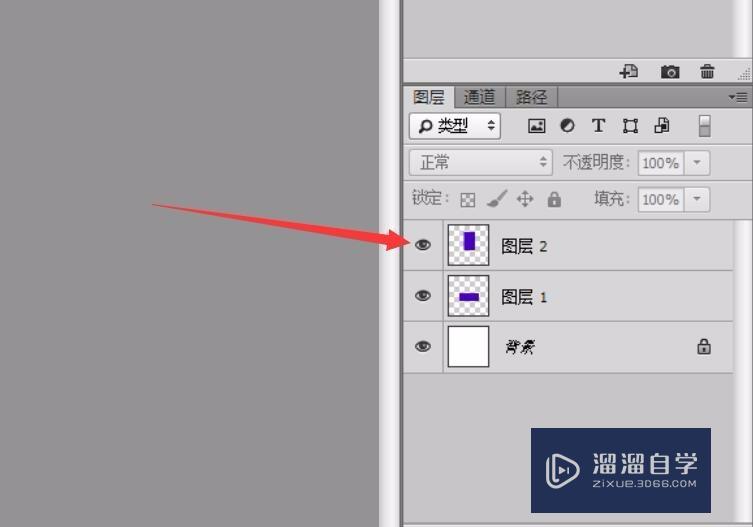
第3步
然后在窗口菜单中找到“时间轴”工具,老版本的Photoshop软件叫“动画”,新版本的都叫时间轴。
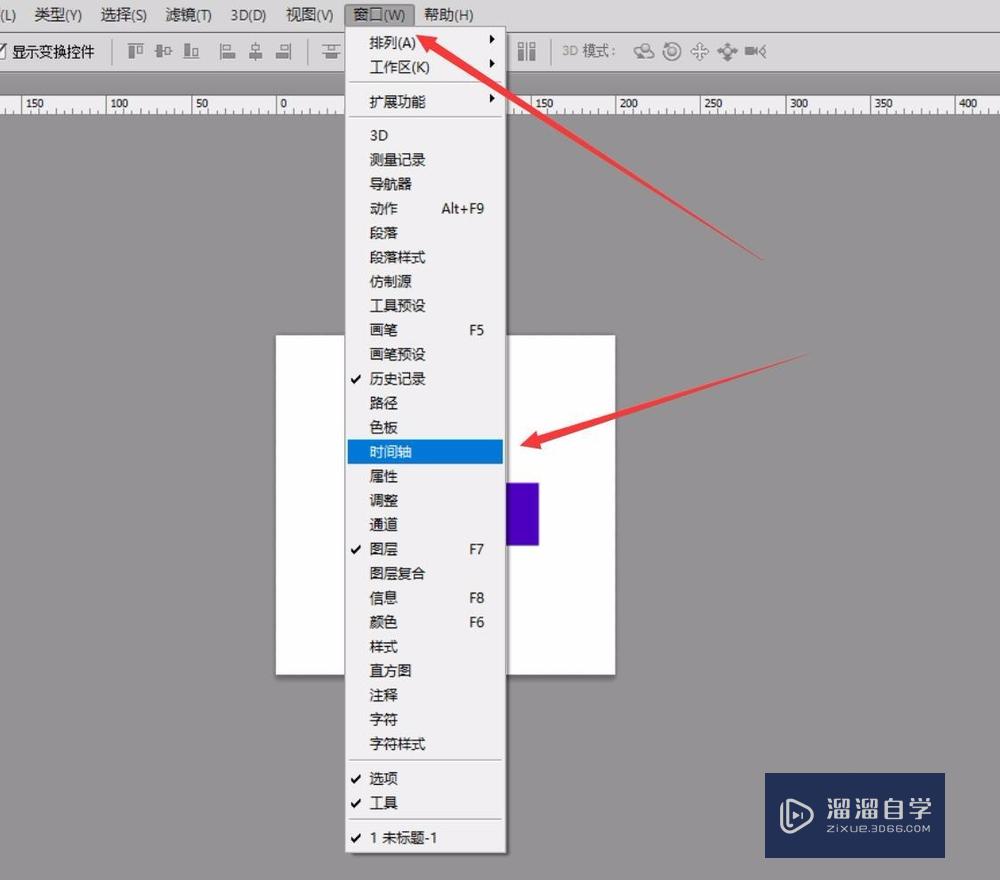
第4步
打开时间轴后,可以看到,每一个图层都占用了一条轨道。
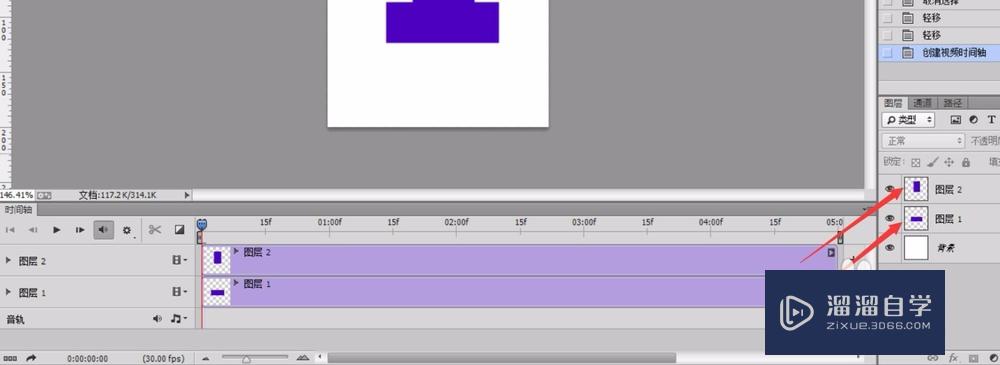
第5步
把鼠标放到时间轴的边缘,直接拖拽这两个图层的长度,即可调整它们的显示时长了。
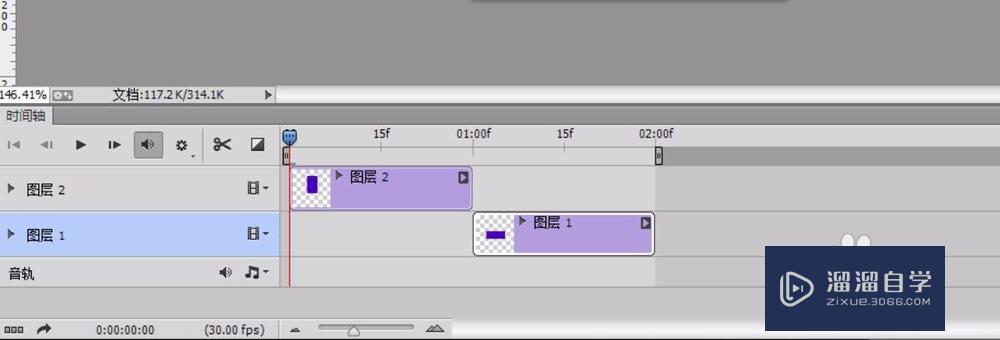
第6步
点击齿轮设置按钮,可以设置动画一直循环。
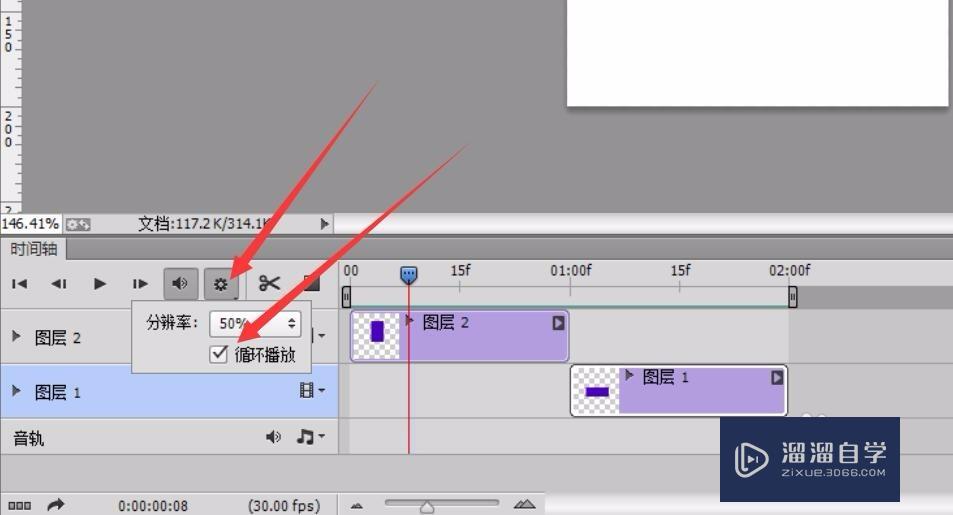
第7步
点击播放按钮,即可观看动画效果了。
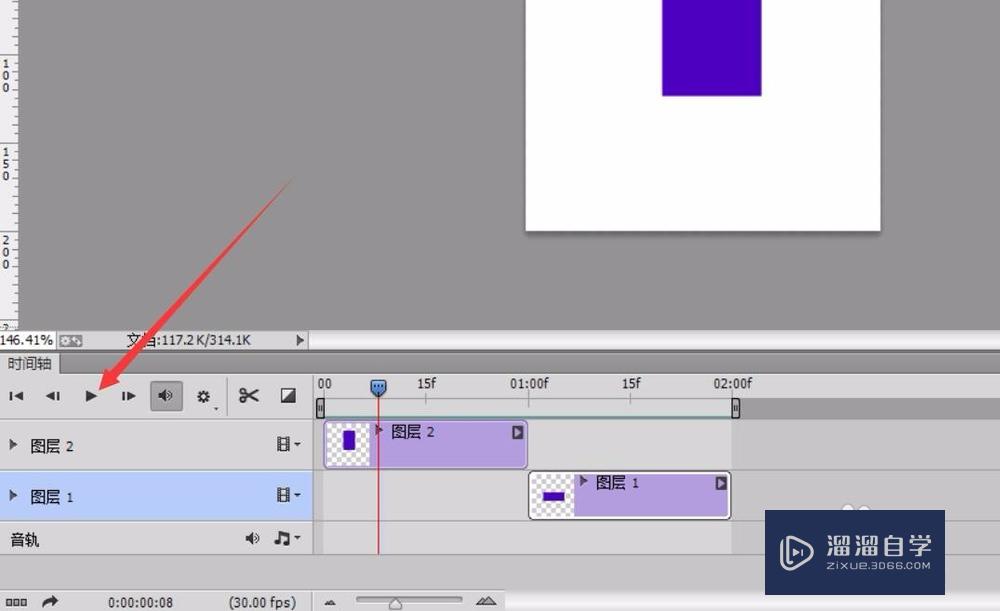
第8步
如果需要保存为GIF格式,则点击菜单中文件按钮,选择“存储为web所用格式”
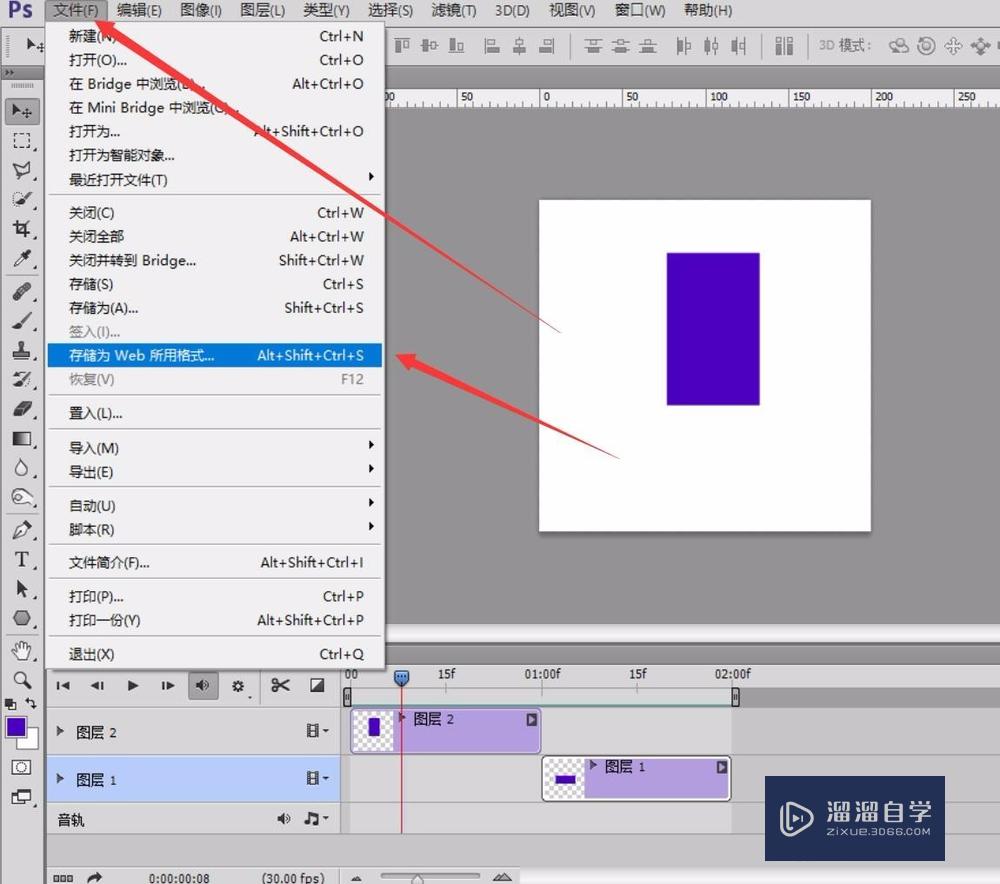
第9步
在弹出的窗口中,右下方选择循环的次数,一般选择永远循环。然后点击下方的存储按钮。
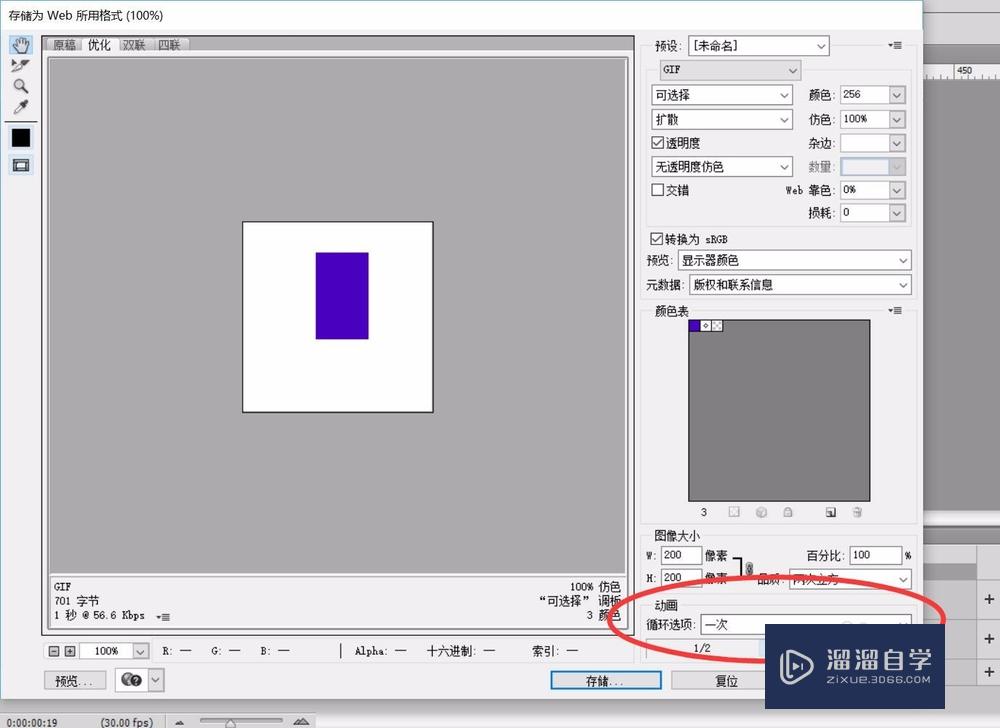
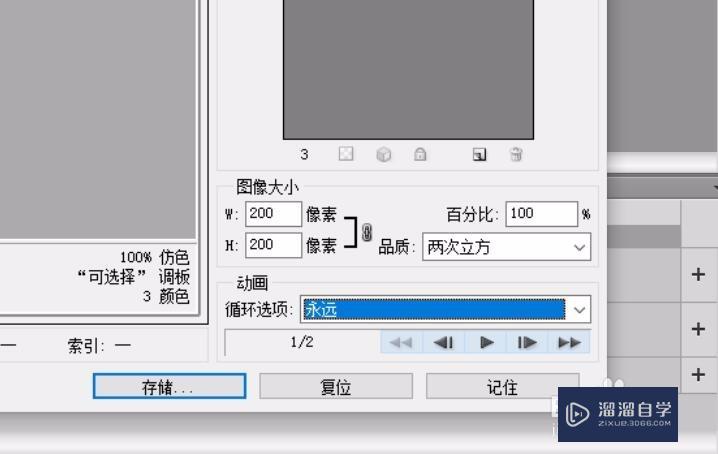
第10步
在弹出的窗口中,选择合适的存放路径,再点击确定按钮。
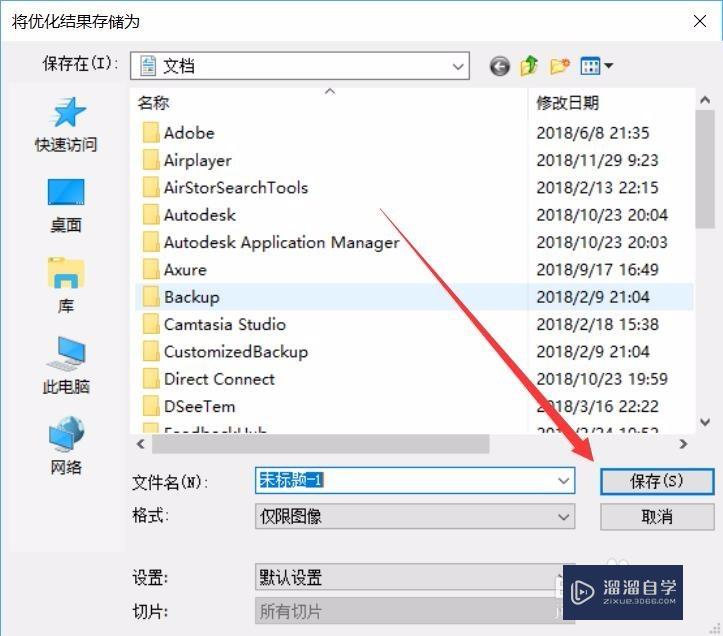
第11步
最后做成的效果如图所示。
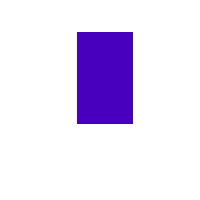
温馨提示
好了,以上就是“PS怎么做gif动态图?”这篇文章全部内容了,小编已经全部分享给大家了,还不会的小伙伴们多看几次哦!最后,希望小编今天分享的文章能帮助到各位小伙伴,喜欢的朋友记得点赞或者转发哦!
相关文章
距结束 06 天 12 : 16 : 22
距结束 00 天 00 : 16 : 22
首页








