PS如何快速平均分割图片?
溜溜自学 平面设计 2022-05-06 浏览:1009
大家好,我是小溜,PS如何快速平均分割图片?相信很多小伙伴都对这个问题很感兴趣,那么具体怎么操作呢?下面小溜就给大家分享一下,PS快速平均分割图片的方法,希望能帮助到大家。
想要更深入的了解“PS”可以点击免费试听溜溜自学网课程>>
工具/软件
电脑型号:联想(Lenovo)天逸510S;系统版本:Windows7;软件版本:PS CS5
方法/步骤
第1步
打开Photoshop软件
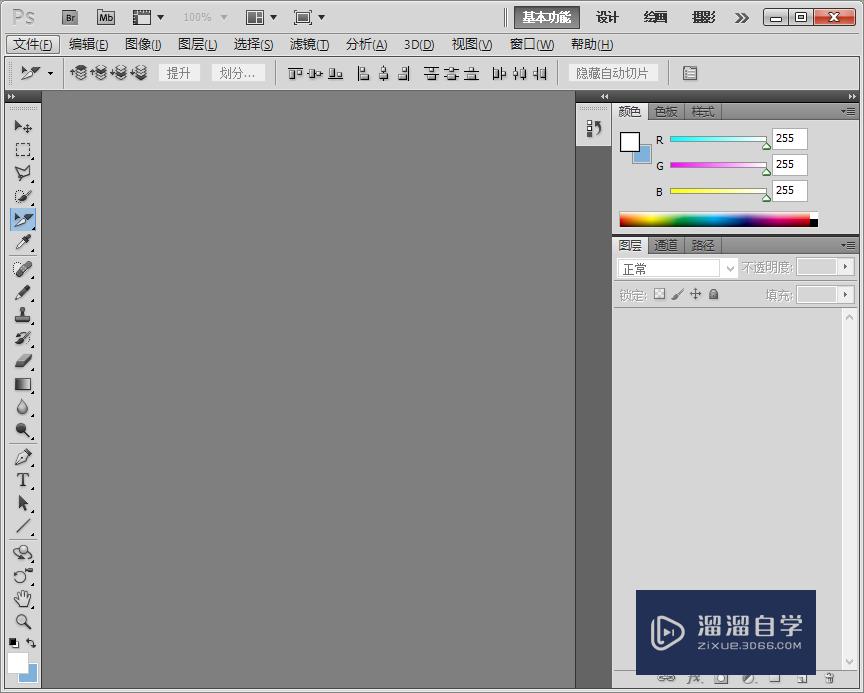
第2步
打开需要分割的图片。 步骤:文件—打开—选择图片—打开
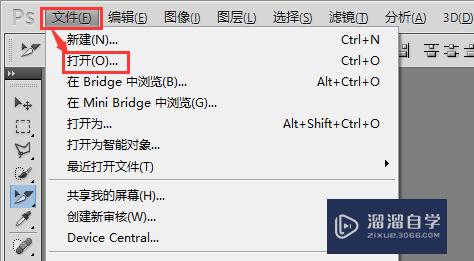
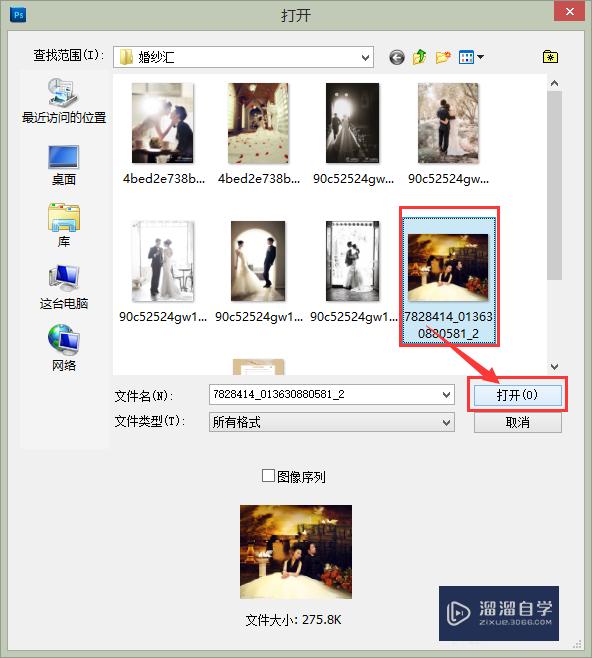
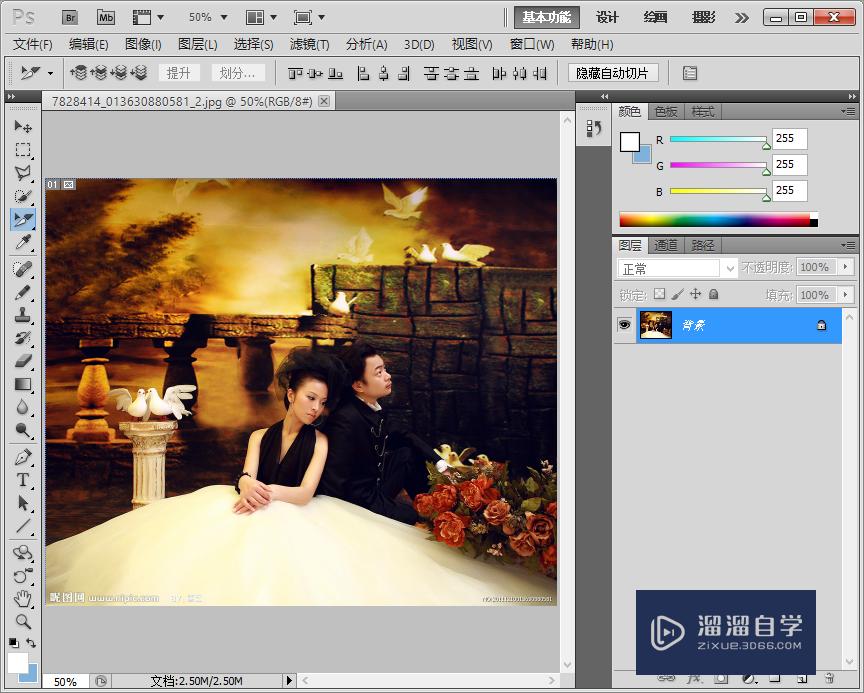
第3步
如图:选择“切片选择工具”
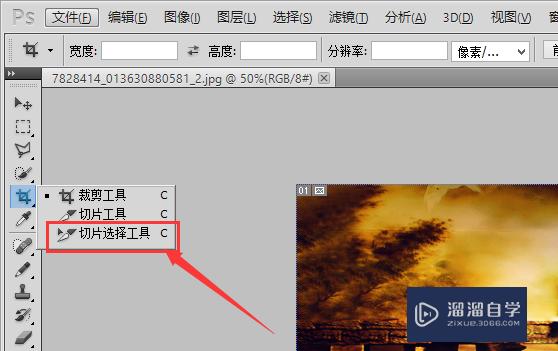
第4步
注意:这时你会发现选择菜单区有“提升”、“划分”选项,但是他们为灰色、不可选。因此我们需要单击图片左上角的“切片编号和类型”标记。
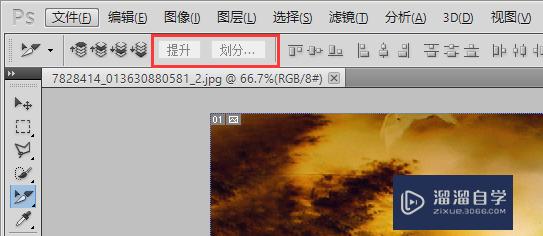
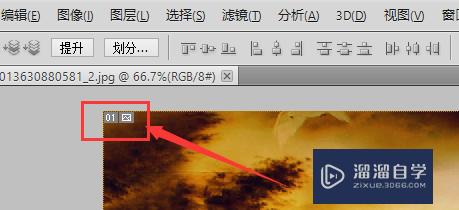
第5步
这时,“提升”、“划分”选项可选。选择“划分”,在弹出的“划分切片”对话框中设置好水平和垂直划分值,点击“确定”
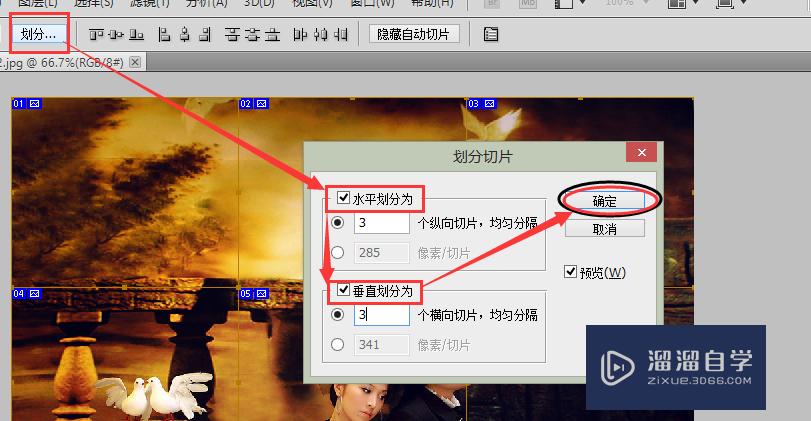
第6步
最后,保存。单击 文件—存储为web和设备所用格式,预设格式选择JPEG格式,点击“储存”,选择存储路径,点击“确定”。
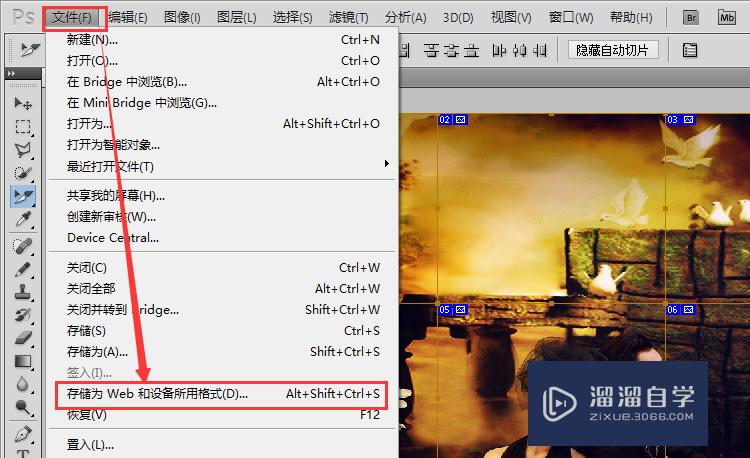
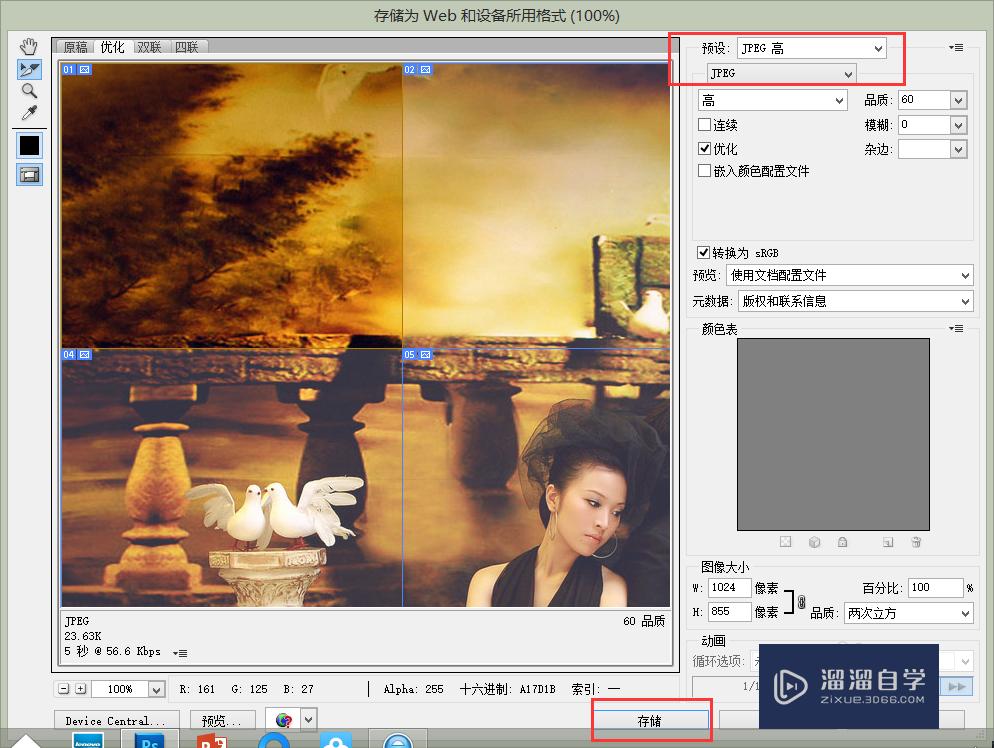
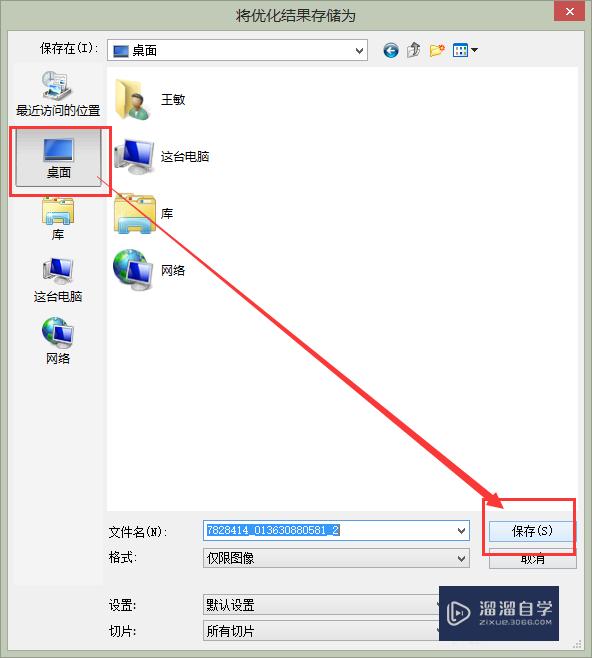
第7步
这时,在你选择的保存位置中系统会自动生成images文件夹,我们切分的图片就保存在此文件夹中。
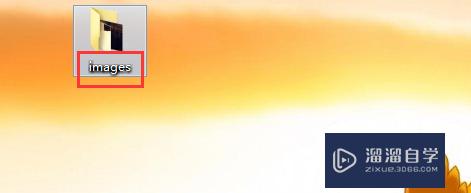
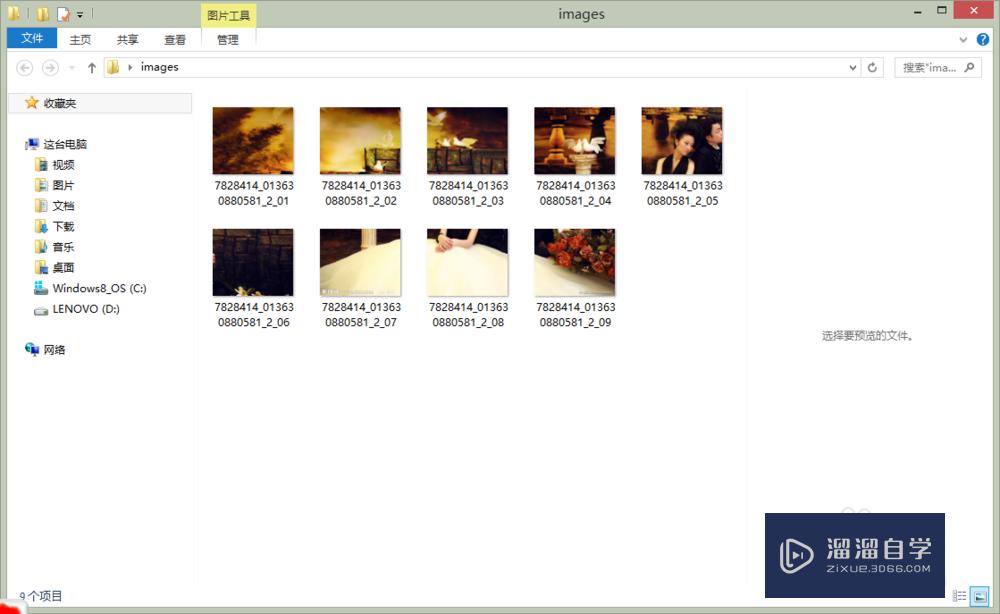
温馨提示
好了,以上就是“PS如何快速平均分割图片?”这篇文章全部内容了,小编已经全部分享给大家了,还不会的小伙伴们多看几次哦!最后,希望小编今天分享的文章能帮助到各位小伙伴,喜欢的朋友记得点赞或者转发哦!
相关文章
距结束 04 天 17 : 00 : 29
距结束 00 天 05 : 00 : 29
首页








