PS定义图案怎么用?
大家好,我是小溜,PS中的定义图案应用的很广泛,也是一个很重要的知识点。对于初学PS的新手,可能不知道PS中的定义团案怎么用,下面在这里小溜就给大家详细解说下,希望对于学习PS的朋友有所帮助。
想要更深入的了解“PS”可以点击免费试听溜溜自学网课程>>
工具/软件
电脑型号:联想(Lenovo)天逸510S;系统版本:Windows7;软件版本:PS CS6
ps怎么定义图案?
第1步
打开ps的软件,执行菜单栏中的文件—新建,或者直接按快捷键Ctrl+N新建一个画布,画布的大小可以随意,如下图所示。
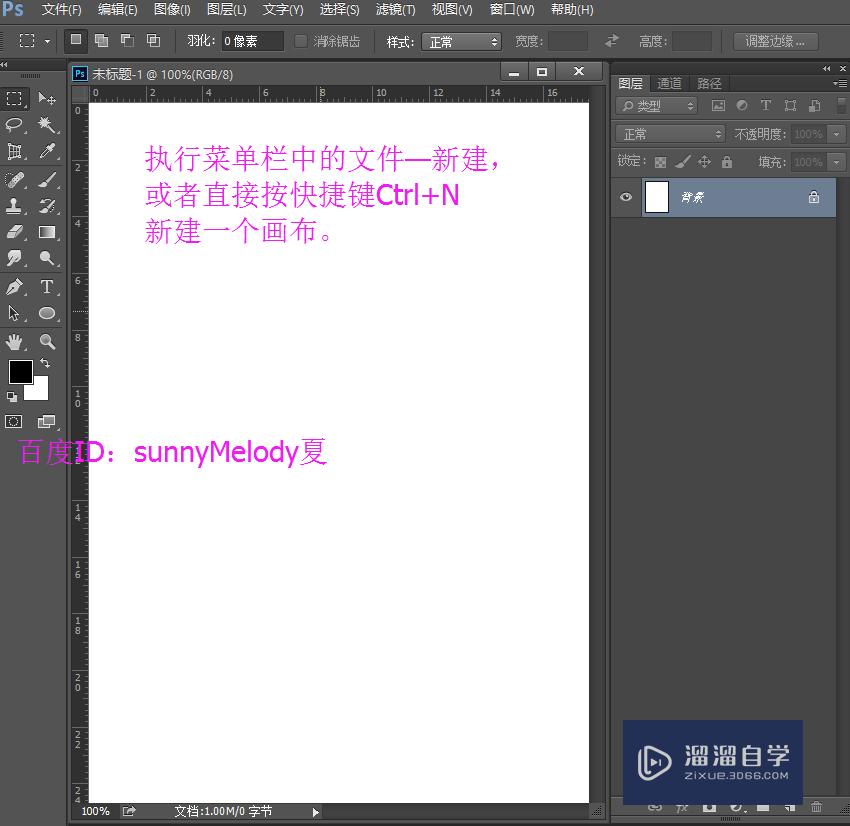
第2步
现在我们来制作我们将要定义的图案。执行菜单栏中的文件—新建,或者直接按快捷键Ctrl+N新建一个50*50像素,分辨率为72像素的透明画布。(注意:这里是新建一个背景为透明的画布。)
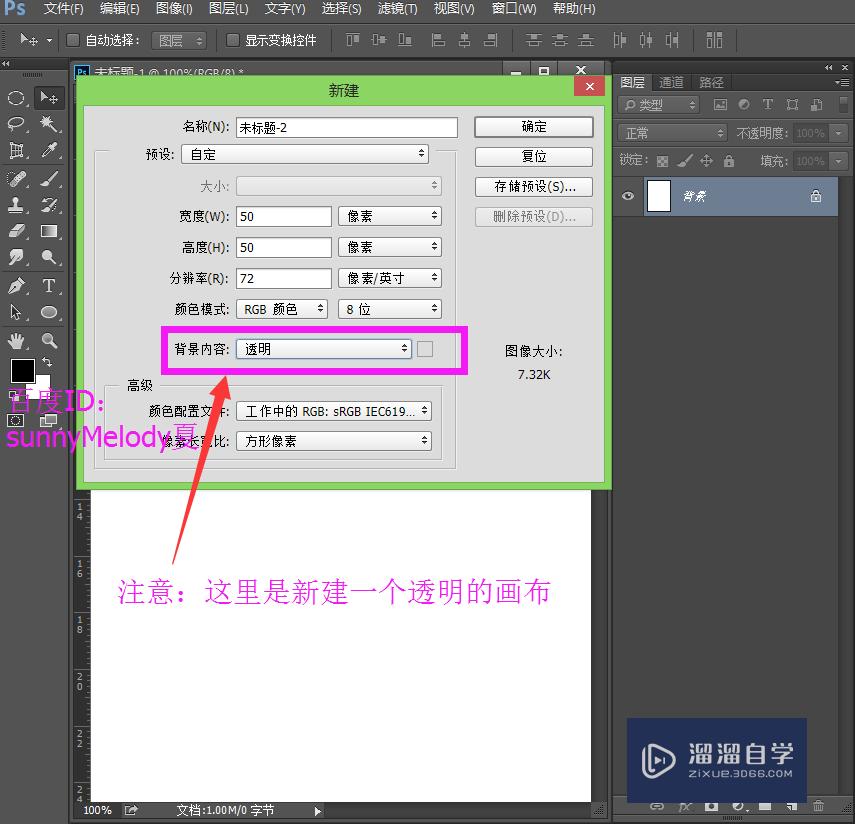
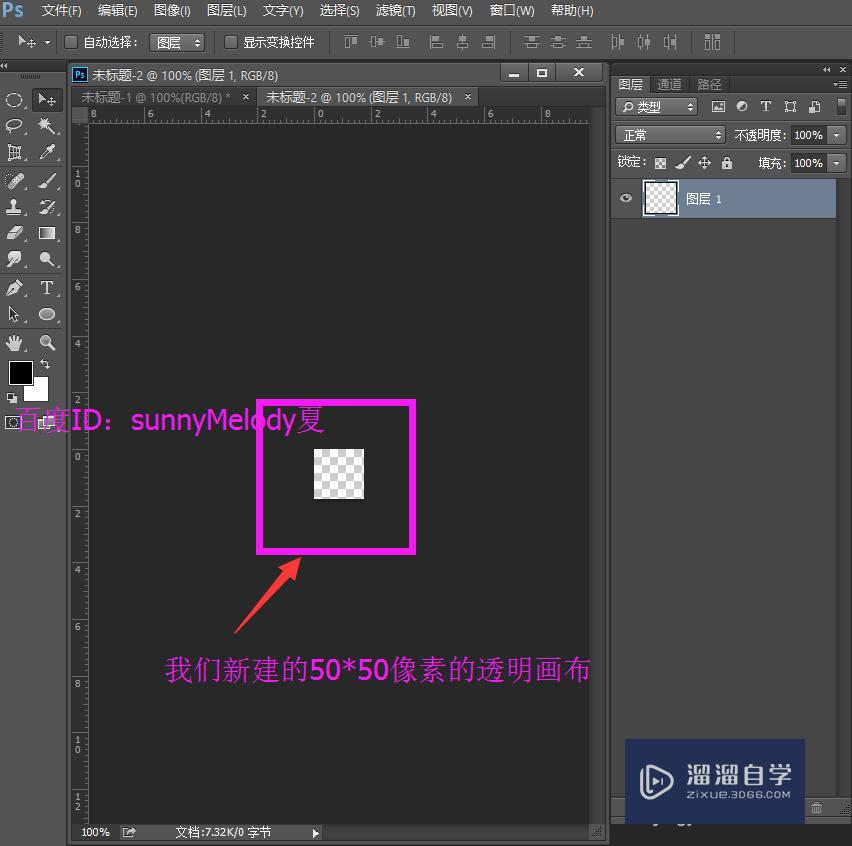
第3步
为了方便我们观看,我们可以选择工具箱中的缩放工具,先将这个透明的画布放大一点。
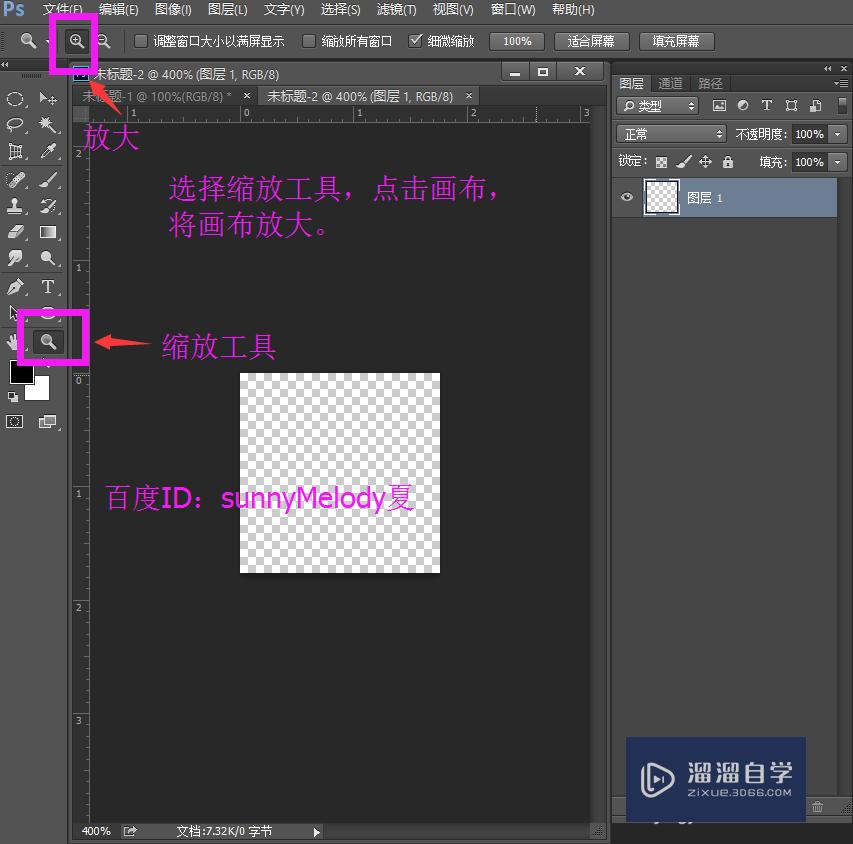
第4步
现在我们来制作我们需要定义的图案。夏夏在这里就画一个简单的图形。为了画的标准,夏夏从标尺中拉出了两条参考线。选择工具箱中的椭圆工具,将鼠标放在两条参考线的相交处,按住shift+Alt键,画一个正圆,如下图所示。
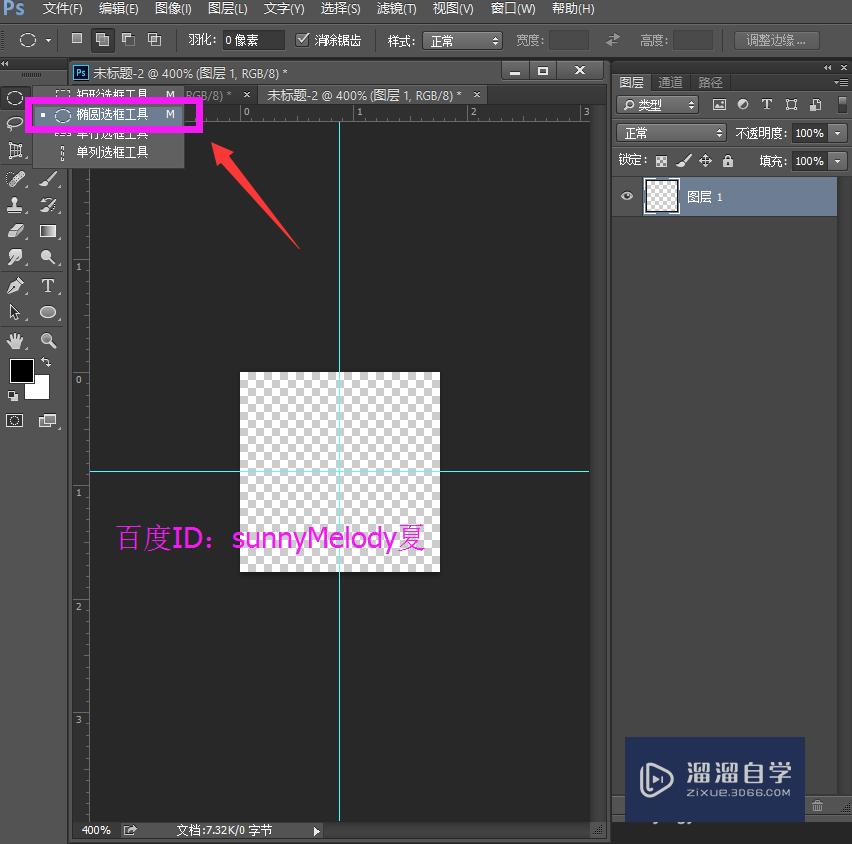
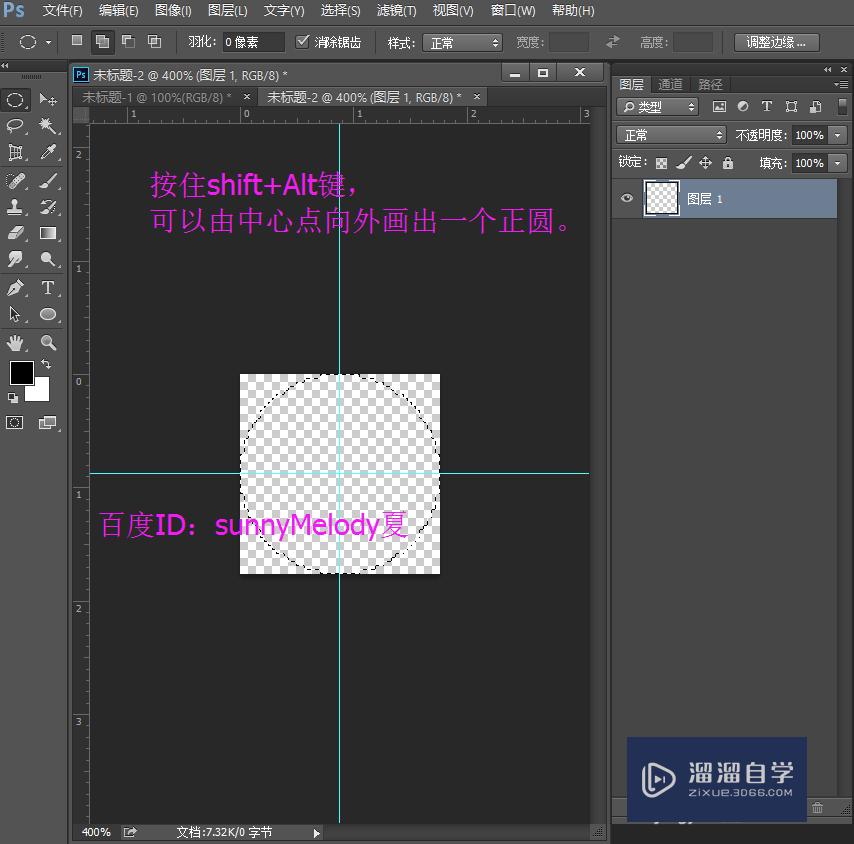
第5步
按英文大写字母D,可以将前景色背景色恢复为默认的黑白色,然后按快捷键Alt+Delete键,前景色填充为黑色,然后按快捷键Ctrl+D取消选区。
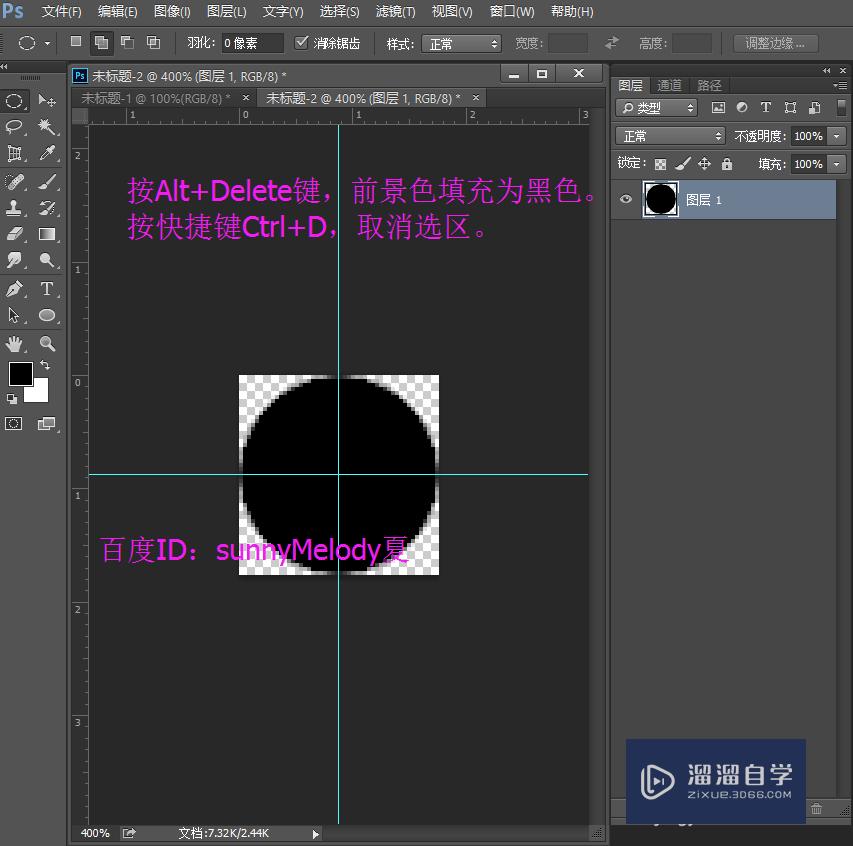
第6步
如果大家觉得这个圆太大了,大家可以画小一点,或者按快捷键Ctrl+T,出现自由变换框,按住shift键,将其缩小一点,然后按enter键,确认变换。
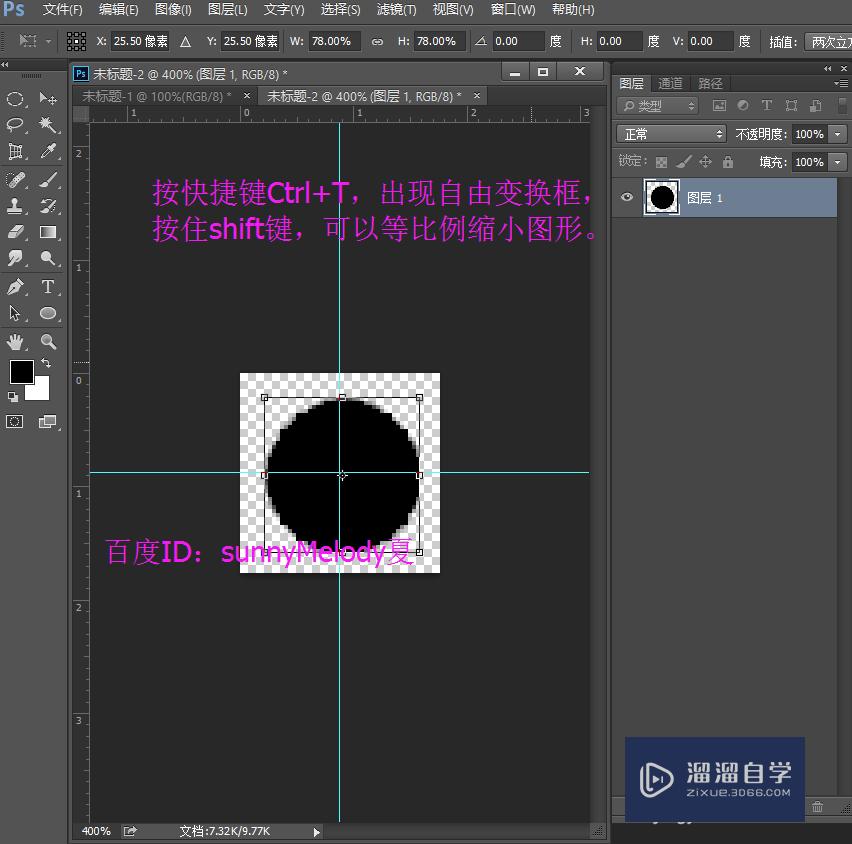
第7步
同样的方法,我们在圆形的上面画一个小一点的正圆,填充黑色,然后按快捷键Ctrl+D取消选区。将得到的图形复制一层,水平翻转得到下面所示的图形。

第8步
现在我们来将这个图案定义为自定义图案。执行菜单栏中的编辑—定义图案,图案名称我默认的名称就可以了。如下图所示:
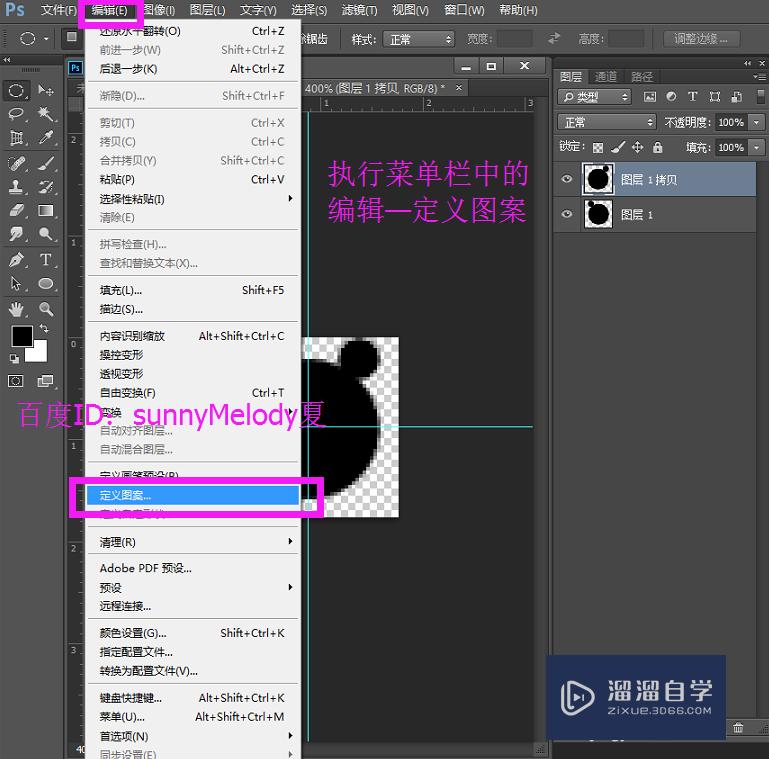
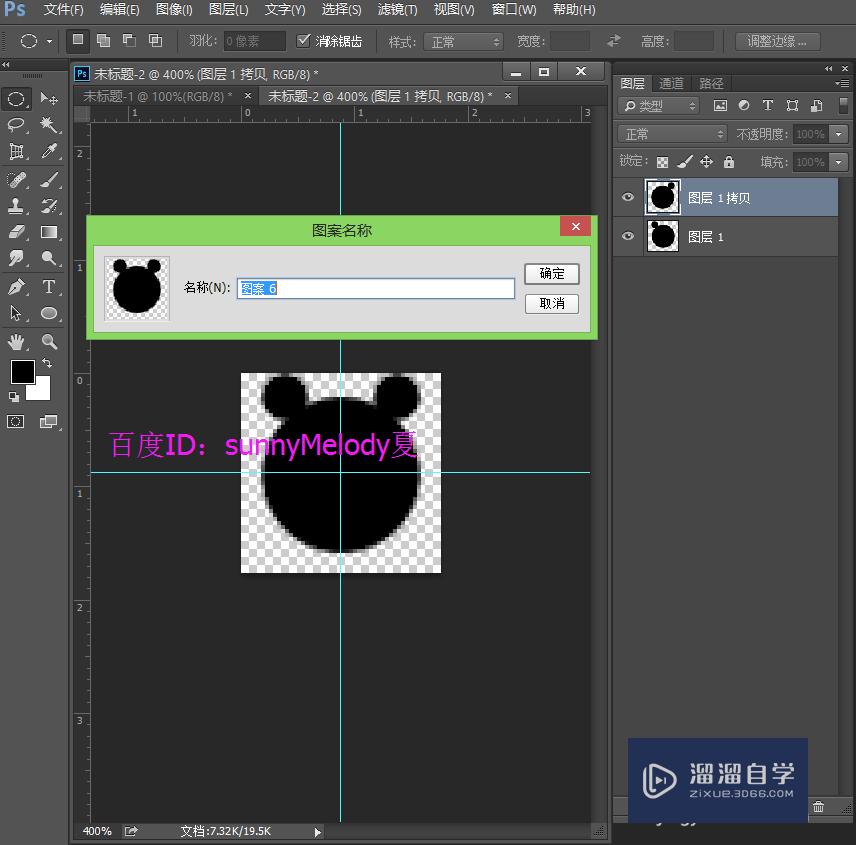
第9步
这个图形就被我们自定义团案了。
ps自定义图案怎么用?
第1步
居然我们将图案定义好了,那么这些定义的图案怎么用呢?
第2步
这个图案已经被我们定义后了,现在我们回到我们之前的画布,如下图所示。
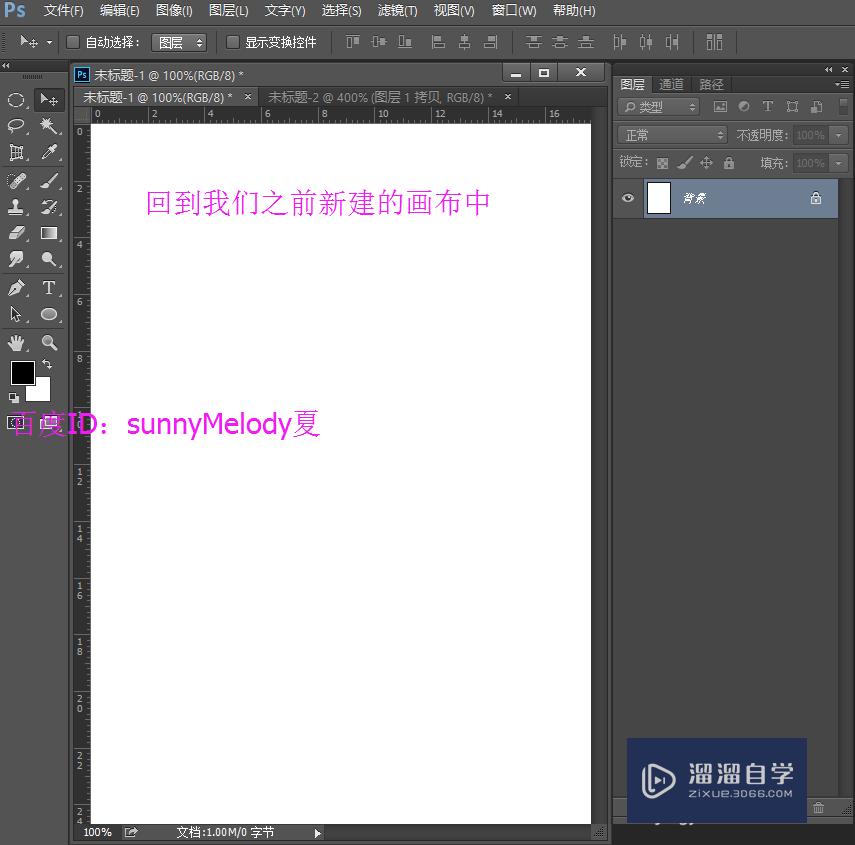
第3步
现在我们就用我们之前定义的图案来填充这个画布。执行菜单栏中的编辑—填充,如下图所示。
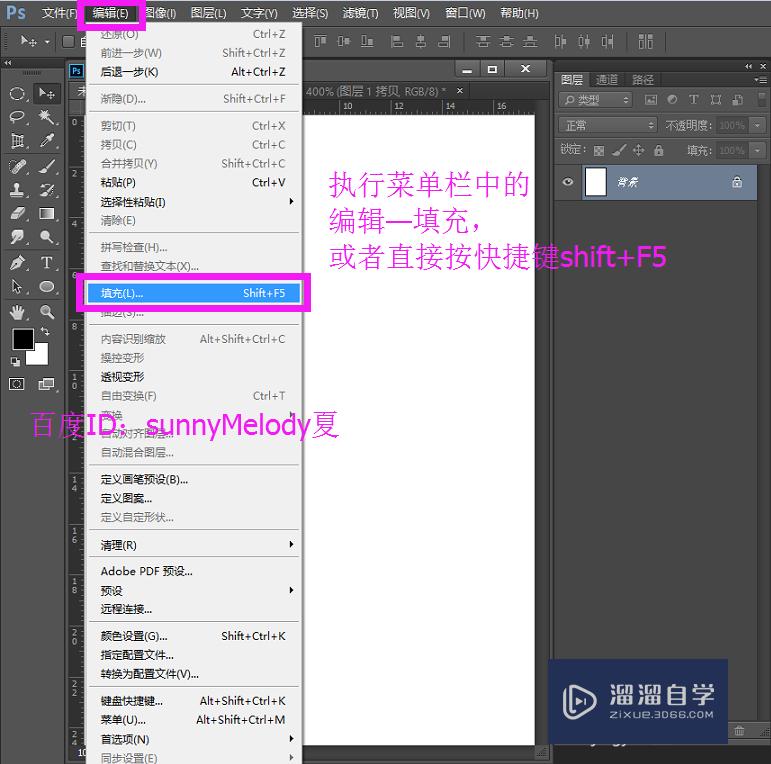
第4步
点击填充后,会弹出一个填充选框,我们将内容设置为图案,在自定图案中,选择我们定义的图案,如下图所示。
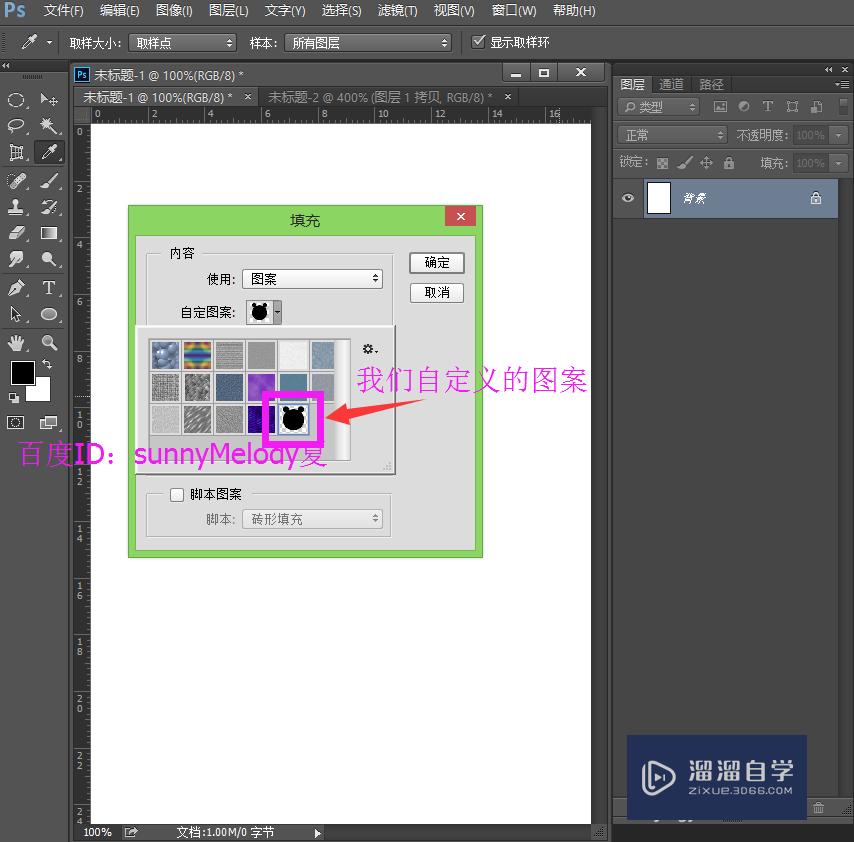
第5步
然后点击确定,我们可以看到画布被我们使用定义的图案填充了,如下图所示。
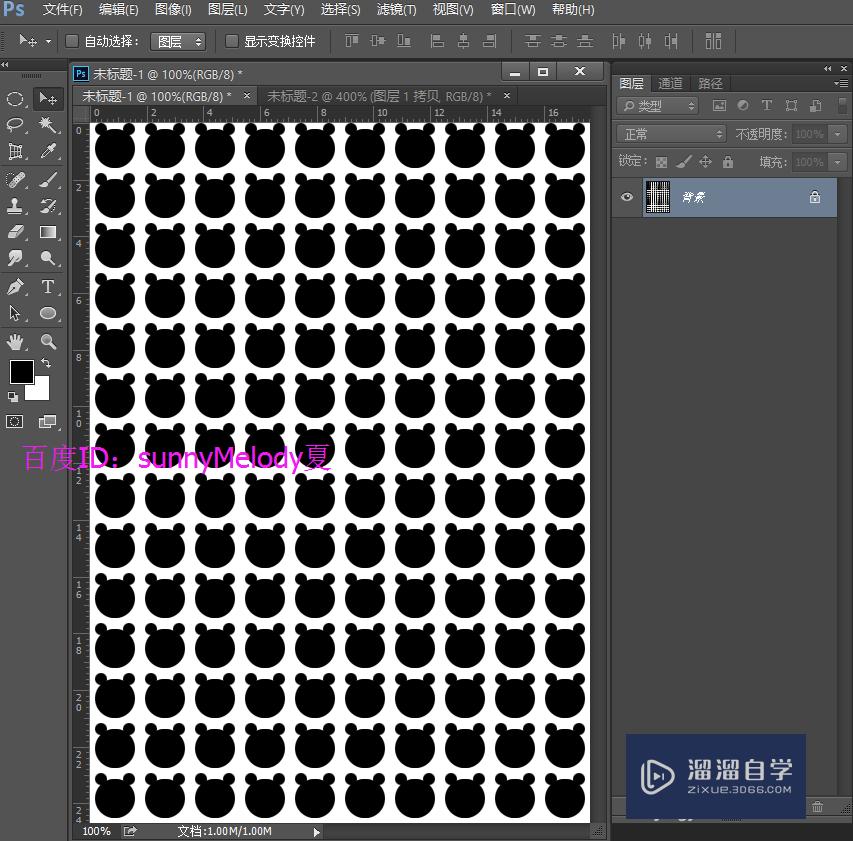
自定义的图案怎么删除?
第1步
我们使用后,不需要这个图案了,又该怎么删除呢?
第2步
其实,我们在填充的选框中,可以直接右键单击我们之前定义的图案,选择删除图案,如下图所示。
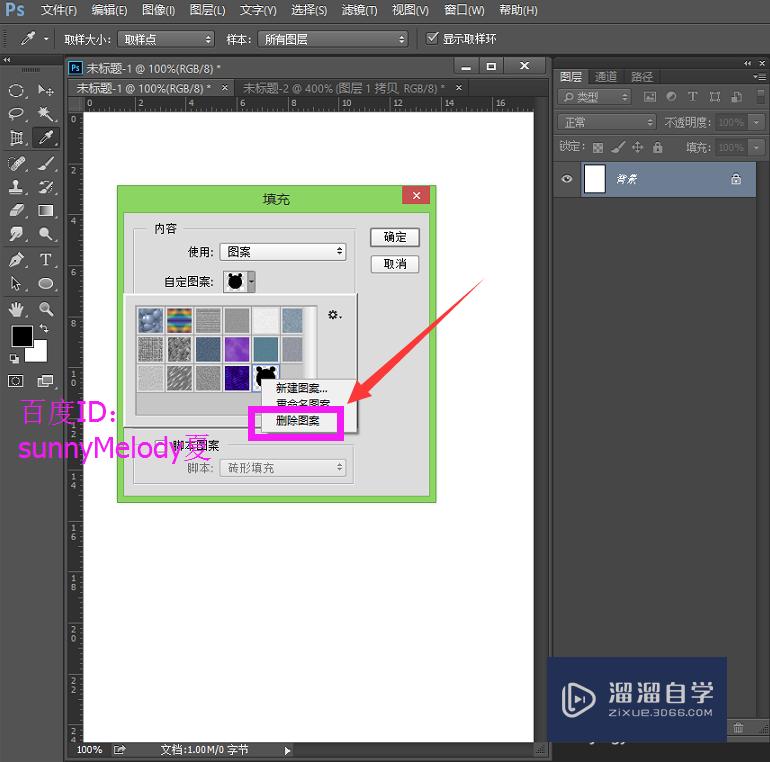
第3步
删除团案后,我们之前的定义图案就没有了。
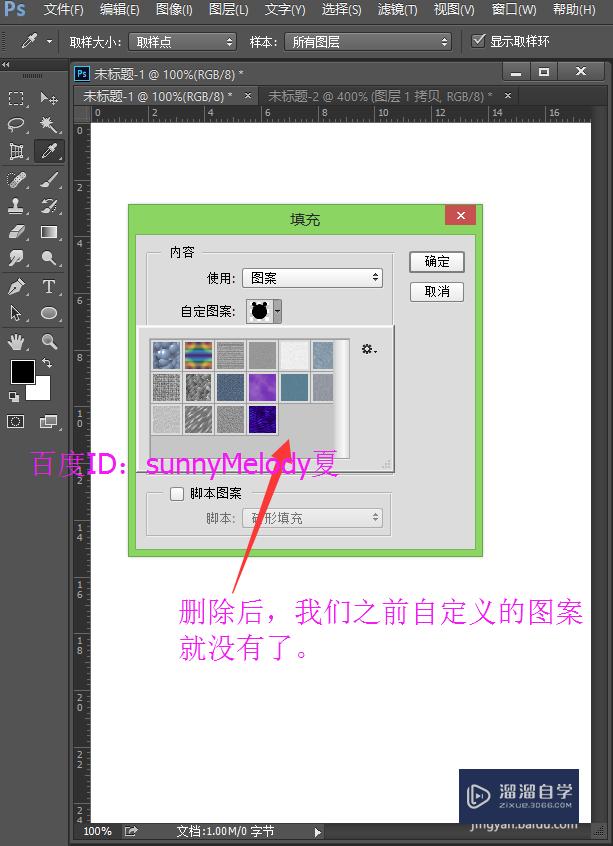
温馨提示
好了,以上就是“PS定义图案怎么用?”这篇文章全部内容了,小编已经全部分享给大家了,还不会的小伙伴们多看几次哦!最后,希望小编今天分享的文章能帮助到各位小伙伴,喜欢的朋友记得点赞或者转发哦!








