怎样用PS来制作爆炸特效?
溜溜自学 平面设计 2022-05-06 浏览:1005
大家好,我是小溜,怎样用PS来制作爆炸特效?相信很多小伙伴都对这个问题很感兴趣,那么具体怎么操作呢?下面小溜就给大家分享一下,使用PS来制作爆炸特效的方法,希望能帮助到大家。
想要更深入的了解“PS”可以点击免费试听溜溜自学网课程>>
工具/软件
电脑型号:联想(Lenovo)天逸510S;系统版本:WindowsXP;软件版本:PS CS5
方法/步骤
第1步
我们首先打开PHOTOSHOP,新建一个500*400的文件,并将前景色设为黑色,背景色设为白色。
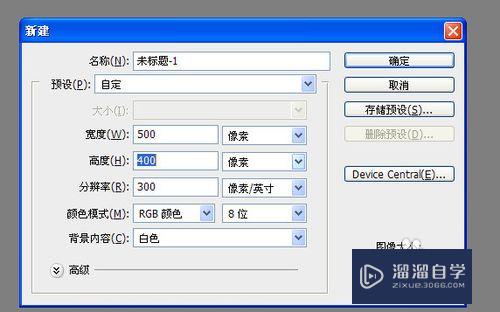

第2步
执行滤镜-杂色-添加杂色,参数设置如下。

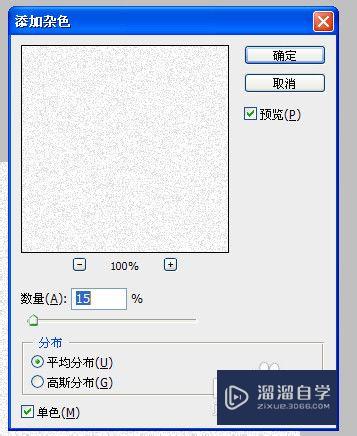
第3步
执行图像-调整-阉值,参数设置如下。
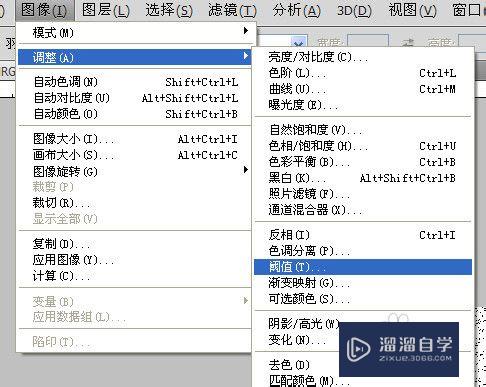
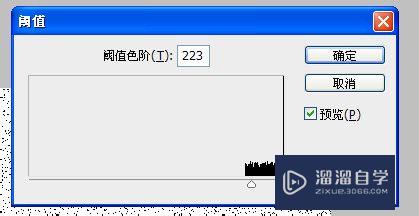
第4步
执行滤镜-模糊-动感模糊。
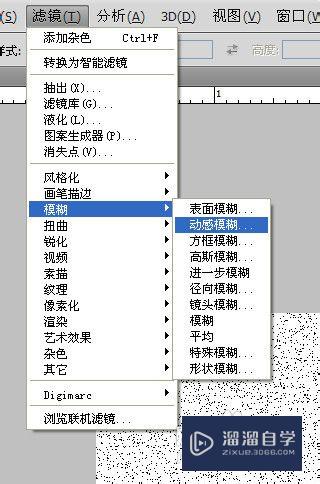
第5步
角度90度,距离400,产生如下图效果。
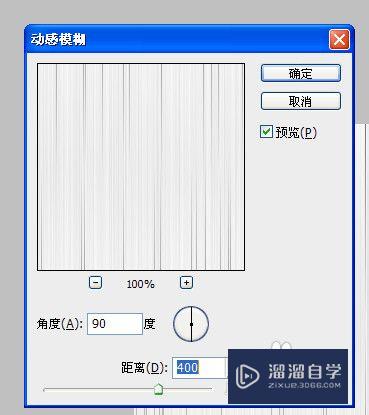

第6步
按CTRL+I,将背景反相

第7步
在图层面板上新建一层,模式设为滤色,用渐变工具按住SHIFT键从下往上拖动,如图。


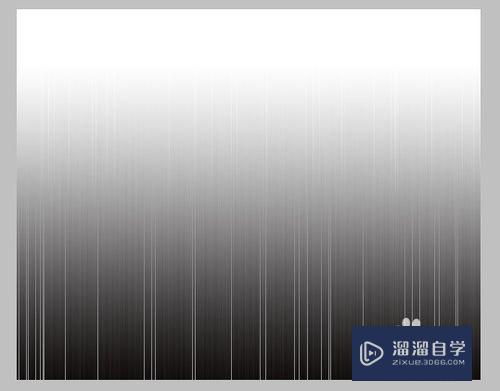
第8步
我们按住SHIFT键,将俩个图层右击选合并图层。

第9步
执行滤镜-扭曲-极坐标 ,选平面坐标到极坐标。
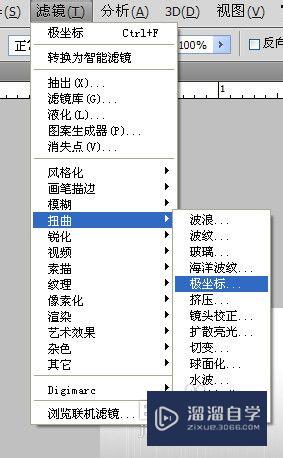
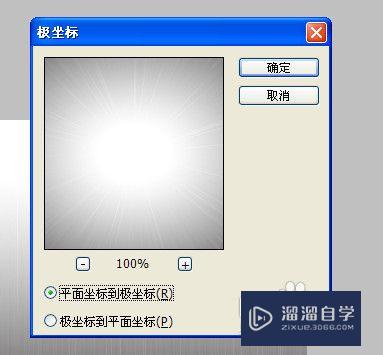
第10步
我们按X键,将前景色设为白色,背景色设为黑色。

第11步
执行滤镜-模糊-径向模糊
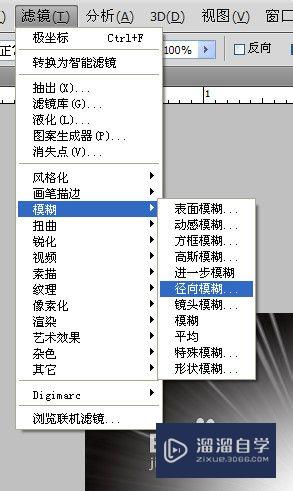
第12步
参数设置如下。

第13步
执行图像-调整-色相/饱和度
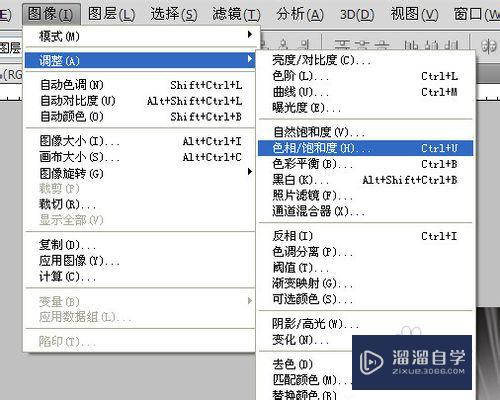
第14步
数值设置如下,记得勾上着色。
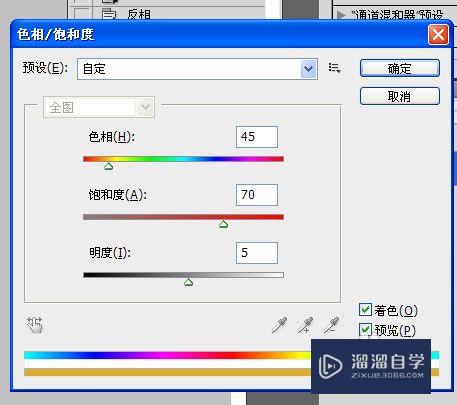
第15步
我们拖动该图层复制一个图层副本,将模式改为颜色减淡
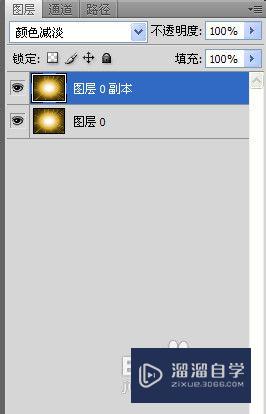
第16步
执行滤镜-渲染-分层云彩效果
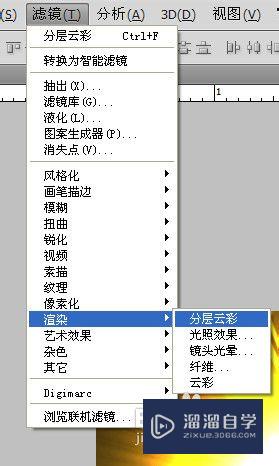

第17步
如果效果不满意,可以按CTRL+F,多执行几次效果,会有不同的效果哦。

温馨提示
好了,以上就是“怎样用PS来制作爆炸特效?”这篇文章全部内容了,小编已经全部分享给大家了,还不会的小伙伴们多看几次哦!最后,希望小编今天分享的文章能帮助到各位小伙伴,喜欢的朋友记得点赞或者转发哦!
相关文章
距结束 06 天 12 : 05 : 46
距结束 00 天 00 : 05 : 46
首页






